2.2 XAMPP installieren 

Joomla! ist eine Webapplikation, die allein nicht lauffähig ist, sondern auf einem Webserver installiert wird. Ganz ähnlich wie ein Office-Programm, für das ein Betriebssystem wie Windows, OS X oder Linux als Basis dient.
Fundamentale Aufgabe des Webservers ist die Auslieferung von Daten an den Webbrowser. Doch damit eine Webapplikation komplexe Aufgaben erledigen kann, sind weitere Komponenten involviert, mindestens eine Datenbank und eine Programmiersprache, mit der dynamische Webseiten programmatisch erstellt werden. Da diese Komponenten quasi aufeinandergestapelt sind, spricht man bei solchen Plattformen auch von einem Stack.
Die einzelnen Komponenten können separat heruntergeladen und installiert werden, was in professionellen Umgebungen auch notwendig ist. So lassen sich Updates, z. B. Security-Patches, einzelner Module unabhängig voneinander einspielen. Oder man installiert z. B. die Datenbank auf einen anderen Hardwareserver, jede Maschine ist dabei für ihre Aufgabe perfekt eingerichtet und erledigt ihren Job unter idealen Bedingungen.
Für die Testumgebung geht es aber einfacher. Sie setzen ein Paket ein, das bereits alle benötigten Komponenten enthält, die Joomla! benötigt: XAMPP. Die Abkürzung steht für:
-
X: Cross-Plattform, plattformübergreifend für verschiedene Betriebssysteme verfügbar
-
A: der Apache Webserver, der Webseiten, Bilder und alle anderen Dateien auf Anfrage vom Browser/Client ausliefert
-
M: die MySQL-Datenbank (Aussprache »Mai-Es-Kuh-Ell« und nicht »Mai-Siequell«), in der Joomla!-Content und -Konfiguration gespeichert sind
-
P: PHP – Hypertext Preprocessor – eine verbreitete serverseitige Scriptsprache, in der auch Joomla! programmiert ist
-
P: Perl – Practical Extraction and Reporting Language – eine etwas ältere, aber auch weit verbreitete Serversprache, die aber nicht von Joomla! benötigt wird
Es gibt zahlreiche Variationen des Pakets, z. B. mit Python-Integration (eine trendige Webprogrammiersprache), anderen Datenbanksystemen oder Spezialisierungen für bestimmte Betriebssysteme. Für die Websiteentwicklung ist XAMPP aber ideal, da es von einer großen Community genutzt und gepflegt wird und man damit im Internet schneller eine Lösung findet, sollte es irgendein Problem geben.
Abbildung 2.3 XAMPP ist für alle Betriebssysteme auf der Website »https://www.apachefriends.org« verfügbar – wählen Sie in jedem Fall die neueste Version.
Laden Sie das aktuelle XAMPP-Paket für Ihr Betriebssystem unter https://www.apachefriends.org/de/index.html herunter. Der plakative Download-Vorschlag auf der Homepage bezieht sich auf die ausführbare Installationsdatei. Diese hat den Vorteil, dass Sie für die Installation den Schritten eines Assistenten folgen und bequem per Optionshäkchen auswählen, welche XAMPP-Bestandteile eingerichtet werden.
Alternativ lädt der erfahrene Benutzer ein ZIP-Archiv herunter und nimmt die Einrichtung per Hand vor. Entsprechende Links verstecken sich hinter Click here for other versions • More Downloads >>, dann klickt man sich durch die Verzeichnisebenen XAMPP Windows (Ihr Betriebssystem auswählen) und dann die neueste Version. Hier finden Sie z. B. ZIP- oder 7z-Pakete oder auch Portable-Versionen, die Installationen auf einem USB-Stick ermöglichen.
Tipp: Alle Links zum Buch auch im Internet
Linkempfehlungen für die Installation und andere praktische Seiten im Internet finden Sie in der Linksammlung zur begleitenden Website unter joomla-handbuch.com.
Es empfiehlt sich, immer die neueste Version zu installieren, da sie am fehlerfreisten, sichersten und robustesten ist. Einige Bildschirmabbildungen in diesem Buch werden sich wegen leichter Versionsunterschiede vielleicht von Ihrer Installation unterscheiden, im Kern bleiben Funktionalität und Bedienung aber identisch.
Joomla! benötigt Mindestversionen aller Komponenten. Ihr XAMPP-Paket sollte PHP mindestens in der Version 5.3.10 und MySQL 5.1+ beinhalten.
Info: XAMPP ist nichts für die Produktionsumgebung
XAMPP ist auf schnelle Installation und leichte Bedienung ausgelegt, um mit wenigen Klicks ein komplettes Entwicklungssystem bereitzustellen. Das geschieht auf Kosten von Sicherheits- und Performance-Aspekten, die für ein Live-System durchaus missionskritisch sind. Diese Aspekte lassen sich zwar nachträglich konfigurieren, insgesamt macht man sich dadurch aber nicht weniger Arbeit als bei der individuellen Komponenteninstallation.
Haben Sie einen Root-Server gemietet, ist es empfehlenswert, alle Komponenten einzeln einzurichten, um sich von Anbeginn mit der Konfiguration vertraut zu machen und sich nicht auf die Standardeinstellungen von XAMPP zu verlassen. Tutorials und Artikel, die Sie in so einem Fall auf jeden Fall studieren sollten, lassen sich im Internet über die Keywords »apache«, »php« und »mysql« in Verbindung mit »hardening« finden. Hardening beschreibt die möglichst sichere, wasserdichte Konfiguration dieser Komponenten, die Hackern das Leben besonders schwer machen.
2.2.1 XAMPP unter Windows installieren 

-
Führen Sie die heruntergeladene XAMPP-EXE-Datei mit einem Doppelklick aus.
-
Abhängig von der von Ihnen verwendeten Windows-Version erscheint nun eine Reihe verschiedener Dialogmeldungen und Warnungen, die Sie im Prinzip alle bestätigen (siehe Abbildung 2.4).
Abbildung 2.4 Vom XAMPP-Installationspaket geht keine Gefahr für Ihren Rechner aus; bestätigen Sie einfach alle Warnmeldungen von Windows.
-
Haben Sie eine Antivirensoftware installiert, erscheint auch eine Meldung, dass diese aktiv ist und sie möglicherweise mit der Installation kollidiert (siehe Abbildung 2.5). In der Praxis gibt es hier keine Probleme, fahren Sie einfach mit der Installation fort. Stellt sich später heraus, dass XAMPP auf Ihrem System doch nicht installiert werden kann, starten Sie die Installation noch mal mit deaktivierter Antivirensoftware.
Abbildung 2.5 Antivirensoftware kann die Installation anderer Programme behindern; in der Praxis gibt’s aber selten Probleme.
-
Jetzt erscheint eine Warnung, dass eine XAMPP-Installation bei aktivierter User Account Control (UAC) nicht unter C:\Programme installiert werden sollte (siehe Abbildung 2.6).
Abbildung 2.6 Seit Windows Vista ist das Dateirechtesystem unter Windows restriktiver geworden – Sie installieren XAMPP nicht im »Programme«-Verzeichnis wie andere Software, sondern direkt auf »C:\«.
-
Nach der freundlichen Begrüßung wählen Sie die XAMPP-Komponenten, die Joomla! benötigt. Das heißt, Sie entfernen alle Häkchen außer für Apache, MySQL, PHP und phpMyAdmin und Fake Sendmail, wie in Abbildung 2.7 dargestellt.
Abbildung 2.7 Für eine Joomla!-Installation benötigen Sie den Apache Webserver, die MySQL-Datenbank, die Programmiersprache PHP und die zwei Tools phpMyAdmin und Fake Sendmail.
Hintergrund: Was sind das alles für XAMPP-Komponenten?
-
Apache: der Webserver, der Webseiten, Bilder und andere Dateien ausliefert, die vom Browser angefordert werden
-
MySQL: Die wahrscheinlich bekannteste Open-Source-Datenbank. SQL steht dabei für Structured Query Language, eine standardisierte Sprache, mit der Datenbankeinträge geschrieben und ausgelesen werden und sich sogar ganze Datenbanken und ihre Tabellen anlegen, verändern oder löschen lassen.
-
FileZilla FTP Server: Ein FTP-Server ist wie ein Fileserver, der es ermöglicht, Dateien hoch- oder herunterzuladen, allerdings über das Internet. Der FTP-Server dient dabei als Speicherort, mit dem sich FTP-Clients für solcherlei Dateiübertragungen verbinden. Unter dem Namen FileZilla ist ein leistungsfähiger FTP-Client unter https://filezilla-project.org kostenlos verfügbar.
-
Mercury Mail Server: Das nächste Glied in der E-Mail-Versandkette nach dem E‐Mail-Client (Outlook, Thunderbird) ist der Mailserver, der wie eine Datenbank für E-Mails arbeitet und all Ihre Mails verwaltet. Er verbindet sich mit anderen Mailservern, sodass ein weltweites Netz für E-Mail-Überarbeitungen entsteht. Wenn Sie im E-Mail-Client ein E-Mail-Konto konfigurieren, geben Sie dabei immer die Verbindungsdaten zum nächsten Mailserver an; in der lokalen Entwicklungsumgebung kann Mercury diese Rolle erfüllen. Da Sie für Joomla! aber nur selten E-Mail-Funktionalitäten benötigen, ist die umständliche Installation und Konfiguration eines Mailservers für die lokale Entwicklungsumgebung übertrieben.
-
Tomcat: PHP und Perl sind nicht die einzigen Webprogrammiersprachen. Wer eine Java-Webapplikation ausführen möchte, braucht dafür einen anderen Server als Apache, einen sogenannten Servlet-Container. Tomcat ist der am weitesten verbreitete unter ihnen.
-
PHP: Die bekannte Webprogrammiersprache PHP steht für Hypertext Preprocessor und ist aufgrund ihrer steilen Lernkurve, der einfachen Integration in HTML-Seiten und der zahllosen Online-Dokumentationen und -Beispiele so beliebt im Netz. PHP begann ursprünglich als Scriptsprache und ist inzwischen zu einer professionellen objektorientierten Programmiersprache ausgewachsen, die nicht nur im Internet Einsatz findet.
-
Perl: Ist die Abkürzung für Practical Extraction and Reporting Language, eine etwas ältere Webprogrammiersprache, die aber noch in vielen Applikationen, nicht jedoch in Joomla!, Anwendung findet.
-
phpMyAdmin: Grafische Benutzeroberfläche für die MySQL-Datenbank. Statt SQL-Befehle in eine MySQL-Kommandozeile einzugeben, lassen sich alle Datenbankoperationen per Mausklick durchführen. phpMyAdmin ist Quasistandard unter diesen Benutzeroberflächen und wird praktisch von allen Webhostern zur Datenbankverwaltung zur Verfügung gestellt.
-
Webalizer: ein Analyse-Tool, das Server-Logs ausliest, auswertet und Optionen bietet, diese grafisch und tabellarisch aufzubereiten und in einem Web-Interface zu präsentieren
-
Fake Sendmail: Unter Windows lassen sich mit diesem Tool E-Mails auch aus einer lokalen Installation versenden, wenn kein Mailserver installiert ist. Dazu konfigurieren Sie das Tool mit einer E-Mail-Adresse und dem zu dieser Adresse gehörenden SMTP-Server (Postausgangsserver). Fake Sendmail verschickt dann E-Mails im Namen dieser E-Mail-Adresse. Siehe Abschnitt 2.5.2, »Geschummelten E-Mail-Versand unter Windows einrichten«.
-
-
Bestätigen Sie jetzt das Installationsverzeichnis C:\xampp (siehe Abbildung 2.8).
Abbildung 2.8 Traditionell wird XAMPP direkt auf »C:\« installiert, damit es keine Probleme mit Benutzerrechten unter Windows gibt.
-
Entfernen Sie im nächsten Schritt das BitNami-Häkchen (öffnet lediglich eine allgemeine XAMPP-Info-Webseite), und los geht’s mit der Installation.
Abbildung 2.9 BitNami ist abseits von Joomla! auch Anlaufstelle für andere praktische Open-Source-Komplettpakete, z. B. für andere Content-Management- oder E-Commerce-Systeme oder komplette Server-Stacks.
-
Im letzten Setup-Schritt bietet der Installer an, das XAMPP Control Panel zu starten. Damit haben Sie unmittelbare Kontrolle über den Start der installierten Komponenten, also setzen Sie das Häkchen (siehe Abbildung 2.10).
Abbildung 2.10 Nach Beendigung des Installationsassistenten starten Sie das XAMPP Control Panel.
-
Nach dem Abschluss der Installation öffnet sich das Control Panel. Darin starten Sie nun den Apache Webserver und die MySQL-Datenbank durch Klick auf die Start-Schaltfläche.
Falls das Control Panel nicht erscheint, vielleicht durch ein vergessenes Häkchen, suchen Sie über das Windows-Startmenü nach »XAMPP«, und das Programm erscheint in der Ergebnisliste.
Info: Warnmeldung der Windows-Firewall
Nachdem Sie Apache und MySQL das erste Mal gestartet haben, meldet sich die Windows-Firewall zu Wort und bietet an, beide Komponenten abzusichern.
Wählen Sie, wie in Abbildung 2.11 dargestellt, das obere Häkchen bei Private Netzwerke, damit der Webserver in Ihrem Heimnetzwerk aufgerufen werden kann, z. B. von der Couch aus mit dem Tablet oder mit dem Smartphone vom Balkon. Das zweite Häkchen setzen Sie, wenn Sie öfter im Café oder am Flughafengate arbeiten und fremden Menschen im gleichen WLAN-Netzwerk Zugriff auf Ihre lokalen Websites erlauben möchten. Setzen Sie das zweite Häkchen also besser nicht.
Abbildung 2.11 Wenn Sie mit anderen Geräten auf die Joomla!-Websites Ihres Rechners zugreifen möchten, wählen Sie für die Firewall-Konfiguration von Apache und MySQL das erste Häkchen bei »Private Netzwerke«.
Abbildung 2.12 Über die »Systemsteuerung« • »Windows-Firewall« lassen sich Zugriffseinschränkungen jederzeit nachträglich modifizieren; der XAMPP-Webserver taucht dort als »Apache HTTP Server« auf.
Möchten Sie die Firewall-Einstellungen nachträglich ändern, öffnen Sie die Windows Systemsteuerung • Windows-Firewall. Dort wählen Sie den Link Ein Programm oder Feature durch die Windows-Firewall zulassen, klicken im neuen Fenster (siehe Abbildung 2.12) oben auf Einstellungen ändern. Jetzt setzen oder löschen Sie nach Belieben im Eintrag Apache HTTP Server die Häkchen der Spalten Heim/Arbeit (je nach Windows-Version auch Privat) und Öffentlich. Das Häkchen vor Apache HTTP Server regelt das komplette Aktivieren oder Deaktivieren der Firewall-Einschränkungen des Webservers.
Zeit für einen ersten Test, ob der Webserver erreichbar ist: Öffnen Sie im Browser die Seite http://localhost. Erscheint nun die XAMPP-Willkommensseite mit Sprachauswahl, hat alles geklappt. Wenn nicht, startete wahrscheinlich der Webserver nicht. Blättern Sie dann zu Abschnitt 2.2.6, »Problembehandlung bei fehlerhaftem Apache-Start«, für Tipps, wie Sie das Problem lösen.
Info: XAMPP aktualisieren oder deinstallieren
Entgegen anderer Softwareinstallationen bietet XAMPP keinen eingebauten Update-Mechanismus, aktualisiert sich also nicht auf Knopfdruck, sobald eine neue Version verfügbar ist. Es ist auch nicht möglich, einzelne Komponenten wie den Apache Webserver oder die MySQL-Datenbank individuell zu aktualisieren – ein Nachteil der Implementierung als Komplettpaket.
Um XAMPP zu aktualisieren, z. B. weil man eine Apache-, PHP- oder MySQL-Version fahren möchte, deren Version mit der einer aktualisierten Live-Umgebung identisch ist, muss das gesamte Setup über die Systemsteuerung • Programme und Funktionen bzw. Programme und Features deinstalliert werden. Der XAMPP-Deinstaller bietet dabei an, den Ordner htdocs unberührt zu lassen. Es schadet aber nicht, vorher noch mal eine Sicherheitskopie anzulegen. Danach laden Sie einfach die gewünschte XAMPP-Version herunter und installieren sie wie in diesem Abschnitt besprochen.
2.2.2 Control Panel und XAMPP-Dateistruktur unter Windows 

Von den eben installierten XAMPP-Komponenten sieht man nicht viel, da sie im Hintergrund ihren Dienst verrichten. Das Programm XAMPP Control Panel ist Ihre Kommandozentrale, wenn es um die Steuerung dieser Komponenten geht – eine Fernsteuerung für diese Dienste, über die sich z. B. Server ein- und ausschalten lassen (siehe Abbildung 2.13).
In diesem Abschnitt werfen Sie einen genauen Blick auf das Control Panel. Sie werden die Buttons und Optionen selten benutzen, aber die Kenntnis des einen oder anderen Schalters hilft, bei Problemen schnell ins richtige Verzeichnis zu gelangen oder nach dem Neustart des PCs den Webserver schneller zu starten.
Abbildung 2.13 Über das XAMPP Control Panel lassen sich Server und Module ein- und ausschalten, Logdateien ansehen und Konfigurationsdateien bearbeiten,
Im linken oberen Viertel des Control Panels sind die Komponenten bzw. Module gelistet:
-
Service: Markierung, ob dieses Modul als Windows-Dienst gestartet wird, was nach der durchgeführten Standardinstallation nicht der Fall ist.
XAMPP-Module als Windows-Dienste erlauben zum einen eine feingranulare Rechteverwaltung, zum anderen laufen Dienste ununterbrochen. Also auch, sollte der PC zwar gerade eingeschaltet, aber niemand eingeloggt sein. Für die lokale Entwicklungsumgebung sind beide Features nicht besonders wichtig.
Für den Fall, dass Sie die Module dennoch als Dienste aktivieren möchten, starten Sie das XAMPP Control Panel als Administrator (Kontextmenü-Rechtsklick auf die XAMPP-Control-Panel-Datei und Auswahl von Als Administrator ausführen) und setzen entsprechende Häkchen.
-
PID(s): betriebssysteminterne Prozessnummern
-
Port(s): Portnummern, unter der die Server/Dienste erreichbar sind
Ports sind Teil einer URL, zu der auch das Protokoll (z. B. http) und die Domain (z. B. joomla-handbuch.com) gehören. Sie erlauben eine flexible Verbindungskonfiguration zwischen Sendern und Empfängern. Kanäle, die bestimmten Aufgaben dienen.
Abbildung 2.14 Unter Hunderten von Ports, über die mit dem Internet verbundene Soft- und Hardware Daten austauschen, sind diese Ports die wichtigsten zum Surfen und zum Versenden von E-Mails.
Im XAMPP Control Panel sieht man diese Aufteilung sehr gut: Port 80 und 443 sind für den Webserver reserviert; sie sind Standardports für ungesicherte (http) und gesicherte (https) Verbindungen und können in der Internetadresse weggelassen werden. Port 3306 ist vom MySQL-Server belegt, Port 20 und 21 für FTP, Port 25 für den Mailausgang usw. Einige Portbereiche sind nicht belegt und stehen, eingeschränkt, für eigene Zwecke zur Verfügung. In Abschnitt 2.4.2, »Joomla!-Installation ohne Unterverzeichnis erreichen«, vergeben Sie z. B. der Joomla!-Website einen individuellen Port.
-
Start/Stop: Ein- bzw. Ausschalten der Servers/Dienste. Wichtig: Wenn Sie eine Konfigurationsänderung an einem Dienst vornehmen, muss die entsprechende Komponente stets neu gestartet werden, damit die Änderungen wirksam werden: einfach einmal auf Stop, dann wieder auf Start klicken.
-
Admin: Führt bei Apache zur XAMPP-Willkommensseite und bei MySQL zur Benutzeroberfläche von phpMyAdmin, mit dem alle Datenbankoperationen ausgeführt werden. Abschnitt 2.3, »Datenbank einrichten«, beschäftigt sich näher mit phpMyAdmin, um für Joomla! eine Datenbank vorzubereiten.
-
Config: klickbare Abkürzungen zum Bearbeiten der Konfigurationsdateien der Server
-
Logs: Klickbare Abkürzungen zu den Logdateien, die sowohl Zugriffe als auch Fehler aufzeichnen. Wenn z. B. eine Webseite nicht dargestellt wird oder einen Fehler ausgibt, lohnt ein Blick in die error.log-Datei unter Apache.. Analog dazu prüfen Sie die Datei mysql_error.log unter MySQL, falls es Schwierigkeiten mit der Datenbank gibt.
Auf der rechten Seite des Control Panels befindet sich eine Liste von Buttons, die sich nicht direkt auf die Module auswirken, sondern das Control Panel konfigurieren und als Abkürzung zu Verzeichnissen und Systemkomponenten dienen:
-
Config (
 ): nützliche Control-Panel-Einstellungen:
): nützliche Control-Panel-Einstellungen:-
Editor: Editor, der gestartet wird, um Logdateien anzusehen oder Konfigurationsdateien zu bearbeiten. Leistungsfähige Alternativen zum spartanischen Standard-Windows-Notepad sind z. B. Notepad++ (http://notepad-plus-plus.org) oder Sublime Text (http://www.sublimetext.com).
-
Browser: Standardbrowser, der sich öffnet, wenn Sie auf die Admin-Buttons der Module klicken und die XAMPP-Startseite oder phpMyAdmin öffnen
-
Autostart: Die hier angekreuzten Komponenten werden beim nächsten Start des Control Panels automatisch gestartet. Arbeiten Sie täglich an der Website, sparen Sie sich durch diese Einstellung im Control Panel zwei Mausklicks auf Apache • Start und MySQL • Start. Benutzen Sie Ihren Rechner auch für andere Arbeiten, möchten Sie das vielleicht nicht, denn durch diesen Autostart verzögert sich das Hochfahren des PCs.
-
Start Control Panel Minimzed: Durchaus sinnvoll – das Control Panel öffnet sich beim Start nicht als großes Fenster, sondern als Icon
 in der System Tray (der kleine Icon- und Infobereich in der unteren rechten Ecke des Bildschirms). Übrigens: Wenn Sie das Control-Panel-Fenster schließen, beeinflusst das nicht den Start-/Stopp-Status der Komponenten. Das Fenster versteckt sich dann lediglich hinter sein Icon
in der System Tray (der kleine Icon- und Infobereich in der unteren rechten Ecke des Bildschirms). Übrigens: Wenn Sie das Control-Panel-Fenster schließen, beeinflusst das nicht den Start-/Stopp-Status der Komponenten. Das Fenster versteckt sich dann lediglich hinter sein Icon  in der System Tray, falls Sie den Fenster-schließen-Button betätigten. Klicken Sie stattdessen auf Quit
in der System Tray, falls Sie den Fenster-schließen-Button betätigten. Klicken Sie stattdessen auf Quit  , wird das Control Panel tatsächlich beendet und taucht nicht im Infobereich unten rechts auf. Die Komponenten laufen trotzdem weiter.
, wird das Control Panel tatsächlich beendet und taucht nicht im Infobereich unten rechts auf. Die Komponenten laufen trotzdem weiter. -
Enable Tomcat output window: Tomcat ist ein Servlet-Container zum Ausführen von Java-Webapplikationen. Sie benötigen ihn nicht für Joomla! und haben ihn deshalb auch nicht installiert.
-
Check default ports on startup: hilfreiche Überprüfung für Entwickler, die mehrere Server installiert haben
-
Show debug information: detailliertere Informationen im Control-Panel-Logfenster
-
Change Language: Sprachwechsel für das XAMPP Control Panel
-
Service and Port Settings: Die Portnummern, die das Control Panel überprüft, wenn das Häkchen bei Check default ports gesetzt wurde. Die tatsächlichen Portnummern, unter denen die Dienste erreichbar sind, werden in den jeweiligen .ini-Konfigurationsdateien vorgenommen.
-
-
Netstat (
 ): Führt den DOS-Befehl netstat aus, der alle Verbindungen des Rechners mit der Außenwelt listet. Zum Beispiel sieht man hier für Port 80 und 443 den Apache gelistet, dessen ausführbare Programmdatei httpd.exe lautet. Bei Port 3306 sehen Sie mysqld.exe – die MySQL-Datenbank. Die meisten anderen Einträge betreffen betriebssystembedingte Dienste oder andere Programme, die sich mit dem Internet verbinden. Vermutet man Malware auf seinem Rechner, ist netstat eine gute Adresse, um zu sehen, welches Programm da unberechtigt Ports öffnet.
): Führt den DOS-Befehl netstat aus, der alle Verbindungen des Rechners mit der Außenwelt listet. Zum Beispiel sieht man hier für Port 80 und 443 den Apache gelistet, dessen ausführbare Programmdatei httpd.exe lautet. Bei Port 3306 sehen Sie mysqld.exe – die MySQL-Datenbank. Die meisten anderen Einträge betreffen betriebssystembedingte Dienste oder andere Programme, die sich mit dem Internet verbinden. Vermutet man Malware auf seinem Rechner, ist netstat eine gute Adresse, um zu sehen, welches Programm da unberechtigt Ports öffnet. -
Shell (
 ): Batch-Prozesse für ambitioniertere XAMPP-Gurus, um Control-Panel-Funktionen zu automatisieren
): Batch-Prozesse für ambitioniertere XAMPP-Gurus, um Control-Panel-Funktionen zu automatisieren -
Explorer (
 ): Öffnet das XAMPP-Installationsverzeichnis in einem neuen Windows-Explorer-Fenster.
): Öffnet das XAMPP-Installationsverzeichnis in einem neuen Windows-Explorer-Fenster. -
Services (
 ): Öffnet die Diensteverwaltung des Betriebssystems.
): Öffnet die Diensteverwaltung des Betriebssystems. -
Help (
 ): Weblinks zu Hilfeforen
): Weblinks zu Hilfeforen -
Quit (
 ): Beendet das Control Panel. Achtung: Diese Schaltfläche stoppt nicht den Apache und MySQL-Server, sondern beendet das Control Panel, sodass es auch nicht mehr im Infobereich unten rechts auftaucht.
): Beendet das Control Panel. Achtung: Diese Schaltfläche stoppt nicht den Apache und MySQL-Server, sondern beendet das Control Panel, sodass es auch nicht mehr im Infobereich unten rechts auftaucht.
Mehr gibt es über das Control Panel nicht zu wissen. Ist der Webserver einmal konfiguriert, werden Sie es kaum zu Gesicht bekommen; allenfalls zum Starten und Stoppen der Server, falls Sie sich für keine der Autostartoptionen entscheiden.
Für einige Einstellungen und Administrationsaufgaben in späteren Kapiteln ist die Arbeit an Konfigurationsdateien unvermeidbar. Auch manche Websiteerweiterungen oder Problemlösungen erfordern die eine oder andere Einstellung der XAMPP-Komponenten. Werfen Sie deshalb an dieser Stelle einen raschen Blick in das XAMPP-Installationsverzeichnis C:\xampp, um einen kleinen Überblick zu gewinnen. Sie erkennen sofort alle Komponenten anhand ihrer Unterverzeichnisse. Die wichtigsten:
| Unterverzeichnis | Inhalt |
|---|---|
| /apache/ | Hier liegen alle Programmdateien des Webservers. Besonders wichtig: Im Unterordner /conf befinden sich alle Konfigurationsdateien, darunter die wichtigen httpd.conf für alle allgemeinen Einstellungen und /extra/httpd-vhosts.conf für das Anlegen von Virtual Hosts und damit weiteren lokalen Websites. Nützlich ist auch die Kenntnis der Datei /extra/httpd-xampp.conf, wenn Sie etwas an den Pfaden oder Servereinstellungen zu PHP oder phpMyAdmin ändern möchten. |
| /cgi-bin/ | Das Common Gateway Interface ist ein etwas in die Jahre gekommener Mechanismus, dynamische Webseiten z. B. mithilfe von Perl zu erzeugen. Klassisches Beispiel: ein Formularscript, das in diesem Ordner abgelegt würde. Dieser Ordner ist für Joomla! unwichtig, da die PHP-Dateien des Content-Management-Systems überall unter /htdocs liegen dürfen. |
| /htdocs/ | Eines der wichtigsten Verzeichnisse: Unter /htdocs liegen alle Websites, jeweils in Unterordner sortiert. |
| /mysql/ | Unterverzeichnis für die MySQL-Datenbank. In /bin finden Sie nützliche Kommandozeilen-Tools. |
| /php/ | Hier liegt die Hauptkonfigurationsdatei von PHP: php.ini. Sie wird bearbeitet, wenn Sie PHP mehr Speicher zuweisen möchten, den Mailmechanismus konfigurieren oder die maximale Laufzeit für Scripts anpassen, um nicht in Server-Timeouts zu laufen. |
| /phpmyaadmin/ | Alle Dateien für die Mini-Webapplikation phpMyAdmin inklusive Konfiguration in der config.inc.php-Datei. Hier könnten Sie phpMyAdmin z. B. so konfigurieren, dass es sich nicht mit der lokalen, sondern mit der Datenbank bei Ihrem Webhoster verbindet. |
| /sendmail/ | Wurde das XAMPP-Modul Fake Sendmail installiert, landet hier das Programm, mit dem Mails über ein E-Mail-Konto verschickt werden können, obwohl kein Mailserver installiert ist. Details hierzu finden Sie in Abschnitt 2.5.2, »Geschummelten E-Mail-Versand unter Windows einrichten«. |
Tabelle 2.2 Die wichtigsten Verzeichnisse der Dateistruktur im »xampp«-Hauptordner
Nachdem Sie jetzt XAMPP installiert und sich mit dem Control Panel und den Komponentenverzeichnissen vertraut gemacht haben, sind alle infrastrukturellen Weichen gestellt, um Webapplikationen in Ihrer Entwicklungsumgebung einzurichten. phpMyAdmin ist schon solch eine kleine Applikation, aber Sie können ab jetzt jede beliebige Open-Source-Software wie WordPress, Drupal, Contao oder eben Joomla! unter /htdocs installieren.
Als Windows-Benutzer überblättern Sie die nächsten Abschnitte über Installationshinweise unter OS X und Linux und springen direkt zum Abschnitt 2.3, »Datenbank einrichten«, wo Sie noch an einem letzten MySQL-Schräubchen für die Joomla!-Installation drehen.
2.2.3 XAMPP unter OS X installieren 

-
Klicken Sie doppelt auf die heruntergeladene xampp-osx-x.x.x-x-installer.dmg-Datei. Daraufhin wird das neue Laufwerk XAMPP angemeldet, und das XAMPP-Installationsfenster öffnet sich automatisch.
-
Klicken Sie im Installationsfenster doppelt auf das Installationspaket, und bestätigen Sie die Warnung, dass es sich um eine aus dem Internet heruntergeladene Datei handelt, über die Öffnen-Schaltfläche (siehe Abbildung 2.15).
Abbildung 2.15 Bei aus dem Internet heruntergeladenen Programmdateien erscheint unter OS X eine Warnung; XAMPP ist eine vertrauenswürdige Software, die Sie bedenkenlos öffnen dürfen.
-
Da XAMPP einige Systemeinstellungen vornimmt, müssen Sie nun Ihr Administrator-Login bestätigen – einfach Passwort eingeben und OK klicken.
-
Nun startet der eigentliche Installer; bestätigen Sie die Begrüßung mit einem Klick auf Next.
-
Entfernen Sie das Häkchen vor XAMPP Developer Files (siehe Abbildung 2.16). Weiter mit Next.
Abbildung 2.16 Für die XAMPP-Joomla!-Installation unter OS X benötigen Sie keine XAMPP Developer Files.
-
Klicken Sie nun viermal auf Next, um die eigentliche Installation zu starten.
Abbildung 2.17 Das XAMPP-Paket für OS X installiert den Apache Webserver, die MySQL-Datenbank und die Programmiersprachen PHP und Perl.
-
Im letzten Setup-Schritt bietet der Installer an, das XAMPP Control Panel sofort zu starten (siehe Abbildung 2.18). Stimmen Sie zu.
Haben Sie die Installation beendet, ohne das Control Panel zu öffnen, finden Sie den entsprechenden Programmlink im Finder unter Programme • XAMPP • manager-osx.
Abbildung 2.18 Nach abgeschlossener Einrichtung bietet der Installer an, XAMPP sofort zu starten.
Nach dem Start von XAMPP öffnen Sie im Browser die Seite http://localhost. Wenn hier die Willkommensseite mit Sprachauswahl erscheint, war die Installation fehlerfrei. Falls nicht, startete wahrscheinlich der Webserver nicht. Blättern Sie dann zu Abschnitt 2.2.6, »Problembehandlung bei fehlerhaftem Apache-Start«, für Tipps, wie Sie das Problem lösen.
Mit dem installierten XAMPP-Paket steht nun die Infrastruktur bereit, um auf Ihrem Rechner Joomla! zu installieren. Vorher machen Sie sich aber noch ein bisschen mit dem Control Panel vertraut und werfen einen Blick in die Verzeichnisstruktur von XAMPP. Die nächsten Seiten sind der XAMPP-Installation unter Linux gewidmet, blättern Sie deshalb etwas vor zum Abschnitt 2.2.5, »Control Panel und XAMPP-Dateistruktur unter OS X oder Linux«.
Info: XAMPP aktualisieren oder deinstallieren
Der Nachteil eines Komplettpakets wie XAMPP ist die totale Kapselung aller Komponenten. So lassen sich Apache oder MySQL nicht individuell aktualisieren. Um eine andere, vielleicht neuere Version des Webservers zu fahren, ist es daher leider notwendig, das gesamte XAMPP-Paket zu deinstallieren (zuvor den Apache- und MySQL-Dienst stoppen) und das neue Paket über die in diesem Abschnitt beschriebene Prozedur einzurichten.
Achtung: Bevor Sie das Verzeichnis XAMPP aus dem Programme-Ordner in den Papierkorb schieben, legen Sie vorher eine Sicherheitskopie Ihrer bisherigen Arbeiten an der Website an, also den gesamten Ordner /htdocs/joomla3test. Nach der Installation des anderen XAMPP-Pakets ziehen Sie den Ordner dann einfach wieder zurück ins /htdocs-Verzeichnis.
2.2.4 XAMPP unter Linux, Ubuntu, Linux Mint installieren 

Unter modernen Consumer-Linux-Systemen ist die Installation von XAMPP nicht aufwendiger als unter den grafischer ausgerichteten Windows- oder OS-X-Systemen. Leider ist XAMPP nicht in den üblichen Software- und Pakete-Managern der Distributionen vertreten, aber selbst die händische Installation der von der XAMPP-Website heruntergeladenen Archive ist im Handumdrehen erledigt.
Beim Herunterladen des XAMPP-Pakets für Linux ist auf den Unterschied zwischen 32- und 64-Bit-Versionen zu achten. Über die Kommandozeile lässt sich herausfinden, welche Betriebssystemversion installiert ist:
uname –m
Die Ausgabe i686 identifiziert ein 32-, x86_64 ein 64-Bit-System. Ein Indiz, dass Sie die falsche Version heruntergeladen haben, sind Fehlermeldungen beim Ausführen der Datei, z. B. Syntax Error "(" unexpected.
-
Bevor XAMPP mit der heruntergeladenen XAMPP-Installationsdatei, z. B. xampp-linux-5.6.3-0-installer.run, eingerichtet werden kann, muss das Archiv als ausführbar (executable) markiert werden. Das geschieht beispielsweise über die Kommandozeile:
chmod 755 xampp-linux-5.6.3-0-installer.run
Oder in der grafischen Benutzeroberfläche über ein gesetztes Häkchen im Rechte- oder Permissions-Reiter der Properties/Eigenschaften der Datei, die über das Rechtsklick-Kontextmenü aufgerufen werden – siehe Abbildung 2.19.
Abbildung 2.19 Nach dem Herunterladen wird die XAMPP-Installationsdatei als ausführbar markiert.
-
Da man in einem regulären Linux-System selten als Administrator angemeldet ist, führt ein Doppelklick zur Ausführung der Installerdatei zur Fehlermeldung, der aktuell angemeldete Benutzer besäße keine Root-Rechte. Begeben Sie sich deshalb in die Konsole, wechseln Sie ins Download-Verzeichnis, in dem die .run-Datei liegt, und forcieren Sie den Start mit Admin-Rechten:
sudo ./xampp-linux-5.6.3-installer.run
Nun noch das Administrator-/Root-Passwort eingeben und kurz darauf erscheint das Willkommenfenster. Klicken Sie auf Next, und wählen Sie bei der Komponentenauswahl die XAMPP Developer Tools ab (siehe Abbildung 2.20).
Abbildung 2.20 Die »XAMPP Developer Files« werden zur Entwicklung und zum Zusammenführen des XAMPP-Archivs eingesetzt – für die Joomla!-Testumgebung benötigen Sie die Dateien nicht.
-
Bestätigen Sie den Installationspfad /opt/lampp (opt ist das Standardverzeichnis für optionale Softwarepakete), und löschen Sie das Häkchen Learn more about Bitnami for XAMPP, das ein Browserfenster mit der Bitnami-Website öffnet. Klicken Sie zweimal auf Next, und die Installation beginnt.
Tipp: XAMPP Control Panel wiederfinden
Falls die XAMPP-Installation in Ihrem Linux-System keinen Shortcut für das Control Panel angelegt hat, starten Sie es mit Root-Rechten über die Kommandozeile:
sudo /opt/lampp/manager-linux.run
Jetzt noch das Root-Passwort eingeben und das Control Panel öffnet sich.
Nach der Installation bestätigen Sie das Starten von XAMPP und öffnen im Browser die Adresse http://localhost, die die Willkommensseite zeigt, in der Sie die Sprache für die XAMPP-Browseroberfläche auswählen. Falls die Seite nicht erreichbar ist und/oder etwas während des Webserver-Starts schiefgegangen ist, werfen Sie einen Blick in Abschnitt 2.2.6, »Problembehandlung bei fehlerhaftem Apache-Start«.
Info: XAMPP aktualisieren oder deinstallieren
Da XAMPP nicht über einen Paket-Manager installiert werden konnte, gibt es keine Möglichkeit, einzelne Komponenten wie den Apache Webserver, PHP oder die MySQL-Datenbank zu aktualisieren. Ist das allerdings erforderlich, weil Sie z. B. die lokale Entwicklungsumgebung näher an die Konfiguration einer aktualisierten Live-Umgebung heranbringen möchten, gehen Sie so vor:
-
Legen Sie ein Backup Ihrer Website im /htdocs-Verzeichnis an.
-
Öffnen Sie eine Kommandozeile, und stoppen Sie alle XAMPP-Dienste:
sudo /opt/lampp/lampp stop -
Löschen Sie das vorhandene Setup:
sudo rm -rf /opt/lampp -
Installieren Sie ein anderes, passenderes XAMPP-Paket anhand des in diesem Abschnitt beschriebenen Prozesses.
2.2.5 Control Panel und XAMPP-Dateistruktur unter OS X oder Linux 

Das XAMPP Control Panel ist unter OS X und Linux in drei Reiter aufgeteilt:
Abbildung 2.21 Wechseln Sie zum Tab »Manage Servers«, um die Apache- und MySQL-Komponenten zu starten.
-
Welcome (siehe Abbildung 2.21)
-
Go To Application: Öffnet die lokale XAMPP-Website im Browser. Nach Auswahl der Sprache findet man hier Statuschecks, Sicherheitschecks und Links zum lokalen phpMyAdmin und Demowebsites.
-
Open Application Folder: Öffnet im Finder/Dateimanager das Installationsverzeichnis von XAMPP. Von hier aus erreicht man z. B. die Komponenten Apache, MySQL und PHP, aber auch das wichtige htdocs-Verzeichnis, in dem die Websites und später auch Joomla! liegen.
-
Visit Apache Friends: Führt zur Startseite von XAMPP im Internet.
-
Get Started: Öffnet im Browser ein Wiki zur XAMPP-Installation. Hier finden Sie interessante Informationen, z. B. Login-Details, Installationspfade etc.
-
-
Manage Servers (siehe Abbildung 2.22): In diesem Reiter lassen sich die XAMPP-Komponenten starten, stoppen, neu starten oder konfigurieren. Zur Konfiguration gehört dabei u. a. das Festlegen der Portnummer. Tragen Sie nur dann eine andere Port-Nummer ein, wenn auf Ihrem Rechner noch ein zweiter Webserver läuft.
Abbildung 2.22 Für Joomla! benötigen Sie »Apache Web Server« und »MySQL Database«; »ProFTPD« kann ausgeschaltet bleiben.
Weitere Schaltflächen des Configure-Fensters führen zu den Konfigurations- und Log-Dateien der Komponenten (siehe Abbildung 2.23).
Abbildung 2.23 Lässt sich eine Serverkomponente nicht starten, werfen Sie einen Blick in den Reiter »Application log«, um die Ursache zu finden.
-
Application log: In diesem Konsolenfenster beobachten Sie das Ein- und Ausschalten sowie mögliche Probleme mit den Komponenten. Wenn z. B. der Apache oder die MySQL-Datenbank nicht startet, sehen Sie zuerst hier nach, wo das Problem liegt, oft gibt eine beschreibende Fehlermeldung bereits Aufschluss.
Für einige Einstellungen und Administrationsaufgaben in späteren Kapiteln ist die Arbeit an Konfigurationsdateien unvermeidbar. Auch manche Websiteerweiterungen oder Problemlösungen erfordern die eine oder andere Einstellung der XAMPP-Komponenten. Werfen Sie deshalb an dieser Stelle einen raschen Blick in das XAMPP-Installationsverzeichnis /Programme/XAMPP/xamppfiles/ unter OS X bzw. /opt/lampp unter Linux, um einen kleinen Überblick zu gewinnen. Die wichtigsten Ordner:
| Unterverzeichnis | Inhalt |
|---|---|
| /bin/ | Unter Linux/OS X befinden sich hier die ausführbaren Programmdateien aller XAMPP-Komponenten. Für die MySQL-Datenbank sind das beispielsweise die nützlichen Kommandozeilen-Tools mysql, mysqladmin und mysqldump, mit denen alle Datenbankoperationen abseits einer Webapplikation wie phpMyAdmin durchgeführt werden können. |
| /cgi-bin/ | Das Common Gateway Interface ist ein etwas in die Jahre gekommener Mechanismus, dynamische Webseiten z. B. mithilfe von Perl zu erzeugen. Klassisches Beispiel: ein Formularscript, das in diesem Ordner abgelegt würde. Das Verzeichnis ist für Joomla! unwichtig, da die PHP-Dateien des Content-Management-Systems überall unter /htdocs liegen dürfen. |
| /etc/ |
Hier liegen die wichtigsten Konfigurationsdateien einiger Komponenten:
|
| /htdocs/ | Eines der wichtigsten Verzeichnisse: Unter /htdocs liegen alle Websites in Unterordnern sortiert. Nach der Installation finden Sie hier z. B. die XAMPP-Verwaltungs-Website und den Logfile-Analyzer Webalizer. phpMyAdmin liegt allerdings, dem Webserver per Alias bekanntgegeben, in seinem eigenen Verzeichnis unter /opt/lampp. |
| /logs/ | Apache-Zugriffs- (access_log) und Fehlerprotokoll (error_log) sowie Fehlerlog für PHP (php_error_log) |
| /phpmyaadmin/ | Alle Dateien für die Mini-Webapplikation phpMyAdmin inklusive Konfiguration in der config.inc.php-Datei. Hier könnten Sie phpMyAdmin z. B. so konfigurieren, dass es sich nicht mit der lokalen, sondern mit der Datenbank bei Ihrem Webhoster verbindet. |
Tabelle 2.3 Die wichtigsten Verzeichnisse der Dateistruktur im XAMPP-Hauptordner
Die XAMPP-Infrastruktur ist nun installiert, und Sie haben sich mit dem Control Panel und der Datei- und Verzeichnisstruktur vertraut gemacht. Im nächsten Schritt, Abschnitt 2.3, »Datenbank einrichten«, bereiten Sie die Datenbank vor, um gleich darauf Joomla! zu installieren.
2.2.6 Problembehandlung bei fehlerhaftem Apache-Start 

Apache Webserver startet nicht
Zeigt das Apache-Modul im XAMPP Control Panel kein grünes Licht und verwandelt sich der Start- nicht in einen Stopp-Button, ist beim Start des Apache etwas schiefgelaufen. Nach einer sauberen Erstinstallation ist das zwar unwahrscheinlich, kann aber doch eine Reihe von Gründen haben. Die beiden häufigsten sind:
-
Der Webserver-Port 80 ist schon belegt
Zu Problemen kommt es immer wieder mit einem gleichzeitig laufenden Skype. Lösung: Skype während des Apache-Starts kurz ausstellen. Läuft der Apache, aktivieren Sie Skype wieder.Es ist auch möglich, dass auf Ihrem Rechner bereits ein Webserver auf Port 80 läuft. In diesem Fall: per Dienste/Services-Liste ausfindig machen und ausschalten. Falls der andere Server benötigt wird, legen Sie ihn am besten auf einen anderen Port – adaptieren Sie dazu die anfänglichen Hinweise in Abschnitt 2.4.2, »Joomla!-Installation ohne Unterverzeichnis erreichen«.
-
Die Apache-Konfigurationsdateien enthalten einen Fehler
Das Problem tritt nur auf, wenn Sie die Apache-Konfiguration nach der Installation verändert haben, und liegt entweder an einem Tippfehler oder einer falschen Konfiguration. Im ersten Schritt machen Sie alle Änderungen rückgängig: Halten Sie im Editor so lange (Strg)/(cmd) + (Z), bis sich die Konfigurationsdatei wieder im Originalzustand befindet. Danach Schritt für Schritt mit (Strg)/(cmd) + (Y) die Änderungen nachstellen, speichern, Apache-Start testen, bis Sie den Fehler aufgespürt haben.
Studieren Sie in jedem Fall die rot markierten Fehlermeldungen im Logfenster des Control Panels, denn sie enthalten wertvolle Hinweise.
Hat Ihr Apache Webserver andere als die oben beschriebenen Probleme, verwenden Sie den ultimativen Problemlösungs-Workflow:
-
Öffnen Sie die Apache-Fehlerlogdatei (Klick auf den Button Logs • Apache (error.log)).
-
Scrollen Sie im Editor nach unten zum aktuellen Datum.
-
Suchen Sie die aktuellste Meldung, die auch nur entfernt nach einem Problem aussieht und z. B. die Markierung error trägt.
-
Kopieren Sie den Fehlertext mit (Strg)/(cmd) + (C) in die Zwischenablage, aber nur den Teil, der keine persönlichen Einstellungsbeschriftungen oder Verzeichnisnamen enthält.
-
Suchen Sie im Internet nach exakt diesem Fehlertext.
-
Wirkt das Suchergebnis nicht konkret genug, setzen Sie die Fehlermeldung zusätzlich in Anführungszeichen.
-
Ist das Suchergebnis immer noch zu allgemein, schreiben Sie das Wort »apache« vor die zu suchende Fehlermeldung.
-
Für Ergebnisse in deutscher Sprache ergänzen Sie im Suchfeld »Fehler«.
-
Die XAMPP-Website zeigt keine deutschen Umlaute
Falls die lokale XAMPP-Website Sie mit den Worten Herzlichen Gl?ckwunsch begrüßt, dann liegt das an der Konfiguration ab PHP Version 5.6. Als Standardzeichensatz verwendet PHP nun UTF-8 und erwartet von jeder Website, die ihre Seiten in einem anderen Zeichensatz ausliefert, diesen auch in der HTTP-Response mitzuteilen.
Für Joomla! oder eigene, sauber programmierte Webseiten, die z. B. das Tag <meta http-equiv="Content-Type" content="text/html; charset =utf-8" /> im HTML-Header mitliefern, ist das damit kein Problem. Im Fall der XAMPP-Website liegen die Sprachdateien im ISO-Zeichensatz vor, während die Webseiten keine Auskunft über den Zeichensatz geben. Ergo wird die ISO-Zeichenkette im PHP-Standard-UTF-8-Zeichensatz dargestellt, was in kuriosen Sonderzeichen resultiert.
Die Reparatur ist einfach: Laden Sie die /htdocs/xampp/lang/de.php in einen Editor, und speichern Sie die Datei wieder im UTF-8-Format. (Die noch sauberere Methode wäre, die Webseiten um das http-equiv-Meta-Tag mit entsprechend gesetztem charset zu ergänzen.)



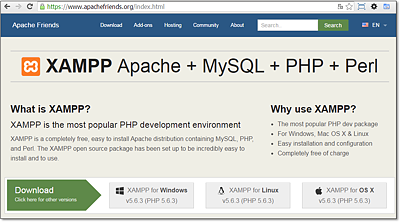
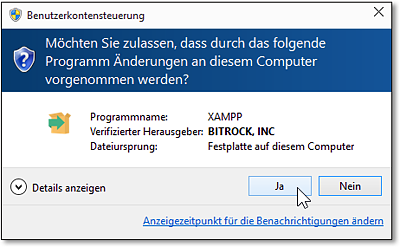
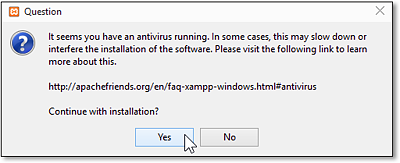
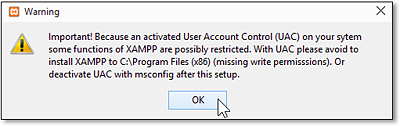
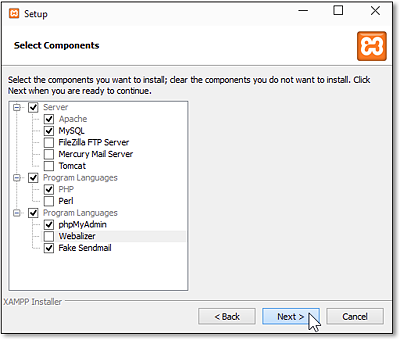
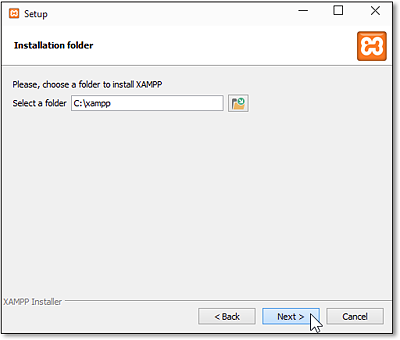
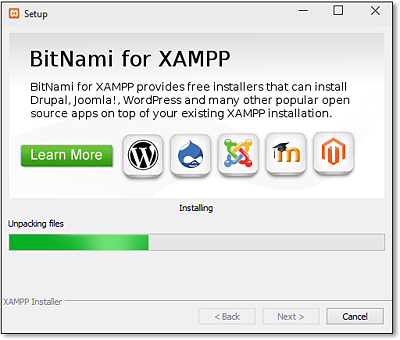
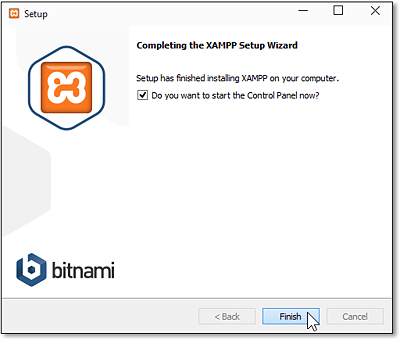
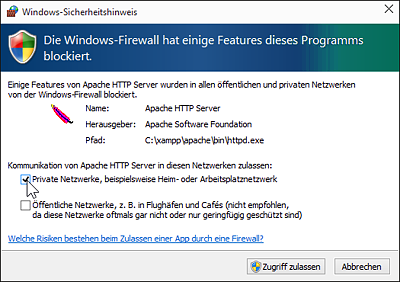
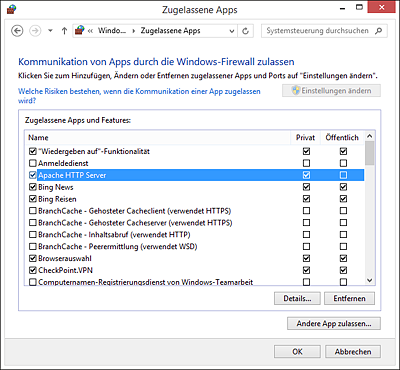
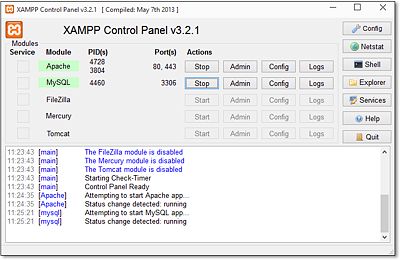
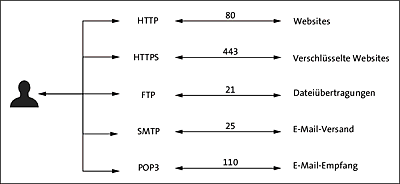
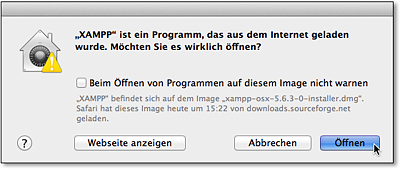
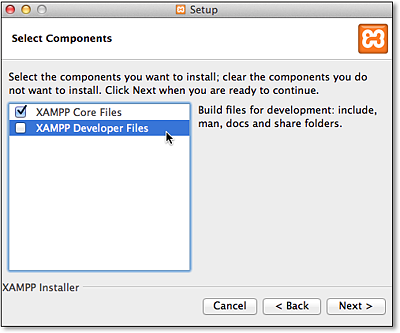
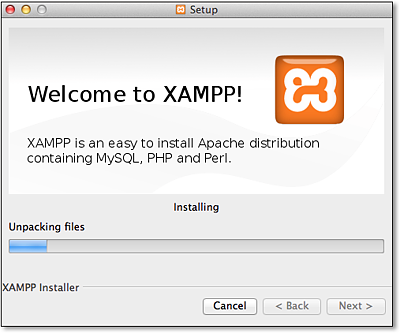
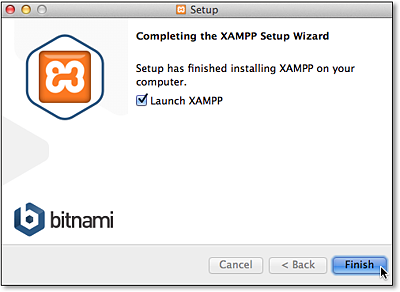
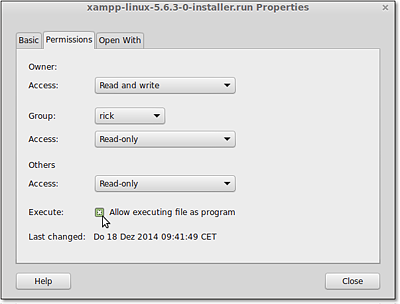
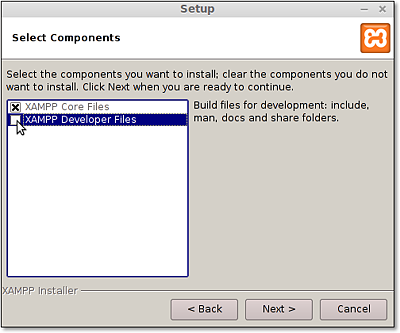
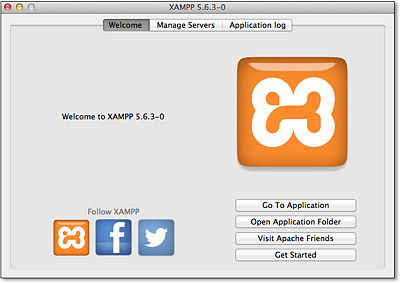
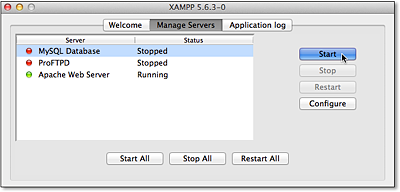
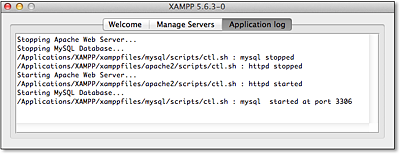
 Joomla! 3
Joomla! 3 Jetzt Buch bestellen
Jetzt Buch bestellen



