22.4 Internet Information Server als Alternative installieren 

Wir empfehlen für eine Installation unter Windows den IIS von Microsoft. Dreamweaver 8 unterstützt neben PHP auch ASP, ASP. NET und einige andere Sprachen, die nur auf Windows-Systemen lauffähig sind. Mit einem Apache sind Sie fast ohne weitere Zusatzmodule ausschließlich an PHP gebunden. Es können zwar, wenn in der php.ini die entsprechenden Bibliotheken freigegeben sind, auch Access- und SQL-Datenbanken abgefragt werden, dafür wird aber eine Kodierung von Hand vorausgesetzt. Außerdem werden diese Datenbanken von Dreamweaver 8 nicht unterstützt.
| ASP.NET auf dem IIS einsetzen |
| Wenn Sie alle Features und die neuesten Technologien nutzen möchten, die das Internet zu bieten hat, sollten Sie – nachdem Sie sich mit PHP in das Erstellen dynamischer Websites eingearbeitet haben – auch ASP.NET ausprobieren. Dazu benötigen Sie den IIS und das Microsoft .NET-Framework auf Ihrem Rechner. ASP.NET-Websites zu erstellen, ist mit Dreamweaver 8 ähnlich einfach wie mit PHP und MySQL. Das Microsoft .NET-Framework können Sie auf der Website von Microsoft kostenlos downloaden. Bedenken Sie dabei aber, dass Sie dafür eine schnelle Internetverbindung benötigen. Es ist mehrere hundert MB groß. Die Einarbeitung in ASP.NET ist deutlich schwerer als bei PHP. Wir werden in Kapitel 25 nochmal kurz darauf eingehen. |
Unter Windows XP oder unter Windows 2000 Professional ist der Internet Information Server stabiler als ein WAMP-System. Die Installation ist jedoch in Kombination mit PHP und MySQL nicht ganz so einfach wie beim Apache. Unabdingbar ist die Installation, wenn Sie parallel zu PHP auch mit ASP oder der ASP.NET-Technologie arbeiten wollen. Beide setzen den IIS zwingend voraus.
Apache und IIS nicht parallel installieren! | Achtung, installieren Sie nie ein WAMP-System und den IIS gleichzeitig auf einem Rechner. Die beiden Webserver werden zwangsläufig gegeneinander arbeiten. Wenn Sie den IIS testen wollen, entfernen Sie vorher alle Apache-, PHP- und MySQL-Komponenten. Falls Sie bereits längere Zeit damit arbeiten, vergessen Sie nicht, das Verzeichnis htdocs sowie die Datenbanken zu sichern!
Schritt für Schritt: IIS installieren
Der Internet-Informationsdienst (IIS) befindet sich auf Ihrer XP- oder Windows 2000-CD. Sie wird für die Installation benötigt. Klicken Sie dazu auf Start • Systemsteuerung • Software und wählen Sie Windows-Komponenten hinzufügen/entfernen aus.
1 Internet-Informationsdienste hinzufügen
Aktivieren Sie dann die Internet-Informationsdienste (IIS) und klicken Sie auf Details .
2 Dienste auswählen
Wählen Sie hier alle angebotenen Dienste aus. Dies ist der einfachere und sichere Weg, da einige Dienste in Abhängigkeit zueinander stehen. Für Detailinformationen über die Dienste lesen Sie am besten die Dokumentationen von Microsoft.
3 Installations-CD einlegen
Legen Sie nun die Original-CD von Windows XP ein und installieren Sie die neuen Komponenten. Normalerweise müssen Sie im Anschluss an die Installation den Rechner nicht neu starten.
4 IIS aufrufen
Geben Sie jetzt in der Browserleiste wieder http://localhost ein, und Sie sehen den Bildschirm, den die Abbildung auf der nächsten Seite zeigt.
22.4.1 IIS verwalten 

Die Einstellungen für den IIS werden in der Systemsteuerung vorgenommen. Hier finden Sie jetzt die Internet-Informationsdienste. In der Verwaltung können sämtliche Einstellungen für den IIS überarbeitet werden. Zunächst belassen wir jedoch alles so, wie es ist, um noch PHP und MySQL zu installieren.
Serverroot des IIS | Auf Ihrem Laufwerk befinden sich einige neue Ordner. Das Unterverzeichnis wwwroot im Verzeichnis Inetpub ist das Rootverzeichnis des IIS und entspricht dem Verzeichnis htdocs beim Apache (siehe Abbildung 22.9).
Abbildung 22.8 Die IIS-Verwaltung in der Systemsteuerung
Abbildung 22.9 Rootverzeichnis des IIS
22.4.2 PHP auf IIS installieren 

Die Datei php-4.4.1-installer.exe und php-5.0.5-installer.exe finden Sie auf der CD zum Buch oder im Internet unter http://www.php.net zum freien Download.
| PHP-Version |
| Für die Entwicklung mit den von Dreamweaver 8 zur Verfügung gestellten Features spielt es keine Rolle, welche PHP-Version Sie einsetzen. |
Schritt für Schritt: PHP auf IIS installieren
1 Installation starten
Um mit der Installation zu beginnen, starten Sie bitte die Datei durch Doppelklick und aktivieren den Modus Advanced.
2 Error Reporting
Klicken Sie auf Next, bis Sie zu der Auswahl für Error Reporting gelangen. Aktivieren Sie hier Display all errors. So werden nur besonders schwere, die Ausführung des Skripts verhindernde Fehler in Dokumenten angezeigt. PHP ist ansonsten sehr mitteilungsbedürftig, was eher störend ist.
Für die Fehlersuche kann diese Einstellung später auch separat vorgenommen oder verändert werden.
3 Den richtigen Webserver auswählen
Wählen Sie als Nächstes den IIS als Webserver aus. Wenn Sie PHP nachträglich für einen der anderen Webserver installieren, können Sie diesen hier auswählen.
4 PHP dem IIS zuweisen
Aktivieren Sie im Fenster IIS Scriptmap Node Selection die Option WWW Service Master Properties, um die Einstellungen für PHP in die Konfiguration des IIS aufzunehmen.
5 Konfiguration abschließen
Vollständig konfiguriert ist der IIS damit allerdings noch nicht. Es sind noch weitere Einstellungen notwendig: Klicken Sie mit der rechten Maustaste auf Ihre Standardwebsite in der IIS-Verwaltung, um zur Dialogbox Eigenschaften von Standardwebsite zu gelangen. Aktivieren Sie hier die Kontrollkästchen Skriptzugriff und Lesen . Durch diese Aktion erlauben Sie dem IIS, Skripts auszuführen.
6 IIS-Anwendungskonfiguration
Klicken Sie anschließend im Fenster Basisverzeichnisse auf Anwendungskonfiguration. Es öffnet sich das folgende Fenster.
7 Verknüpfen der Erweiterung .php mit der PHP-Anwendung
Falls PHP noch nicht in der Anwendungskonfiguration eingetragen ist, muss dem IIS noch mitgeteilt werden, dass der PHP-Interpreter geöffnet werden soll, wenn eine Datei mit der Endung .php aufgerufen wird. Klicken Sie gegebenenfalls auf Hinzufügen, wählen Sie die Datei php.exe auf Ihrem Laufwerk aus und tragen Sie unter Erweiterung die Endung .php ein.
8 Skript zur Anzeige der PHP-Einstellungen
Erstellen Sie nun im Verzeichnis wwwroot eine php-Datei mit folgendem Inhalt:
<? phpinfo(); ?>
9 Infoscreen aufrufen
Bei direktem Aufruf der Datei über den Browser erscheint nun der Infoscreen von PHP.
10 php.ini anpassen
Damit PHP korrekt funktioniert, muss in der php.ini-Datei noch eine kleine Änderung vorgenommen werden. Öffnen Sie dafür diese Datei mit einem Editor und suchen Sie die folgende Phrase:
register_globals =
Tragen Sie dann, falls hinter dem Gleichzeichen Off steht, ein On ein und speichern Sie die Datei ab.
Damit ist die Installation von PHP abgeschlossen.
22.4.3 MySQL unter IIS installieren 

Bei der Installation von MySQL gibt es nichts Besonderes zu beachten. Extrahieren Sie einfach die Datei mysql-4.0.15-win.zip von der CD in einen Ordner Ihrer Wahl und starten Sie das Setup-Programm.
Nach der Installation finden Sie im Ordner C://mysql/bin eine Datei mit dem Namen winmysqladmin.exe. Starten Sie diese, und Sie sehen in der Taskleiste rechts unten eine kleine Ampel. Wenn die Ampel grün anzeigt, ist der MySQL-Server aktiv. Über dieses Tool können Sie auch MySQL als Dienst installieren und verwalten.
Sie verfügen jetzt über ein funktionierendes IIS-System mit MySQL und PHP.
22.4.4 phpMyAdmin unter IIS installieren 

Wenn Sie mit dem IIS arbeiten, empfehlen wir Ihnen, ebenso phpMyAdmin zu installieren. Extrahieren Sie dafür die Datei phpMyAdmin-2.5.3-php.zip und benennen Sie den nun entstehenden Ordner in /phpMyAdmin/ um. Diesen verschieben Sie dann in das Rootverzeichnis (wwwroot) des IIS und rufen ihn im Browser über http://localhost/phpMyAdmin/ auf.
Die Version auf der CD ist eine neuere als in der WAMP-Instant-Installation aus dem vorherigen Abschnitt. Wundern Sie sich also bitte nicht über das etwas andere Aussehen.
Warnmeldungen | Sie werden beim ersten Aufruf einen Warnhinweis erhalten, dass Sie doch bitte das Passwort ändern sollen. Das ist nicht zwingend notwendig. Die zweite eventuelle Warnmeldung:
Das $cfg['PmaAbsoluteUri']-Verzeichnis MUSS in Ihrer Konfigurationsdatei angegeben werden!
sollten Sie jedoch nicht ignorieren. Öffnen Sie die Datei config.inc. php im Verzeichnis wwwroot\phpMyAdmin und ergänzen Sie den folgenden Eintrag:
$cfg['PmaAbsoluteUri'] = 'http://localhost/phpMyAdmin/';
Damit ist auch diese Einstellung korrekt.
Im weiteren Verlauf des Buchs werden wir mit dem zuvor installierten WAMP-System arbeiten, da wir davon ausgehen, dass es bei den meisten Lesern installiert ist, und weil der Apache auch auf dem Mac installiert werden kann.
Unterschiedliche Serverroot | Die weitere Vorgehensweise ist auf beiden Systemen gleich, Sie müssen nur bedenken, dass bei WAMP als Serverroot das Verzeichnis htdocs im Verzeichnis C:\apache gilt und bei IIS das Verzeichnis wwwroot als c:\Inetpub zu finden ist. Der IIS muss im Gegensatz zum Apache nicht immer extra gestartet werden, da er als Dienst unter Windows automatisch beim Systemstart hochfährt.
Ihre Meinung
Wie hat Ihnen das Openbook gefallen? Wir freuen uns immer über Ihre Rückmeldung. Schreiben Sie uns gerne Ihr Feedback als E-Mail an kommunikation@rheinwerk-verlag.de.



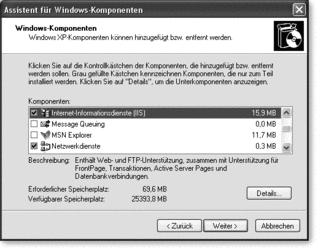
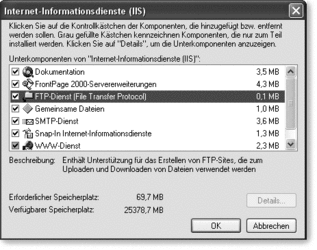
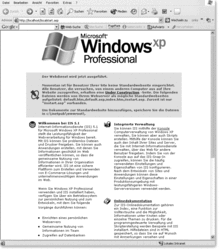
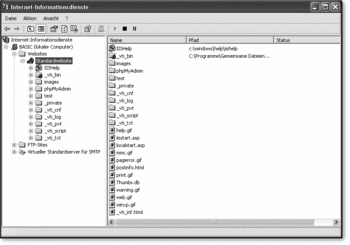
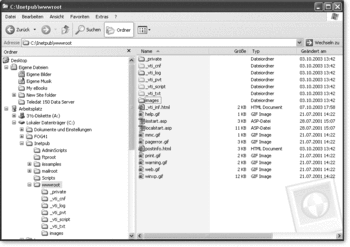
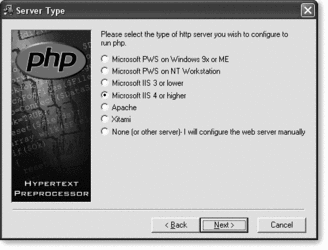
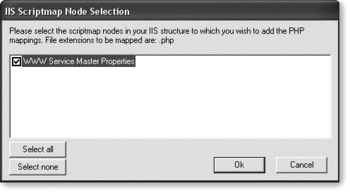
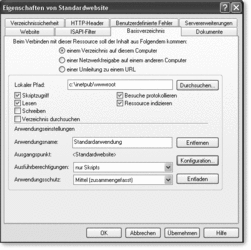
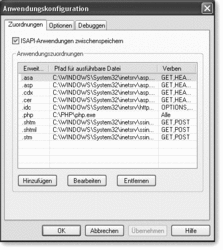
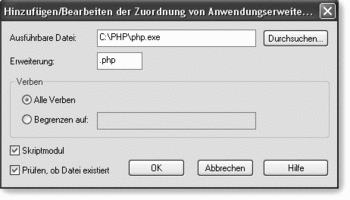
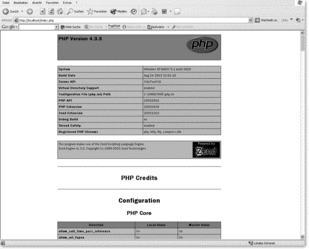

 Jetzt bestellen
Jetzt bestellen



