15 Vorlagen und Bibliotheken
Selten wird jede einzelne Unterseite unterschiedlich aufgebaut. Meistens sind zumindest einige Elemente in der gesamten Website identisch. Dreamweaver 8 erleichtert Ihnen die Arbeit durch Vorlagen und Bibliotheken.
Bibliotheken und Vorlagen haben den Vorteil einer zentralen Bearbeitung immer wiederkehrender Layoutelemente und ermöglichen so eine einfachere Verwaltung umfangreicher Websites. In einem gewissen Rahmen können Vorlagen und Bibliotheken ein datenbankbasiertes System (CMS) zur Verwaltung einer Website durchaus ersetzen.
Wird die Vorlage oder das Bibliothekselement verändert, werden alle damit verbundenen HTML-Dokumente ebenfalls verändert. Besonders vorteilhaft ist dies, wenn Sie sehr umfangreiche Websites mit immer wiederkehrenden Layouts beispielsweise für ein Intranet haben.
15.1 Mit Vorlagen arbeiten 

Bei Vorlagen können und müssen Sie bearbeitbare Bereiche definieren. Bereiche, die nicht explizit zur Bearbeitung freigegeben wurden, sind so vor ungewollten Zugriffen geschützt.
Damit können Sie Mitarbeitern einer Firma Vorlagen zur Verfügung stellen, um für ihre Arbeitsbereiche neue Seiten zu erstellen oder zu pflegen, ohne Angst um das Grundlayout haben zu müssen.
15.1.1 Vorlagen erstellen 

Vorlagen können Sie von jedem beliebigen HTML-Dokument (auch PHP usw. ist möglich) erstellen.
Erstellen Sie zunächst das Dokument mit den Rahmenbedingungen, die in allen von der Vorlage zu erstellenden Dokumenten identisch sein sollen, und lassen Sie die Bereiche mit individuellen Inhalten zunächst frei.
Abbildung 15.1 Erstellen einer Vorlage
Wählen Sie aus dem Menü Datei • Als Vorlage speichern… aus. Im Beispiel aus Abbildung 15.1 soll im linken Bereich ein Bild und im rechten Bereich ein Text individuell austauschbar sein.
Vergeben Sie in der sich öffnenden Dialogbox einen Namen und speichern Sie das Dokument ab.
Zunächst ändert sich das Aussehen des Dokumentes nicht, außer dass in der Statusleiste zusätzlich <<<Vorlage>>> steht.
Abbildung 15.2 Als Vorlage speichern
Templates-Ordner | Dreamweaver 8 hat, wie Sie im Bedienfeld Datei sehen können, einen weiteren Ordner mit dem Namen Templates erstellt. In diesem Ordner werden die Vorlagen mit der Dateierweiterung .dwt gespeichert. Diesen Ordner dürfen Sie auf keinen Fall löschen, solange Sie mit Vorlagen arbeiten möchten.
Abbildung 15.3 Neuer Ordner nach dem Erstellen einer Vorlage
Wenn Sie sich den Quelltext ansehen, werden Sie neue Einträge finden:
<!-- TemplateBeginEditable name="doctitle" -->
Dreamweaver nutzt in den Vorlagen-Dokumenten HTML-Kommentare zur Programmsteuerung. Da es sich um Kommentare handelt, haben diese im Browser keine Auswirkung und dienen lediglich dazu, dass Dreamweaver Vorlagen, Vorlagenbereiche und Bibliothekselemente als solche erkennt.
| Kompatible Vorlagen in Dreamweaver und GoLive |
| Dreamweaver und Adobe GoLive-Vorlagen sind kompatibel. Sie können ohne Probleme Vorlagen aus GoLive in Dreamweaver oder umgekehrt verwenden. |
15.1.2 Bearbeitbare Bereiche festlegen 

In der neuen Vorlage müssen im zweiten Schritt bearbeitbare Bereiche definiert werden. Grundsätzlich ist zunächst alles nicht bearbeitbar.
Um einen bearbeitbaren Bereich zu erstellen, klicken Sie in den Bereich Ihres Dokumentes, den Sie zur Bearbeitung freigeben möchten, und wählen dann in der Einfügeleiste Vorlagen • Bearbeitbarer Bereich aus.
Abbildung 15.4 Bearbeitbaren Bereich erstellen
Geben Sie dem Bereich den von Ihnen gewünschten Namen und speichern die Vorlage erneut ab. In Abbildung 15.5 sehen Sie ein Beispiel mit den neuen bearbeitbaren Bereichen Image und Content.
Abbildung 15.5 Bearbeitbare Bereiche in der Vorlage
15.1.3 Dokument aus Vorlage erstellen 

Wenn Sie nun eine Vorlage gespeichert haben, können Sie ein neues Dokument aus dieser Vorlage erstellen. Es gibt mehrere Möglichkeiten, dies zu erreichen. Wählen Sie Datei • Neu aus dem Menü aus. Wechseln Sie von Allgemein zu Vorlagen und wählen die gewünschte Vorlage aus.
Abbildung 15.6 Dokument aus Vorlage erstellen
Sie können auch eine neue Datei anlegen und aus dem Bedienfeld Elemente Ihre Vorlage auswählen. Ziehen Sie dann die gewünschte Vorlage einfach in Ihr Dokument.
Abbildung 15.7 Vorlagen in der Elemente-Palette
Das Ergebnis ist ein neues Dokument mit der gewünschten Vorlage inklusive aller Bilder und Objekte. Verändern können Sie das Dokument nur in definierten, bearbeitbaren Bereichen der Vorlage.
Abbildung 15.8 Ein neues, aus der Vorlage erzeugtes Dokument
Rechts oben im neuen Dokument wird Ihnen angezeigt, welche Vorlage Verwendung findet. Der Name des bearbeitbaren Bereichs wird direkt im Dokument angezeigt. Diese Markierungen werden im Browser nicht dargestellt.
15.1.4 Vorlagen entfernen 

Manchmal ist es sinnvoll, Dokumente aus Vorlagen zu erstellen, diese dann aber über Modifizieren • Vorlagen • Von Vorlage lösen wieder von der Vorlage zu entbinden (Abbildung 15.10).
Bedenken Sie bei dieser Vorgehensweise, dass das Dokument dann nicht mehr durch die Vorlage aktualisiert werden kann. Sie sollten ein Dokument nur von der Vorlage lösen, wenn Sie individuelle Änderungen vornehmen möchten, die von ihr nicht unterstützt werden.
15.1.5 Vorlagen aktualisieren 

Wenn Sie eine Vorlage verändern und speichern, erscheint eine Dialogbox mit allen Dokumenten, die aus dieser Vorlage erstellt wurden. Wählen Sie aus, welche Sie aktualisieren wollen. Dokumente, die Sie von der Vorlage gelöst haben, werden nicht aktualisiert.
Abbildung 15.9 Dokument von Vorlage lösen
Ihre Meinung
Wie hat Ihnen das Openbook gefallen? Wir freuen uns immer über Ihre Rückmeldung. Schreiben Sie uns gerne Ihr Feedback als E-Mail an kommunikation@rheinwerk-verlag.de.



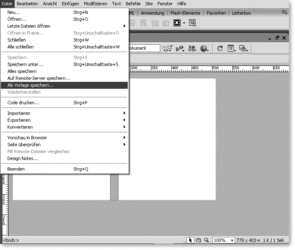
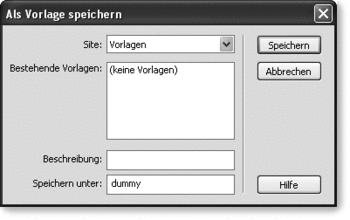
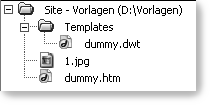
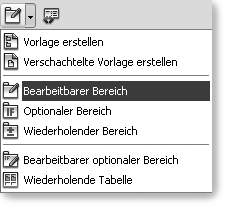
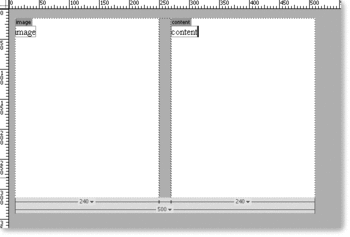
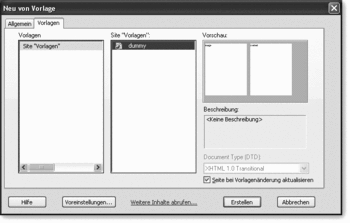
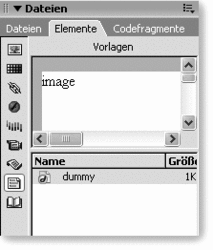
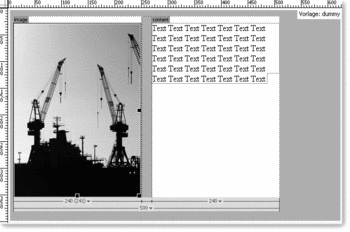
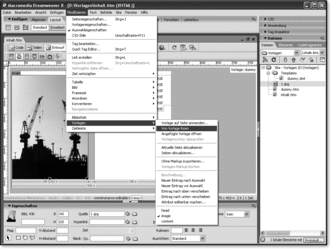

 Jetzt bestellen
Jetzt bestellen



