14.2 Erweiterungen installieren und verwalten 

Zur Installation von Erweiterungen begeben Sie sich immer in den Erweiterungsmanager unter Erweiterungen • Verwalten. Achten Sie darauf, dass Sie sich innerhalb des Erweiterungsmanagers auf der Installieren-Seite (linke Seitenleiste) befinden, dann stehen Ihnen über verschiedene Reiter vier Installationsmethoden zur Wahl:
-
Aus Webkatalog installieren
Die bequemste Art der Installation: Innerhalb der Joomla!-Oberfläche durchstöbern Sie das Joomla! Extensions Directory und klicken bei den Erweiterungen Ihrer Wahl einfach auf Installieren. Das funktioniert allerdings nicht bei allen Erweiterungen, einige erfordern den Download des Installationspakets (in der Regel ein ZIP-Archiv, aber auch andere Archivarten sind möglich, z. B. .tar.gz), mit dem Sie dann eine der beiden folgenden Installationsmethoden nutzen.Hinweis: Erscheint dieser Reiter nicht bei Ihnen, aktivieren Sie ihn über den Button »Aus Webkatalog installieren«-Tab hinzufügen aus der Hinweismeldung über den Reitern.
-
Paketdatei hochladen
Wählen Sie diesen Reiter, wenn das Installationspaket der Erweiterung auf Ihrem lokalen Rechner liegt. Klicken Sie dann auf Datei auswählen, suchen das ZIP-Archiv heraus und beginnen die Installation mit Hochladen & Installieren.Hintergrund: Erweiterungstyp aufgrund des Dateinamens erkennen
Den Dateinamen aller Erweiterungen liegt eine Namenskonvention zugrunde, die Rückschlüsse auf die Art der Erweiterung zulässt.
Beginnt der Dateiname mit com_, handelt es sich um eine Komponente, den umfangreichsten Erweiterungstyp mit Benutzeroberfläche und eigenem Menüeintrag im Menü Komponenten. plg_ deutet auf ein Plugin, das Sie nach der Installation über Erweiterungen • Plugins aktivieren. Bei mod_ handelt es sich entweder um ein Frontend- oder Backend-Modul, einen kleinen Webseitenkasten, der besondere Informationen oder Funktionen enthält.
Ist eine Erweiterung besonders groß ausgefallen, z. B. das Kunena-Forum oder das Content Construction Kit SEBLOD, dann beginnen die Dateinamen mit pkg_ für Package (deutsch: Paket). Das ZIP-Archiv enthält dann mehrere Untererweiterungen, die sich wiederum aus Plugins, Modulen und/oder Komponenten zusammensetzen. Für die Installation in Joomla! genügt aber der Import der pkg_-Datei.
-
Aus Verzeichnis installieren
Ist kein Browser-Upload des Installationspakets möglich, legen Sie über diese Option das Erweiterungsarchiv per FTP auf demselben Server ab, auf dem Joomla! installiert ist. Unter Pfad zum Paketverzeichnis hinterlegen Sie dann den genauen Ort, wo Joomla! die ZIP-Datei findet, und starten die Einrichtung über den Button Installieren.Diese Art der Installation ist praktisch, wenn Sie mehrere Joomla!-Instanzen mit identischer Feature-Konfiguration installieren und so ein Gesamtpaket, bestehend aus Joomla! und allen Erweiterungsarchiven, verteilen.
-
Von URL installieren
Über diese Variante haben Sie keine Berührungen mit den involvierten Erweiterungspaketen; geben Sie einfach die genaue URL an, wo Joomla! die ZIP-Datei findet, und klicken Sie auf Installieren.
Achtung: Testen Sie Erweiterungenkombinationen auf Kompatibilität
Insbesondere Plugins und Komponenten greifen tief in das Fundament von Joomla! ein, wobei die Möglichkeit besteht, dass sich manche dieser Manipulationen widersprechen oder nicht aufeinander abgestimmt sind. Beispielsweise erlauben SEO-Erweiterungen die Optimierung von Webseiten-URLs. Was aber, wenn zwei Komponenten sich an der URL-Manipulation versuchen? Das Resultat sind Fehlermeldungen und unerwartetes Verhalten des Content-Management-Systems. Installieren Sie deshalb Erweiterungen immer nacheinander auf einem Testsystem, legen Sie vorher Backups an, und führen Sie intensive Systemtests durch, um keine bösen Überraschungen zu erleben.
Nach Installation der Erweiterung erscheinen in der Regel eine Danke- oder Hallo-Welt-Meldung und die Bestätigung der Aktivierung der involvierten Plugins oder Komponenten. Behalten Sie ihre Bezeichnungen im Hinterkopf, um sie später zur Konfiguration oder Deaktivierung in der jeweiligen Manageransicht wiederzufinden.
In der linken Seitenleiste finden Sie neben Installieren weitere Funktionalitäten des Erweiterungsmanagers:
-
Aktualisieren (siehe Abbildung 14.5)
In dieser Listenansicht erscheinen Erweiterungen, für die Joomla! ein Update gefunden hat. Über die Verfügbarkeit solcher Updates werden Sie in der Regel (wenn der Entwickler das vorsieht) im Kontrollzentrum informiert, in der linken Spalte unten im Bereich Wartung. Es schadet aber nicht, ab und zu einen Blick auf die Aktualisieren-Seite zu werfen, um mit dem Button Aktualisierungen suchen auszuschließen, dass die automatische Benachrichtigung Updates übersieht.Zur Installation der Updates markieren Sie die Erweiterung mit einem Häkchen und klicken in der oberen Buttonleiste auf Aktualisieren. Wichtig: Halten Sie Ihre Erweiterungen immer auf dem aktuellen Stand, damit Ihr Joomla!-System so robust, fehlerfrei und sicher wie möglich ist.
-
Verwalten (siehe Abbildung 14.6)
Listet alle Erweiterungen, egal ob Komponente, Plugin, Sprache, Gesamtpaket oder Template. Diese Ansicht dient vornehmlich der Aktivierung/Deaktivierung (Klick in Spalte Status) und der Deinstallation (Markierung mit Häkchen, dann Deinstallieren in der Buttonleiste) von Erweiterungen. Tipp: Verwenden Sie die Filter in der linken Seitenleiste, um die umfangreiche Liste einzuschränken, z. B. nach Typ.Abbildung 14.5 Zur Installation von Erweiterungs-Updates markieren Sie die Erweiterungen und klicken auf »Aktualisieren« – halten Sie Ihr System aus Sicherheitsgründen immer auf dem aktuellsten Stand.
Abbildung 14.6 Übersichtlicher wird die Erweiterungenliste nach einer Filterung über die linke Seitenleiste, z. B. nach »Typ« der Erweiterung.
-
Überprüfen
Seltener Fall: Falls Sie keine der oben genannten Möglichkeiten zur Installation einer Erweiterung nutzen, ist Ihr Webspace zu stark reglementiert, um z. B. ZIP-Archive zu entpacken. In diesem Fall laden Sie die bereits entpackte Erweiterung in den in der Installationsanleitung angegebenen Ordner auf dem Server und klicken auf dieser Seite auf den Button Überprüfen, dann auf Installieren. Joomla! erkennt dann die eingestellten Dateien und fügt die Erweiterung offiziell in den Erweiterungsmanager. -
Datenbank
Joomla! und alle Erweiterungen führen eine präzise Historie aller Änderungen an den Tabellenstrukturen in der Datenbank. Im Verdachtsfall (Fehlermeldungen), dass diese Strukturen nicht auf dem aktuellen Stand sind, klicken Sie auf den Button Reparieren, und Joomla! rekonstruiert den Sollzustand des Datenbankstands. -
Warnungen
Auf dieser Seite listet Joomla! potenzielle Probleme der Installation. Die Hinweise sind sehr spezifisch und bieten immer die passende Problemlösung. Beachten Sie, dass es sich um Warnungen handelt und nicht um Fehler. Die angegebenen Hinweise verursachen möglicherweise niemals Probleme, haben aber das Potenzial dazu, sobald Sie Joomla! weiter ausbauen. -
Sprachen installieren
Um das Administrations-Backend oder Joomla!-Komponenten im Frontend in einer anderen Sprache anzubieten, installieren Sie jeweils ein Komplettpaket, das alle Übersetzungen enthält. Diese Seite listet nach Klick auf den Button Sprachen suchen alle zur Verfügung stehenden Sprachen. Markieren Sie die hinzuzufügende Sprache einfach durch ein Häkchen, und klicken Sie in der Buttonleiste auf Installieren. Mehr zum Thema finden Sie in Abschnitt 12.1.1, »Joomla!-Sprachpakete installieren«. -
Aktualisierungsquellen
Listet die Websites, von denen die auf Ihrem System installierten Erweiterungen stammen. Die eigentliche Aktualisierungs-URL lässt sich hier leider nicht ändern, sondern nur die automatische Suche nach Updates deaktivieren (Spalte Status). Tipp: Falls Sie die Aktualisierungs-URL einer Erweiterung doch einmal ändern müssen, bemühen Sie phpMyAdmin, um einen Blick in die Datenbank zu werfen. In der Tabelle #__update_sites (»#_« entspricht dem in Ihrer Joomla!-Installationen vergebenen zufälligen Tabellenpräfix) passen Sie die Adresse in der Spalte location an.
Achtung: Halten Sie Ihr Joomla!-System schlank
Weniger ist mehr! Der Einsatz vieler Erweiterungen, insbesondere Plugins, erfordert viel Rechenzeit beim Erzeugen der Webseiten, was in langen Ladezeiten für Ihre Websitebesucher resultiert. Installieren Sie deshalb nur die nötigsten Features, am besten auf einem Testsystem, um sicherzustellen, dass die Funktionalitäten der Erweiterungen Ihren Erwartungen entsprechen.



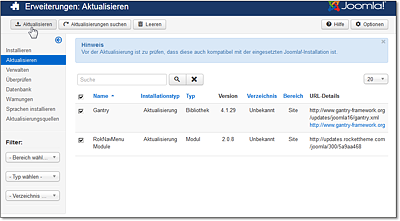
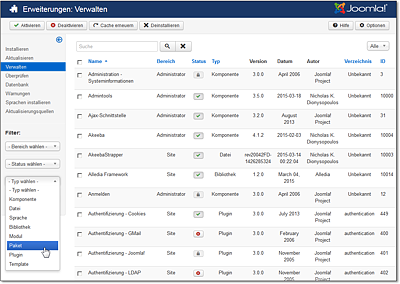
 Joomla! 3
Joomla! 3 Jetzt Buch bestellen
Jetzt Buch bestellen



