12.8 Popuptextfenster (ToolTip) 

Viele Steuerelemente zeigen dem Anwender zur Laufzeit in einem kleinen Fenster einen kurzen erläuternden Text, wenn sich die Maus über dem Steuerelement bewegt. Diese Texte werden auch Quickinfos genannt. Diese Fähigkeit ist im Steuerelement ToolTip enthalten. Wie alle anderen Steuerelemente kann es mittels Drag&Drop auf den Forms-Designer gezogen werden. Allerdings wird das Steuerelement nicht im Entwurfsformular angezeigt. Stattdessen öffnet sich unterhalb des Windows Forms-Designers ein weiteres Fenster in der Entwicklungsumgebung – das Komponentenfach. In diesem werden alle Steuerelemente angeordnet, die zur Laufzeit keine visuelle Präsentation haben. Das ToolTip-Steuerelement ist das erste dieser Art, das Sie kennenlernen.
12.8.1 Definition von Hinweistexten 

Um Steuerelemente mit einem QuickInfo-Text auszustatten, wird mindestens eine ToolTip-Instanz pro Form benötigt. Das ToolTip-Steuerelement kann anschließend für jede sichtbare Komponente in der Form eingesetzt werden.
Sobald Sie Ihrer Form ein ToolTip-Steuerelement hinzugefügt haben, wird jede Komponente im Eigenschaftsfenster um eine Eigenschaft ergänzt. Angenommen, das ToolTip-Steuerelement heißt toolTipXY, dann lautet der Eintrag:
ToolTip auf toolTipXYIn der Wertespalte tragen Sie anschließend den Text ein, der für das entsprechende Steuerelement angezeigt werden soll. Soll der Text mehrzeilig sein, öffnen Sie über die Pfeilschaltfläche nur ein kleines Zusatzfenster (siehe Abbildung 12.10). Sie können das ToolTip-Steuerelement auch mittels Programmcode zur Laufzeit einem anderen Steuerelement zuordnen. Dazu rufen Sie die Methode SetToolTip auf und übergeben dem ersten Parameter den Bezeichner des zuzuordnenden Steuerelements und dem zweiten Parameter den anzuzeigenden Text, z. B.:
tooltip1.SetToolTip(textBox1, "Geben Sie Ihren Namen ein")
Abbildung 12.10 Text an ToolTip zuweisen
Eigentlich ist das bereits alles. Fährt der Anwender zur Laufzeit mit dem Mauszeiger über das Steuerelement – hier eine Textbox –, wird der Text in einem kleinen rechteckigen Kästchen mit hellgelbem Hintergrund für eine bestimmte Zeitspanne angezeigt.
Möchten Sie vielleicht kein rechteckiges Kästchen, sondern bevorzugen vielmehr einen Ballon? Kein Problem: Stellen Sie die Eigenschaft IsBalloon=True ein. Vielleicht sollte auch noch ein kleines Symbol den QuickInfo-Text zieren? Mit der Eigenschaft ToolTipIcon können Sie zwischen None, Info, Warning und Error wählen. Über ToolTipTitle können Sie darüber hinaus sogar einen Titel einblenden, der neben dem Symbol fett dargestellt wird. UseAnimation und UseFading beeinflussen das Ein- und Ausblenden des Informationstextes. Beide sind auf True voreingestellt. Sollten Ihnen die vom System vorgegebenen Standardfarben für den Hintergrund und die Schrift nicht zusagen, können Sie nun auch noch mit BackColor und ForeColor eine eigene Auswahl treffen. Abbildung 12.11 zeigt eine Gestaltung eines Tooltips.
Abbildung 12.11 QuickInfo-Text als Ballon mit Symbol und Titel
12.8.2 Anzeigedauer der Texte 

QuickInfo-Texte sind Ihnen sicherlich schon häufig begegnet. Zwischen dem Positionieren des Mauszeigers auf einem Steuerelement und der Anzeige des Textes vergeht eine kleine Zeitspanne. Diese beträgt standardmäßig 0,5 Sekunden. Nach fünf Sekunden (Voreinstellung) wird die Anzeige automatisch ausgeblendet – vorausgesetzt, der Mauszeiger bewegt sich in dieser Zeit nicht. Dieses Verhalten wird von insgesamt vier Eigenschaften bestimmt.
InitialDelay ist die Verzögerung in Millisekunden, die bis zum Aufruf des QuickInfo-Textes verstreicht, AutoPopDelay die maximale Anzeigedauer, ebenfalls in Millisekunden. Bewegt sich der Mauszeiger zu einem anderen Steuerelement, das ebenfalls einen Quickinfo-Text unterstützt, dauert es zwischen den beiden Anzeigen die unter ReshowDelay angegebene Zeitdauer, bis das nächste Hilfstextfenster geöffnet wird.
Alle drei Zeiten können nur dann individuell eingestellt werden, wenn AutomaticDelay keinen positiven Wert aufweist. Wie im Falle eines von 0 abweichenden Wertes die anderen Eigenschaften beeinflusst werden, entnehmen Sie der Tabelle 12.7.
| Eigenschaft | Wert |
|
AutomaticDelay |
500 Millisekunden |
|
InitialDelay |
= AutomaticDelay |
|
ReshowDelay |
= AutomaticDelay / 5 |
|
AutoPopDelay |
= 10 × AutomaticDelay |
12.8.3 Weitere Eigenschaften 

Zwei weitere Eigenschaften wirken sich auf die Anzeige des Quickinfo-Textes aus. Indem Sie Active=False setzen, unterbinden Sie die Anzeige aller QuickInfo-Texte, die mit diesem Steuerelement verbunden sind. Mit ShowAlways=True wird der Info-Text auch dann angezeigt, wenn das übergeordnete Formular des Steuerelements aktuell nicht aktiv ist.
Ihre Meinung
Wie hat Ihnen das Openbook gefallen? Wir freuen uns immer über Ihre Rückmeldung. Schreiben Sie uns gerne Ihr Feedback als E-Mail an kommunikation@rheinwerk-verlag.de.



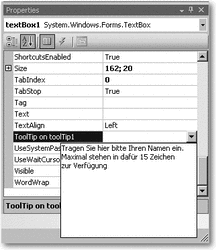


 Jetzt Buch bestellen
Jetzt Buch bestellen



