In diesem Kapitel werden erste Windows-Anwendungen erstellt und deren Gemeinsamkeiten beschrieben.
11 Windows-Anwendungen erstellen
Die bisherigen Kapitel haben die Prinzipien von Visual Basic sowie wichtige Bibliotheken des .NET Frameworks gezeigt. Wir haben uns dabei auf das Wesentliche konzentriert und nur Konsolenanwendungen geschrieben, da diese am einfachsten aufgebaut sind. Der folgende Teil des Buches konzentriert sich ganz auf die Erstellung von Applikationen, wie Sie sie von Windows gewöhnt sind.
11.1 Entwicklungsumgebung 

Wir starten ein neues Projekt und markieren die Projektvorlage Windows Forms-Anwendung. Die Einträge Name, Speicherort und gegebenenfalls Projektmappe im Dialogfenster Neues Projekt unterscheiden sich nicht von denen einer Konsolenanwendung (siehe Abschnitt 2.1.2, »Projekttyp Konsolenanwendung«). Nach dem Bestätigen der Einträge öffnet sich die Entwicklungsumgebung (siehe Abbildung 11.1).
| Hinweis |
| Sollte Ihnen die Auflistung links im Fenster fehlen, verharren Sie mit der Maus einen Moment auf der Lasche Toolbox am linken Fensterrand, und fixieren Sie den sich öffnenden Fensterteil mit dem Reißzweckenbutton. |
Abbildung 11.1 Entwicklungsumgebung eines Windows Forms-Projekts
In dem Bereich, in dem bei Konsolenanwendungen der Codeeditor geöffnet wird, wird ein grafisches Entwicklungstool angezeigt: der Windows Forms Designer. Er zeigt nach dem Start eines Windows-Projekts ein leeres Fenster, das häufig auch als Form oder Formular bezeichnet wird. Mit diesen wenigen Klicks haben wir schon eine voll funktionsfähige Windows-Anwendung vorliegen, die nach dem Starten aus der Entwicklungsumgebung heraus ein Fenster anzeigt. Dieses Fenster zeigt links in der Titelleiste eine Schaltfläche, mit der das Systemmenü geöffnet wird, und im rechten Teil Schaltflächen, um das Formular zu maximieren, zu minimieren oder zu schließen.
In der rechten Bildschirmhälfte sehen Sie den Projektmappen-Explorer, der denselben Zweck wie bei der Entwicklung einer Konsolenanwendung erfüllt. Darüber hinaus schaltet er zwischen der Designer- und der Codeansicht einer Form um. Sie brauchen dazu nur auf den entsprechenden Button in der Symbolleiste des Projektmappen-Explorers zu klicken.
Im unterhalb angeordneten Eigenschaftsfenster lassen sich die Eigenschaften der im Projektmappen-Explorer markierten Komponente, beispielsweise auch die des Formulars, festlegen. In einem Kombinationslistenfeld wird die entsprechende Komponente angeführt. Das Eigenschaftsfenster dient nicht nur zur Festlegung der Eigenschaften der Komponenten. Die Symbolleistenschaltfläche mit dem Blitzsymbol schaltet auf die Liste der von der markierten Komponente unterstützten Ereignisse um. Eigenschaften und Ereignisse lassen sich entweder alphabetisch oder nach Kategorien sortiert anzeigen.
Im linken Teil der Entwicklungsumgebung ist die Toolbox zu sehen. In dieser werden zahlreiche Steuerelemente, kategorisiert über Laschen, angeboten, die Ihnen bei der Entwicklung der grafischen Benutzeroberfläche zur Verfügung stehen. Die Lasche Alle Windows Forms enthält fast sämtliche Steuerelemente. Das Kontextmenü der Toolbox bietet Ihnen an, die Steuerelemente alphabetisch zu sortieren. In der Regel werden Sie sich die Bezeichnungen besser einprägen können als die ungeordnete Position innerhalb der Liste.
Die meisten Steuerelemente werden direkt an einer bestimmten Position in die Formoberfläche eingefügt; andere, die zur Laufzeit keine visuelle Präsentation haben, werden in einem separaten Fenster des Designers, dem Komponentenfach angezeigt, das auch als Komponentenfenster bezeichnet wird.
| Hinweis |
| Sollte der Forms-Designer träge reagieren, zum Beispiel Minuten zum Umbenennen brauchen, kann das Einspielen von Service Packs helfen. |
Ihre Meinung
Wie hat Ihnen das Openbook gefallen? Wir freuen uns immer über Ihre Rückmeldung. Schreiben Sie uns gerne Ihr Feedback als E-Mail an kommunikation@rheinwerk-verlag.de.




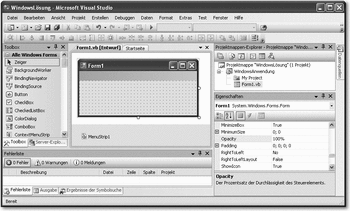

 Jetzt Buch bestellen
Jetzt Buch bestellen



