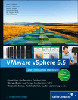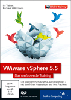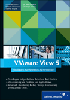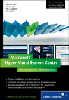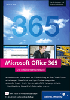13.2 Installation 

Bevor Sie installieren, sollte die VMware-Webseite auf das Vorhandensein neuerer Versionen der VirtualCenter-Installationsdateien hin geprüft werden, wird doch das Produkt stetig verbessert, was ein wenig häufiger zu Aktualisierungen führt. Sie können die Installationsdateien als komprimierte ZIP-Datei oder als ISO CD Image herunterladen. Das ISO Image ist vor allem dann nützlich, wenn Sie das VirtualCenter innerhalb einer virtuellen Maschine installieren wollen. Bedenken Sie aber bitte, dass die Installation des VirtualCenter Servers in einer virtuellen Maschine nur in Testumgebungen empfehlenswert ist.
Abbildung 13.2 Auswahlmenü während der Installation des VirtualCenters
In Abbildung 13.2 sehen Sie den ersten wesentlichen Dialog während der Installationsroutine des VirtualCenters, der Ihnen die zu installierenden Komponenten zur Auswahl stellt. Während Sie mit Client alle notwendigen Clientkomponenten installieren können, werden mit der Auswahl von Server sowohl VirtualCenter Server als auch VirtualCenter Web Service installiert. Falls Sie Client auswählen, wird unmittelbar auf das Vorhandensein eines .Net Frameworks hin geprüft und dieses gegebenenfalls installiert. Über Custom stehen Ihnen alle verfügbaren Komponenten zur Auswahl. Hier wäre auch eine Installation von Server und Client auf dem gleichen System möglich.
Abbildung 13.3 Komponentenauswahl innerhalb der Custom-Installationroutine
Genau diese Komponenten der Auswahl Custom sehen Sie in Abbildung 13.3, in der über Change auch ein anderes Programmverzeichnis ausgewählt werden könnte. Der VirtualCenter Web Service stellt im Endeffekt eigentlich nichts weiter als eine Schnittstelle für externe Programme und Skripte dar. Falls Sie selbst Entwickler sind, benötigen Sie die SDK für VMware VirtualCenter, um Programme in Java, C# oder Visual Basic zu entwickeln. Derzeit finden Sie die aktuellste Version immer unter der folgenden URL:
http://www.vmware.com/support/developer/vc-sdk.
Da die VirtualCenter Client-Installation, nicht sehr interessant ist, gehen wir auch nicht weiter darauf ein. Bei der Serverinstallation werden Sie als Nächstes nach der zukünftigen Datenbankverbindung gefragt (Abbildung 13.4). Auf die jeweiligen Datenbanken gehe ich in den Abschnitten 13.2.1, Microsoft Access, bis 13.2.3, Oracle, genauer ein, handelt es sich doch um ein nicht gerade triviales Thema.
Abbildung 13.4 Auswahl der zu verwendenden Datenbank für den VirtualCenter Server
Abbildung 13.5 Einstellungen des VirtualCenter Web Services, der als spätere Schnittstelle für Programme dienen kann.
Nachdem Sie eine Datenbankverbindung ausgewählt haben, wird bei entsprechender Auswahl der VirtualCenter Web Service installiert (Abbildung 13.5). Hier muss als Benutzer (mit Kennwort) ein lokaler Administrator auf dem VirtualCenter Serversystem angegeben werden, der später als Benutzer im Windows-Dienst hinterlegt wird. Darüber hinaus können Sie den zukünftigen TCP/IP Port des Web Services angeben, der Standardwert ist hier 8443. Da die spätere Web Service-Verbindung verschlüsselt über SSL abläuft, wird ein Zertifikat benötigt. Falls Sie kein eigenes Zertifikat einbinden wollen, können Sie die Checkbox Use default VMware Digital Certificates aktiviert lassen, ansonsten ist sie zu deaktivieren. Wenn ein eigenes Zertifikat hinterlegt werden soll, werden Sie u. a. nach dem Pfad des SSL Server-Zertifikates, der SSL Certificate Authority Chain (Root Zertifikat der CA), dem privaten Serverschlüssel und dem dazugehörigen Kennwort gefragt.
Danach ist die Installation abgeschlossen, und Sie können sich über den Client am Server anmelden oder über Programme auf den Web Service zugreifen. Die Dienste für den Server bzw. den Web Service heißen VMware VirtualCenter Server und VMware VirtualCenter Web Service. Alle relevanten Konfigurationsdaten finden Sie unter C:\Dokumente und Einstellungen\All Users\ Anwendungsdaten\VMware\VMware VirtualCenter. Zum Verbinden mit dem VirtualCenter Server starten Sie den Client, und es erscheint der Anmeldedialog (Abbildung 13.6), in dem Serveradresse und die Benutzerangaben einzutragen sind. Da zu diesem Zeitpunkt noch keine Berechtigungseinstellungen festgelegt wurden, ist nur die lokale Administratorengruppe des Systems, auf dem der VirtualCenter Server läuft, voll berechtigt.
Abbildung 13.6 Anmeldemaske beim Aufruf des VMware VirtualCenter Clients
13.2.1 Microsoft Access 

Die Microsoft Access-Datenbank ist nur zu Testzwecken und in Laborumgebungen zu empfehlen, da sie weder die erforderliche Leistungsfähigkeit vorhält noch den Sicherheitsanforderungen genügt. Zudem wird die Access-Datenbank bei jeder Deinstallation gelöscht und muss daher, falls gewünscht, vorher manuell gesichert werden. Wenn Use Access database (Abbildung 13.4) ausgewählt wird, legt die Installationsroutine automatisch eine Access-Datenbank inklusive der benötigten ODBC(System DS)-Verbindung an. Ein manuelles Eingreifen ist in diesem Fall nicht notwendig. Die Datenbank können Sie unter dem Pfad C:\Dokumente und Einstellungen\All Users\Anwendungsdaten\VMware\ VMware VirtualCenter\vpx.mdb finden und, wie gerade erwähnt, für den Fall einer erneuten Installation sichern.
13.2.2 Microsoft SQL 

Falls ein Microsoft SQL Server in Ihrem Unternehmen existiert, den Sie gerne verwenden möchten, müssen Sie die Angaben für die Erstellung einer ODBC-Verbindung bereithalten. Wie Sie sich erinnern werden, konnten Sie während der Installation des VirtualCenter Servers (Abbildung 13.4) eine Datenbankverbindung auswählen. Bei Verwendung eines Microsoft SQL Servers gibt es nicht viel zu überlegen, denn die Custom SQL Server Database ist die richtige Wahl. Direkt nach dieser Auswahl erscheint der Microsoft ODBC-Datenquellen Administrator, mit dem Sie eine System-DSN zu dem gewünschten SQL Server inklusive Datenbank anlegen müssen (Abbildung 13.7).
Abbildung 13.7 ODBC System-DSN-Verbindung für eine VirtualCenter-Verbindung über MS SQL Server
Die Konfigurationseinstellungen dieser System-DSN-Verbindung müssen SQL-Serveradresse und Datenbanknamen enthalten. Eine Beispielkonfiguration sehen Sie in Abbildung 13.8, die auf einen lokal installierten SQL Server zeigt, in diesem Fall eine MSDE, und auf die dort angelegte VirutalCenter-Datenbank namens »virtualcenter«. Natürlich empfiehlt es sich, in Produktivumgebungen nicht den lokalen VirtualCenter Server zusätzlich als SQL-Datenbankserver zu benutzen, es sei denn, er bedient nur das VirtualCenter.
Abbildung 13.8 Mögliche Eigenschaften einer ODBC System-DSN für einen lokalen SQL Server mit einer Datenbank namens »virtualcenter«.
Nachdem die System-DSN angelegt und getestet wurde, können Sie innerhalb des wartenden VirtualCenter-Dialoges (Abbildung 13.9) nun den Namen der zu verwendenden System-DSN und die benötigten Zugangsdaten eintragen. Sobald Sie nun auf Next klicken wird auf das Vorhandensein der Datenbank hin geprüft. Nur wenn dieser Test nicht fehlschlägt, wird die Installation fortgesetzt, daher muss die Datenbank auf jeden Fall schon während der Installation existieren.
Abbildung 13.9 System-DSN und Zugangsdaten der Datenbankverbindung des VirtualCenters
Innerhalb dieser Datenbank werden alle benötigten Informationen des VirtualCenters abgelegt, darunter sämtliche VMware Server mit allen Adress- und Zugangsinformationen, Lizenzen, logische Einheiten und vieles mehr. Daher sollten Sie diese Datenbank auf jeden Fall in ihr Backup-Konzept mit einbeziehen. Es empfiehlt sich hier, den Protokoll Modus der Datenbank entsprechend anzupassen, da VirtualCenter durch die minütliche Überwachung aller Objekte viele Einträge erzeugt. Dadurch entstehen sehr viele Transaction Logs, die man entweder zyklisch überschreiben lassen oder komplett abschalten sollte, um stattdessen ein regelmäßiges Voll-Backup zu betreiben.
Abbildung 13.10 Inhalt der VirtualCenter-Datenbank. Hier werden alle Informationen zu den Servern, den virtuellen Maschinen, Lizenzen etc. abgelegt.
13.2.3 Oracle 

Bei der Nutzung einer Oracle-Verbindung müssen Sie den Aspekt bedenken, dass ein Oracle ODBC-Treiber zur Datenbankverbindung genutzt wird. Daher muss vor der Erstellung der eigentlichen ODBC-Verbindung unter Windows erst der Oracle ODBC-Treiber des Herstellers Oracle auf dem System des VirtualCenter Servers installiert werden. Die Installationsart ist – einmal abgesehen von der Konfiguration der System-DSN – identisch mit der einer Microsoft SQL Server-Installation. Innerhalb der System-DSN-Konfiguration muss natürlich statt des SQL ODBC-Treibers der Oracle ODBC-Treiber ausgewählt werden. Aber Vorsicht, denn der von Windows mitgelieferte Treiber funktioniert, zumindest was meine Erfahrungen angeht, nicht, und daher sollte zwingend der ODBC-Treiber von Oracle direkt bei der Installation ausgewählt werden, um unnötige Problem zu vermeiden.
Ihre Meinung
Wie hat Ihnen das Openbook gefallen? Wir freuen uns immer über Ihre Rückmeldung. Schreiben Sie uns gerne Ihr Feedback als E-Mail an kommunikation@rheinwerk-verlag.de.


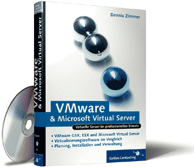
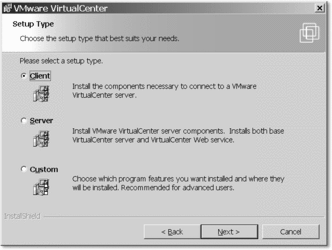
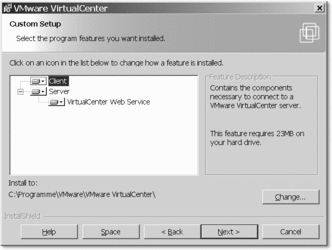
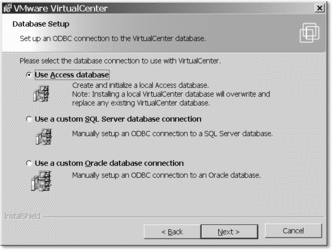
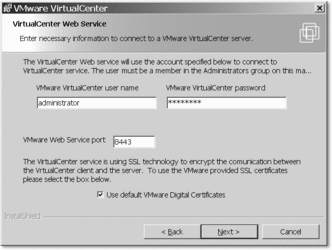
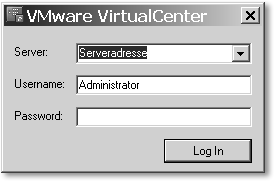
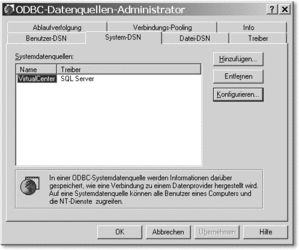
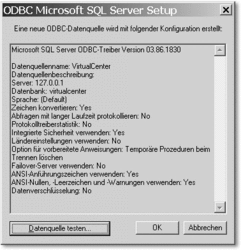
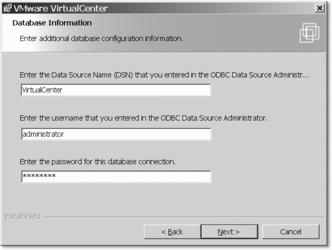
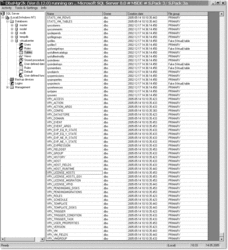
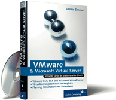
 Ihre Meinung
Ihre Meinung