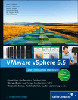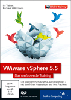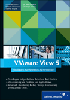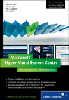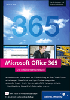8 Verwaltung der Virtualisierungssoftware
Wie finde ich die Verwaltungsoberfläche? Welche Möglichkeiten der Administration habe ich, und was kann ich alles beeinflussen? Wie kann ich mein System optimieren?
Nun existiert zwar ein installiertes Wirt-System und die Virtualisierungssoftware ist einsatzbereit, aber es sind noch ein paar Einstellungen vergessen worden oder sie standen bei der Installation schlichtweg nicht zur Verfügung. Jetzt ist der Zeitpunkt gekommen, an dem Sie die Virtualisierungssoftware komplett einrichten und sogar schon optimieren können.
Teile der Administration wurden schon durch die Installationsroutine der Software implementiert, und es sind gewisse Standardeinstellungen vorhanden, die in den meisten Fälle ausreichen. Es ist aber noch viel zu tun, was die Sicherheit und Systemperformance angeht. Sie sollten beispielsweise für jeden Administrator ein eigenes Benutzerkonto vorsehen, weil dadurch später sowohl die Rückverfolgung als auch die Abstufung von Rechten sich vereinfacht.
Alle drei Produkte bieten Ihnen eine webbasierte Verwaltungsoberfläche, die Ihnen, von wenigen Ausnahmen einmal abgesehen, alles zur Administration Notwendige zentral vorhält. Einige spezifische Einstellungen, die nicht über die Weboberfläche festzulegen sind, können noch per Kommandozeile oder in Programmkonsolen vorgenommen werden. Es sind dies jedoch Einstellungen, die selten bis gar nicht benötigt werden. VMware GSX ist momentan die einzige Software, bei der viele Administrationsfunktionen auch oder ausschließlich über die Programmkonsole VMware GSX Console bedient werden können.
Die Web-Administrationsoberflächen sorgen dafür, dass Sie die Virtualisierungsprodukte über das Netzwerk mit einem immer verfügbaren Mittel, nämlich dem Browser, verwalten können. Einstellungsänderungen am Wirt-Betriebssystem, die in der Regel deutlich seltener notwendig werden, lassen sich über den Terminaldienste-Client oder die SSH Console vornehmen.
Selbstverständlich können Sie auch die wichtigste Aufgabe, nämlich das Erstellen und Verwalten der virtuellen Maschinen, über die Web- und Konsolenprogramme erledigen. Genaueres dazu finden Sie in Kapitel 11, Erstellung einer virtuellen Maschine.
Kommen wir nun zur Konfiguration Ihres Serversystems/Ihrer Serversysteme.
8.1 VMware GSX 

Unter VMware GSX stehen Ihnen zwei Administrationstools zur Verfügung: die Web-Administrationsoberfläche und die VMware GSX Server Console. Mit beiden können Sie beliebige GSX Server ansprechen, indem Sie einfach die IP-Adresse des Wirt-Systems wechseln. Schmerzlich vermisst wird ein Gesamtüberblick über alle virtuellen Maschinen und VMware GSX Server, den Ihnen VMware nur mittels des Zusatzproduktes VirtualCenter gewährt. Darüber hinaus stehen Ihnen noch verschiedene Kommandozeilenbefehle und die Programmierschnittstelle zur Verfügung. Alle Administrationswerkzeuge sind unter Microsoft Windows und unter Linux annähernd gleich gestaltet, weshalb ich nicht gesondert auf die Verwaltung unter Linux eingehe.
8.1.1 Web-Administrationsoberfläche 

Falls Sie die Standardports der Webadministration nicht schon geändert haben, finden Sie dieselben über zwei Wege, wobei einer unverschlüsselt und einer verschlüsselt über das Netzwerk abläuft. Der unverschlüsselte Weg führt über das HTTP-Protokoll, die Adresse im Browser ist http://IP-Adresse-GSX_Server:8222, beim verschlüsselten Weg wird das HTTP-Protokoll unter der Adresse https://IP-Adresse-GSX_Server:8333 benutzt (Abbildung 8.1). Falls eine SSL-Verschlüsselung eingerichtet ist, bleibt automatisch nur noch der verschlüsselte Weg aktiv. Das heißt, dass Sie bei einer HTTP-Anfrage automatisch auf die https-Verbindung umgeleitet werden. Es empfiehlt sich, immer den verschlüsselten Weg zu benutzen, umso mehr, weil die dadurch entstehende Mehrbelastung des Netzwerkes nicht wirklich relevant ist.
Abbildung 8.1 Anmeldung an der VMware GSX-Weboberfläche
Über einen gültigen Benutzeraccount können Sie sich uf dem Server anmelden. Für den VMware Server werden auch Domänenbenutzer akzeptiert, falls er sich in einer Windows-Domäne befindet. Ein normaler Benutzer kann virtuelle Maschinen anlegen und verwalten, ein Administrator hingegen darf auch die Optionen ändern.
Wohlgemerkt ist dies die Standardsituation. Sie können natürlich, wie Sie später sehen werden, feinere Sicherheitsmechanismen einrichten, jedoch geschieht dies manuell ohne die Administrationsoberflächen. Die gesamte Benutzerverwaltung findet hier unter dem jeweiligen Betriebssystem statt, d. h., alle Mitglieder der lokalen Administratorengruppe des Wirt-Systems haben Zugriff auf die Web-Administrationsoberfläche, die bei VMware »MUI« (Management User Interface) genannt wird.
Zusätzlich besteht auf der MUI-Webseite die Möglichkeit, die Virtual Machine Console, die zur Administration des VMware GSX Servers und zur Fernsteuerung der virtuellen Maschinen genutzt werden kann, herunterzuladen. Es genügt, in der Drop-Down-Box das entsprechende Betriebssystem auszuwählen und auf Download zu klicken.
Abbildung 8.2 Eingangsbild MUI-Webadministration von VMware GSX
Sobald Sie sich angemeldet haben, können Sie sich über die Auslastung und die verfügbaren Ressourcen des Wirt-Systems informieren. Es werden Prozessorlast und verfügbarer Hauptspeicher angezeigt, wobei das System und die virtuellen Maschinen getrennt voneinander betrachtet werden. So ist die aktuelle Auslastung des Wirt-Systems schnell erkennbar, wodurch eine zeitnahe Reaktion auf Performance-Engpässe möglich wird. Auch hier kann jederzeit die Virtual Machine Console für Windows und Linux heruntergeladen werden.
In der Ansicht der Webadministration in Abbildung 8.2 können Sie auch neue virtuelle Maschinen anlegen, doch dazu später mehr.
Abbildung 8.3 Options-Ansicht innerhalb der VMware GSX MUI
Wenn Sie auf den Reiter Options wechseln, wie in Abbildung 8.3 gezeigt, stehen Ihnen drei weitere Optionen zur Verfügung: Sicherheitseinstellungen, Netzwerkverbindungen und Verhaltensregeln der virtuellen Maschinen beim Starten und Beenden. Innerhalb der Sicherheitseinstellungen können Sie den Port anpassen und den verschlüsselten Zugriff auf die Web-Administrationsoberfläche abschalten.
Abbildung 8.4 Optionen – Sicherheitseinstellungen des VMware GSX Servers
Wie in Abbildung 8.4 zu sehen ist, können Sie unter den Link Security Settings nicht sonderlich viel einstellen. Hier können Sie festlegen, ob über die Verbindungen zur Administrationswebseite, zur MUI und zur Remote Console (VMware GSX Console und Remote Console) die Daten zur Fernverwaltung des VMware Servers und der virtuellen Maschinen) verschlüsselt oder unverschlüsselt übertragen werden. Aus Sicherheitsgründen kann ich Ihnen nur empfehlen, beides zu verschlüsseln. Diese Verschlüsselung benutzt SSL als Verschlüsselungsmethode mit einer Schlüssellänge von 128 Bit. Falls Sie ein eigenes Zertifikat zur Verschlüsselung hinterlegen wollen, können Sie dies unter Windows mittels des MMC Snapin-Zertifikats tun oder unter Linux, indem Sie die beiden Dateien in /etc/vmware-mui/ssl, mui.crt (öffentlicher Schlüssel) und mui.key (privater Schlüssel – sollte nur für root lesbar sein) durch Ihre eigenen Schlüssel ersetzen.
Abbildung 8.5 Netzwerkeinstellungen des VMware GSX Servers innerhalb der MUI
Unter dem Link Network Connections (Abbildung 8.5), können Sie den vorhandenen Adaptern entsprechende Namen, hier Network Label geben. Falls Sie irgendwann VirtualCenter einsetzen und zwischen mehreren GSX Servern virtuelle Maschinen migrieren wollen, sollten Sie die Network Label auf jedem GSX Server gleich benennen, da sonst keine Migration möglich ist.
Abbildung 8.6 Die Einstellungen des automatisierten Start-/Stopp-Prozesses durch den VMware GSX Server
Abbildung 8.6 zeigt Ihnen den dritten und letzten Auswahlpunkt in der Optionsseite, mit dem das Serververhalten nach einem Systemstart oder vor einem Systemabschluss beeinflusst werden kann. VMware GSX verfügt über einen Automatismus, mit dem Sie gezielt virtuelle Maschinen starten oder beenden können, falls einmal das Wirt-System rebooten oder sogar ausfallen sollte, wie es beispielsweise durch Anweisung der USV bei einem Stromausfall geschehen kann. In den Eigenschaften einer jeden virtuelle Maschine können weitere Einstellungen bzgl. des Systemstarts oder -stopps gemacht werden, die aber erst greifen, wenn auf der Optionsseite der Automatismus selbst eingeschaltet wurde. Der Punkt Continue Starting Virtual Machine After bedeutet, dass nach dem Einschalten einer virtuellen Maschine x Minuten gewartet wird oder die in dieser virtuellen Maschine installierten VMware Tools aktiv werden, bevor die nächste virtuelle Maschine automatisch startet. Umgekehrt verhält es sich bei dem Punkt Attempt to Continue Stopping Virtual Machines After, da hier x Minuten auf das erfolgreiche Herunterfahren der virtuellen Maschine gewartet wird, bevor die nächste den Befehl zum Beenden erhält. Mit den VMware Tools, die Sie immer installieren sollten, wenn das Gast-Betriebssystem denn unterstützt wird, nimmt die Funktionalität dieses Automatismus noch einmal deutlich zu.
Abbildung 8.7 Reihenfolge der virtuellen Maschinen beim automatisierten Starten und Stoppen durch den VMware GSX Server
Des Weiteren können Sie die Reihenfolge angeben, in der die virtuellen Maschinen beim Hoch- oder Herunterfahren des Systems gestartet oder beendet werden sollen. Wie Sie in Abbildung 8.7 sehen, werden die virtuellen Maschinen dann in umgekehrter Reihenfolge gestoppt, in der sie gestartet worden sind. Virtuelle Maschinen, bei denen die Reihenfolge keine Rolle spielt, können einfach in die Box Any Order verschoben werden.
| TIPP |
| Leider funktioniert die Festlegung der Reihenfolge des Start-/Stopp- Verhaltens der virtuellen Maschinen bis zur Version 3.2 des VMware GSX Servers nur über den Microsoft Internet Explorer einwandfrei. |
8.1.2 VMware GSX Server Console 

Die VMware GSX Server Console wird auf dem VMware GSX Server automatisch mit installiert, sofern Sie dies nicht explizit unterdrücken. Im Endeffekt ist diese Server Console nichts weiter als die VMware Virtual Machine Console, die mit dem Parameter –l gestartet wird, der direkt auf die lokale Maschine verweist. Unter Linux müssen Sie in einem X Window Manager sein und den Befehl vmware angeben, um die VMware Virtual Machine Console zu starten. Falls Sie den VMware GSX Server von einem anderen Arbeitsplatz im Netzwerk aus bedienen wollen, können Sie einfach die VMware Virtual Machine Console installieren und beim Start auf die Adresse des VMware GSX Servers verweisen (Abbildung 8.8). Wenn Sie die lokale VMware GSX Server Console gestartet haben oder schon mit einem VMware GSX Server verbunden sind und auf einen anderen Server wechseln wollen, dann erreichen Sie dies über den Menüpunkt Host Switch Host.
Abbildung 8.8 Auswahl des zu verwaltenden VMware GSX-Systems
Erst einmal in der Administrationsoberfläche angekommen, finden Sie eine Vielzahl von Optionen, die in der Web-Administrationsoberfläche leider noch nicht umgesetzt sind. Zuallererst können Sie über den Menüpunkt Edit Preferences das Verhalten der Konsole und der Fernsteuerung der virtuellen Maschinen bestimmen. Unter dem Reiter Workspace können Sie Einstellungen vornehmen, die sich auf die Historie der virtuellen Maschine und der VMware GSX-Serversysteme auswirken bzw. zur Suche nach aktuelleren GSX-Versionen im Internet dienen. Einziger Wermutstropfen: Sie können keine Liste mit den GSX-Systemen direkt pflegen, sondern müssen diese nacheinander über die Konsole öffnen, damit Sie beim nächsten Mal direkt auf die Server zugreifen können.
| TIPP |
| Falls Sie viele Server mittels VMware Virtual Machine Console verwalten, sollten Sie sich unter Windows folgende Datei sichern, %appdata%\VMware\preferences.ini, der Linuxpfad wäre ~/.vmware/preferences. In dieser Datei finden sich unter anderem alle verwalteten GSX Server. |
Wenn Sie in den Preferences auf den Reiter Input wechseln, können Sie das Verhalten der Konsole während der Fernsteuerung einer virtuellen Maschine beeinflussen. Dies reicht von der Copy and Paste-Funktion bis hin zur Einstellung des Maus- und Tastaturverhaltens.
Abbildung 8.9 Einstellung des Hotkeys während der Fernsteuerung der virtuellen Maschine
Der wohl wichtigste Punkt innerhalb der Preferences-Sektion ist die Einstellung des Hotkeys (Abbildung 8.9). Diesen Hotkey können Sie später innerhalb der Fernsteuerung der virtuellen Maschine nutzen, um die Maus- und Tastaturfunktion zwischen Wirt und Gast zu wechseln.
Sobald Sie diese Einstellungen gemacht haben, geht es weiter mit der Konfiguration des VMware GSX Servers, und zwar unter dem Menüpunkt Host Settings. Hier haben Sie die Möglichkeit, ein Ablageverzeichnis für die zukünftigen virtuellen Maschinen auf dem System anzugeben, die Priorität der Prozesse virtueller Maschinen gegenüber dem Wirt-System zu verändern oder die Verschlüsselung der VMware Virtual Machine Console-Verbindungen ein- oder auszuschalten.
Abbildung 8.10 Einstellung des verfügbaren physikalischen Hauptspeichers für die virtuellen Maschinen
Die wichtigste Einstellung innerhalb dieser Auswahl verbirgt sich jedoch hinter dem Reiter Memory (Abbildung 8.10), über den sich der maximal verfügbare physikalische Hauptspeicher der virtuellen Maschinen des Wirt-Systems bestimmen lässt. Darüber hinaus wird hier eingestellt, ob der VMware GSX Server in der Lage sein soll, Hauptspeicher auszulagern, wodurch mehr virtuelle Maschinen eingerichtet werden können, als es der physikalische Hauptspeicher des Wirt-Systems eigentlich erlauben würde.
Mit dieser Einstellung sollten Sie allerdings vorsichtig umgehen, kann doch die Geschwindigkeit der virtuellen Maschinen sehr darunter leiden, wenn das Wirt-System anfängt, auszulagern und die langsamen Festplatten anstelle des schnellen Hauptspeichers zu benutzen.
Was jetzt noch zu tun bleibt, ist der Eintrag einer gültigen Seriennummer unter dem Menüpunkt Help Enter Serial Number, damit eine virtuelle Maschine überhaupt lauffähig ist.
8.1.3 Kommandozeile 

Falls Sie bestimmte Dinge automatisieren wollen, können Sie das mit Batch-Dateien oder Shell-Skripten tun. Leider ist die Methode ohne Kommandozeilenbefehle keinen Pfifferling wert, die ja eine Automatisierung überhaupt erst möglich machen. Unter den Befehlen der Kommandozeile findet sich fast alles, was Sie zur Verwaltung der virtuellen Maschine benötigen, vom Anlegen virtueller Festplatten bis hin zur Statusabfrage der virtuellen Maschinen. Des Weiteren stehen sogar Funktionen bereit, die nicht von den Administrationswerkzeugen, der Webadministration und der VMware Virtual Machine Console zur Verfügung gestellt werden, wie beispielsweise das Vergrößern von virtuellen Festplatten. Das Ganze wird komplettiert durch einige Tools z. B. zum Auslesen von Netzwerkstatistiken der virtuellen Netzwerke. Während in der Windows-Version des GSX Servers Teile der Konfiguration in der Registry abgelegt werden, sind unter Linux, wie auch nicht anders zu erwarten, alle Konfigurationseinstellungen in Textdateien abgelegt. Einen Großteil dieser Befehle mit Beispielen finden Sie in Anhang B.
8.1.4 Programmierschnittstelle 

Diese Programmierschnittstelle teilt sich in zwei APIs (Application Programming Interface) auf: VmCOM und VmPerl. VmCOM ist eine COM-Schnittstelle (Component Object Model), die durch auf Microsoft Windows basierende Programmiersprachen wie Visual Basic, VBScript, C++ oder Jscript angesprochen werden kann. VmPerl ist die entsprechende Perl-Schnittstelle, die plattformübergreifend sowohl unter Windows als auch unter Linux zur Verfügung steht. Die Funktionen der Programmierschnittstellen sind so mächtig, dass Sie damit sogar in der Lage wären, eine eigene Administrationsoberfläche zu programmieren, entsprechende Kenntnisse vorausgesetzt. VMware stellt Ihnen neben der API selbst verschiedene Beispielprogramme und eine ausführliche Beschreibung aller zur Verfügung stehenden Funktionen zum Download bereit. Diese Programmierschnittstelle kann selbstverständlich sowohl lokal als auch über das Netzwerk angesprochen werden.
8.1.5 Protokollierung 

Die gesamte Protokollierung, sei es nun ein einfaches Ereignis oder ein Fehler, ist über die normale Ereignisanzeige unter dem Punkt Anwendung einzusehen. Es wird dabei zwischen den Diensten VMware GSX Server, VMware NAT Service und VMware Registration Service unterschieden. Einige weitere Dienste wie der VMnet-Adapter oder das VMnetuserif finden Sie unter dem Punkt System. Anhand des Services und der Ereignis-ID könnnen Sie im Fehlerfalle einfach im Internet nach einer Hilfestellung suchen oder den VMware Support bemühen. Eine sehr gute und recht vollständige Seite zur genaueren Suche nach Windows Ereignis-IDs finden Sie unter der folgenden Adresse: http://mx.netikus.com:8080/EventSentry/index.asp.
Ihre Meinung
Wie hat Ihnen das Openbook gefallen? Wir freuen uns immer über Ihre Rückmeldung. Schreiben Sie uns gerne Ihr Feedback als E-Mail an kommunikation@rheinwerk-verlag.de.


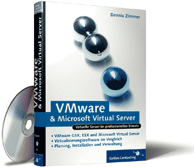
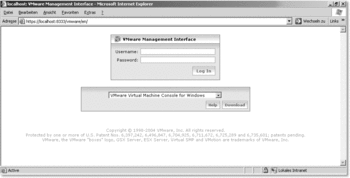
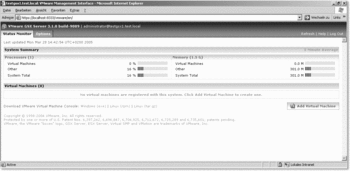
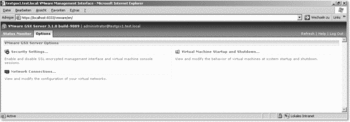
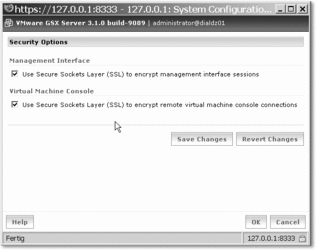
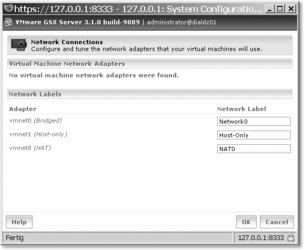
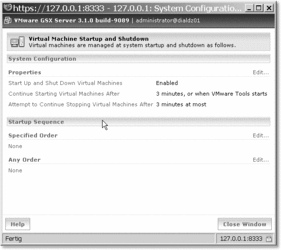
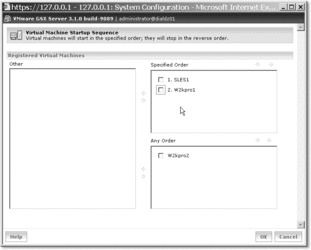
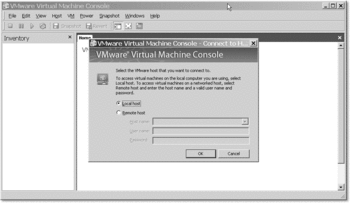
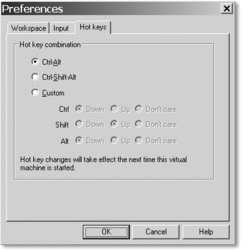
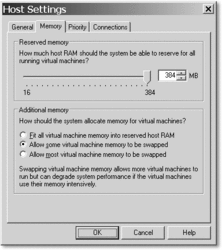
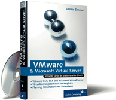
 Ihre Meinung
Ihre Meinung