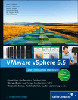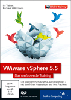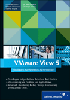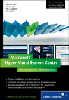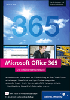8.2 Microsoft Virtual Server 

Microsoft legt bei seinem Virtual Server den Schwerpunkt auf die Web-Administrationsoberfläche, ohne die eine Verwaltung des Wirt-Systems schlichtweg nicht möglich wäre. Daher ist die Webadministration auch sehr mächtig ausgestattet und steht von der Funktionsvielfalt her gesehen zwischen dem VMware GSX Server und dem VMware ESX Server. Prinzipiell ist das eine gute Idee, nur stellt sich leider das Problem ein, dass die Verwaltung nur über den Microsoft Internet Explorer möglich ist. Das einzige Zusatztool ist die Microsoft VMRC (Virtual Machine Remote Control), mit dem aber nur die virtuellen Maschinen ferngesteuert und verwaltet werden können, nicht jedoch der Virtualisierungsserver. Ähnlich wie bei den VMware-Produkten steht eine Programmierschnittstelle zur Verfügung, mit der Sie weitergehende Funktionen ausführen können.
8.2.1 Web-Administrationsoberfläche 

Wenn Sie es bei der Installation beim Standardport belassen haben, finden Sie diese Administrationsoberfläche unter http://Netzwerkadresse:1024. Dort angelangt, werden Sie nach Benutzernamen und Kennwort gefragt. Nach der entsprechenden Eingabe wird Ihnen der Zugriff auf den Server gestattet.
Abbildung 8.11 Web-Administrationsoberfläche MS Virtual Server
Falls Sie mehrere Server einsetzen, können Sie diese alle in der Weboberfläche über den Punkt Virtual Server Manager eintragen, woraufhin Sie auf einen anderen Server wechseln können, wie in Abbildung 8.11 gezeigt.
Zunächst will ich auch alle zur Verwaltung der virtuellen Maschinen, der virtuellen Festplatten und der virtuellen Netzwerke benötigten Menüpunkte außen vor lassen, und mich mit den Servereigenschaften beschäftigen, also den Server Properties.
Innerhalb dieses Menüpunktes können Sie mittels Virtual Server Security die Administration des Virtual Servers einrichten. Dazu tragen Sie einfach einen Benutzer oder eine Gruppe ein und räumen ihm oder ihr entsprechende Berechtigungen ein. Die Einstellungen sind bis auf den Punkt Special Permission selbsterklärend. Letzterer weist nur auf die Verwendung von Berechtigungen auf dem Ordner des Virtual Servers hin und kann nicht über die Webadministration angepasst werden.
Abbildung 8.12 Verwaltung des VMRC Servers zur Fernsteuerung durch den VMRC Client
Hinter dem Punkt Virtual Machine Remote Control Server verbirgt sich nichts anderes als die Konfiguration des »Fernsteuerungsservers«, den Sie später über den noch zu installierenden VMRC Client erreichen können, um die virtuellen Maschinen fernzusteuern. Zu den wichtigsten Einstellungen (Abbildung 8.12) gehören der Port und ein Zertifikat, ohne das eine verschlüsselte Kommunikation nicht möglich wäre. Standardmäßig ist dieser Server abgeschaltet und muss hier manuell aktiviert werden. Das Zertifikat können Sie bei einer Zertifizierungsstelle anfordern und auf den Server hochladen. Die Authentifizierung kann entweder über NTLM (NT LAN Manager) oder Kerberos ablaufen. Letzteres ist deutlich sicherer, gehört aber erst ab Windows 2000 zur Betriebssystemfunktionalität. Falls Sie noch Windows NT 4-Rechner im Unternehmen haben, die sie zur Fernsteuerung mittels Kerberos-Authentifizierung nutzen möchten, müssen Sie Kerberos manuell installieren. Bei Auswahl von Automatic wird erst nach gescheiterter Kerberos-Authentifizierung NTLM benutzt.
Als nächster Punkt fällt Virtual Server Scripts ins Auge, mit dem Sie Skripte für den Virtual Server und die virtuellen Maschinen global einschalten können. Auch diese Funktion ist aus Sicherheitsgründen deaktiviert und muss hier manuell aktiviert werden. Sie können für jede virtuelle Maschine Skripte eintragen oder, wie in Abbildung 8.13 zu sehen ist, Skripte für bestimmte Ereignisse auf dem Server hinterlegen. Dies ist auch der nächste Punkt innerhalb der Server Properties-Sektion.
Abbildung 8.13 Ereignisgesteuerte Skripte innerhalb des Virtual Servers
Im vorletzten Punkt Search Paths können Sie mehrere Suchpfade angeben, über die später nach virtuellen Maschinen und virtuellen Festplattendateien gesucht wird.
Zu allerletzt können Sie sich unterhalb von Server Properties über den Punkt Physical Computer Properties eine Komplettauflistung der physikalischen Hardwareeigenschaften des Wirt-Systems anzeigen lassen, die für die Virtualisierung relevant sind.
Abbildung 8.14 Webseiteneigenschaften der Web-Administrationsoberfläche
Der Auswahlpunkt Website Properties (siehe Abbildung 8.14) dient zur Administration und Anpassung der eigentlichen Web-Administrationsoberfläche. Hier können Sie die anzuzeigenden Menüpunkte, das Aktualisierungsintervall, die Auflösung der VMRC als ActiveX Plugin und einiges mehr anzeigen und verwalten. Ein sehr schönes Feature ist die Serverliste, in die man alle zu verwaltenden Server einfach ein- oder austragen kann. Damit kann eine kleine oder mittlere Serverfarm recht übersichtlich verwaltet werden. Eine Komplettübersicht mit allen verfügbaren Virtual Servern und deren VMs wird leider nicht angeboten und kann nur über Tools von Drittanbietern oder eine Eigenentwicklung realisiert werden.
Ein weiteres Highlight des Virtual Servers, das ihn vom VMware GSX Server abhebt, ist die Möglichkeit der Ressourcenbeschränkung, was allerdings nur für die Prozessorressourcen gilt. In Abbildung 8.15 sehen Sie, dass Sie sowohl einen Prozentwert als auch einen Prioritätswert festlegen können. Während die prozentuale Beschränkung feste Ressourcenanteile vorgibt, führt eine die Prioritätsvergabe dazu, dass bei einer Ressourcenknappheit virtuellen Maschinen mit geringer Priorität weniger Ressourcen zugewiesen werden als solchen höherer Priorität. Die Berechnung der Priorität wird mittels »relative Weight«, also der relativen Gewichtung realisiert, die eine Zahl zwischen 1 und 10000 sein muss.
Abbildung 8.15 Ressourcenbegrenzung für die virtuellen Maschinen
Der letzte, aber nicht unwichtigste Punkt der Weboberfläche ist der Eventviewer, der Ihnen alle Protokolleinträge des Virtual Servers anzeigt, die für Sie direkt wichtig sind, wie beispielsweise ein Neustart der virtuellen Maschine. Einen Ausschnitt mit den aktuellsten Meldungen wird Ihnen schon direkt bei der Anmeldung an der Web-Administrationsoberfläche auf der Startseite präsentiert.
8.2.2 Active Directory 

Der Microsoft Virtual Server kann ins Active Directory integriert werden. Die Integration dient allerdings nur zur Berechtigung und Delegierung von Benutzern und Gruppen. Ohne die Integration in das Active Directory ist eine Anmeldung über Kerberos nicht möglich, so dass nur das weniger sichere NTLM (NT LAN Manager)-Protokoll nutzbar ist.
8.2.3 Protokollierung 

Die meisten Ereignisse den Microsoft Virtual Servers betreffend können mit der Ereignisanzeige unter dem Punkt Virtual Server eingesehen werden. Einige wenige wie z. B. den Virtual Disk Service finden Sie unter dem Punkt System wieder. Auch hier gilt es, anhand der Event-ID im Internet verschiedene Datenbanken und Webseiten zu durchsuchen oder sich direkt an Microsoft zu wenden, falls Fehler auftreten, deren Ursache nicht zu lokalisieren ist.
Ihre Meinung
Wie hat Ihnen das Openbook gefallen? Wir freuen uns immer über Ihre Rückmeldung. Schreiben Sie uns gerne Ihr Feedback als E-Mail an kommunikation@rheinwerk-verlag.de.


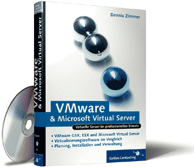
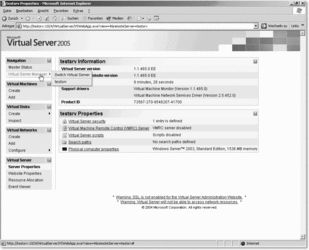
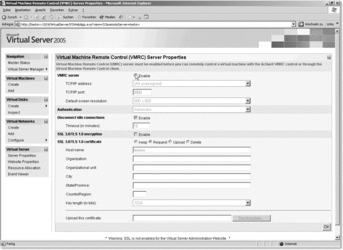
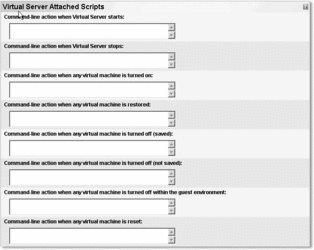
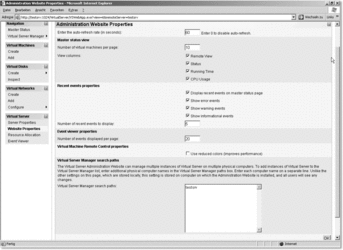
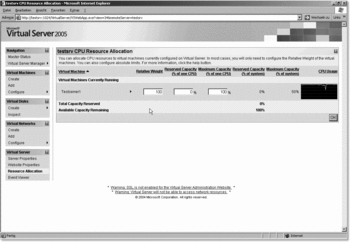
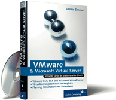
 Ihre Meinung
Ihre Meinung