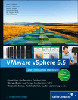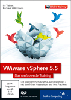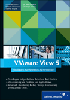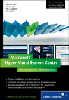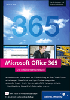10 Virtuelle Festplatten
Wie die virtuellen Netzwerken bieten Ihnen auch virtuelle Festplatten Möglichkeiten an, die Sie in der physikalischen Welt nie finden würden, sei es nun, eine Partition schreibgeschützt zu machen oder innerhalb von Sekunden den Serverstatus zu sichern, um ihn jederzeit wiederherzustellen.
Haben Sie schon einmal versucht, eine physikalische Festplatte vor einem schreibenden Zugriff zu schützen?
Wohl kaum, und doch liegen die Vorteile eines solchen Vorgehens klar auf der Hand. Stellen Sie sich einmal vor, Sie wollten auf einem sehr wichtigen Server ein Service Pack installieren. Normalerweise sichern Sie vorher erst einmal das System, damit Sie beim Fehlschlagen des Service Packs den Rechner recht schnell wieder in einen funktionstüchtigen Zustand versetzen können. Aber diese Vorgehensweise kostet viel Zeit, müssen Sie den Server doch meist herunterfahren und mit einer Imagesoftware sichern. Da fangen oft die Probleme erst an: Es steht kein freier Plattenplatz für das Image zur Verfügung, die Netzwerkkarte wird nicht erkannt und man muss manuell eingreifen. Ich für mein Teil denke, jeder Systemadministrator hat schon vor dieser Situation gestanden und sich in diesem Moment gewünscht, es wäre anders.
Mittels einer virtuellen Festplatte, die von jedem der drei Produkte unterstützt wird, können Sie dieses Problem recht schnell und unkompliziert lösen. Es stehen Ihnen nämlich mehrere verschiedene Festplattenmodi zur Verfügung, mit denen die Festplatte einfach schreibgeschützt wird. Alle Änderungen werden in eine weitere Datei geschrieben, und erst nach dem erfolgreichen Einspielen des Service Packs können Sie selbst bestimmen, ob alle bisherigen Änderungen zurückgeschrieben werden oder nicht. Falls Sie sich dagegen entscheiden, wird die zusätzliche Datei mit den bisherigen Festplattenänderungen einfach verworfen und die virtuelle Maschine steht Ihnen in ihrem Ursprungszustand wieder zur Verfügung.
Neben dieser Technik haben die einzelnen Virtualisierungsprodukte von VMware und Microsoft noch weitere, teilweise bemerkenswerte Techniken zu bieten, die als Alleinstellungsmerkmale anzusehen sind.
Gerade für den Betrieb sehr E/A-intensiver virtueller Maschinen, sollten Sie besonderen Augenmerk auf die virtuellen Festplatten legen. Sie müssen dabei immer bedenken, dass sich meist mehrere virtuelle Festplatten eine Partition mit einem Controller teilen. Dadurch entstehen u. U. Leistungseinbußen, die Ihnen später Kopfschmerzen bereiten können. Daher sollten Sie bei diesen VMs immer darauf achten, die virtuellen Festplatten auf mehrere Partitionen zu verteilen. Darunter verstehe ich allerdings nicht unterschiedliche Partitionen auf dem selben RAID-Verbund, sondern auf verschiedenen. Zur Verdeutlichung stellen Sie sich bitte einmal einen Datenbankserver vor. Sie haben ein Wirt-System, das lokale SCSI-Platten im RAID5-Verbund hat und zwei FibreChannel HBAs, über die wiederum mehrere LUNs angesprochen werden. Nun könnten Sie die virtuelle Festplatte des Gast-Betriebssystems auf die lokalen SCSI-Festplatten legen, aber die Datenbankdateien werden auf eine virtuelle Festplatte auf der LUN-Partition abgelegt. Würde die oben beschriebene Konfiguration immer noch nicht ausreichen, wäre der nächste Schritt eine LUN über einen FibreChannel HBA exklusiv als physikalische Festplatte der virtuellen Maschine zu überlassen, um eine maximale Geschwindigkeit zu gewährleisten.
Ich denke, Sie merken, worauf ich hinaus will. Wenn Sie die Massenspeicherwege auf mehrere virtuelle Maschinen verteilen, dann müssen Sie diese Wege auch besser ausbauen und optimieren. Gehen Sie mit der virtuellen Hardware bei der Planung nicht anders um als mit der physikalischen. Gerade bei Servern, die sehr viel Festplattenleistung benötigen, ist das Geld bestimmt nicht sinnlos investiert.
Noch ein kleiner Hinweis zum Abschluss: Falls die verwendete physikalische Festplatte eine Wechselfestplatte oder USB-Festplatte sein sollte, gilt es zu bedenken, dass eine Verbindungsunterbrechung auf alle betroffenen virtuellen Maschinen wie ein hartes Herunterfahren des Systems wirkt.
10.1 VMware GSX 

VMware GSX bietet Ihnen drei verschiedene Festplattenmodi und ein Snapshot-Verfahren beim Umgang mit den virtuellen Festplatten an. Zudem ist es möglich, die Festplattendateien in kleinere Dateien aufzuteilen. Falls Sie sparsam mit Ihrem Festplattenplatz umgehen wollen, können Sie die Festplattendateien anwachsen lassen, statt direkt die volle Kapazität im Dateisystem zu reservieren. Mit VMware GSX Sie können sowohl SCSI- als auch IDE-Festplatten anlegen. Welche Vor- und Nachteile die verschiedenen Platten mit sich bringen, erfahren Sie im Laufe dieses Kapitels.
Selbstverständlich können Sie auch physikalische Festplatten direkt nutzen, ohne den Umweg über eine virtuelle Festplatte zu gehen. Die maximal unterstützte Festplattengröße wäre jedoch bei einer IDE-Festplatte 128 GB und bei einer SCSI-Festplatte 256 GB. Dies gilt übrigens auch für die virtuellen Festplatten. Standardmäßig werden alle virtuellen Festplatten in dem gleichen Verzeichnis wie die sonstigen Dateien einer virtuellen Maschine erstellt. Sie können jedoch beim Anlegen ein beliebiges Verzeichnis angeben.
Ganz gleich, für welche Methode Sie sich entscheiden, die virtuelle Maschine weiß nichts davon, und Sie können mit der Festplatte innerhalb der virtuellen Maschine ganz normal umgehen.
Alle von VMware GSX und von VMware Workstation verwendeten virtuellen Festplatten werden im lokalen Dateisystem im so genannten »COW« (Copy on Write)-Format abgelegt und können auch nur von diesen beiden Programmen direkt genutzt werden. Falls nicht anders konfiguriert, werden diese Festplattendateien in mehrere Teile mit einer maximalen Größe von zwei GB aufgeteilt, monolithisch jeweils als eine einzelne Datei angelegt. Zudem existiert noch eine Festplattenbeschreibungsdatei, in der festgehalten wird, welche der Festplattengruppen die erste ist. Weil VMware ESX ein anderes Format benutzt, müssen die COW-Festplattendateien vor der Nutzung umgewandelt (importiert) werden. Da dieser Prozess des Importierens oft im Zusammenhang mit Templates genutzt wird, gehe ich erst in Kapitel 16, Templates (VM-Vorlagen), detailliert auf diese Problematik ein.
10.1.1 Physikalische Festplatten 

Eine physikalische Festplatte im Host-System kann einer virtuellen Maschine entweder komplett oder nur teilweise, nämlich in Form einer darauf liegenden Partition zugewiesen werden. Erstere, auch »RAW Disks« genannte Festplatten, haben ihre Vorzüge im Bereich Geschwindigkeit, wird doch einer einzigen virtuellen Maschine der exklusive Zugriff eingeräumt.
Abbildung 10.1 Einer virtuellen Maschine eine physikalisch Festplatte zuordnen
Um einer virtuellen Maschine eine physikalische Festplatte zuzuordnen, müssen Sie bei deren Erstellung oder Konfigurationsänderung eine neue Festplatte hinzufügen. Während des Dialoges werden Sie gefragt, ob Sie eine neue Festplattendatei, eine existierende Festplattendatei oder ein physikalische Festplatte hinzufügen wollen. Danach erscheint der Dialog aus Abbildung 10.1, in dem Sie sich dann zwischen für die komplette Festplatte oder für eine einzelne Partition entscheiden können.
Sie können mit einer angeschlossenen physikalischen Festplatte genauso umgehen wie mit einer virtuellen Festplatte, d. h., Snapshots, Schreibschutz und normaler Modus sind auch hier möglich.
Eine Integration physikalischer Festplatten in eine virtuelle Maschine ist allerdings mit Vorsicht zu genießen, und es braucht ein gewisses Maß an Erfahrung auf der Seite des Administrators, da es ein paar Verhaltensregeln bei der Benutzung unabdingbar einzuhalten gilt. So sollte z. B. eine der virtuellen Maschine zugeordnete physikalische Festplatte nicht mehr mit dem Wirt-System beispielsweise zum Kopieren von Dateien zwischen Wirt und Gast genutzt werden. Denn dadurch könnten gleiche Sektoren der physikalischen Festplatte sowohl durch die virtuelle Maschine als auch durch das Wirtsystem beschrieben werden. Dies kann im schlimmsten Fall zu Datenverlust und dem Zerstören der virtuellen Maschine führen.
10.1.2 Virtual Disk Type 

Wie ich eingangs erwähnte, können Sie sich bei virtuellen Festplatten zwischen den Festplattenarten IDE und SCSI entscheiden.
IDE-Festplatten bringen den klaren Vorteil, dass so gut wie jedes Gast-Betriebssystem einen funktionierenden Treiber von Haus aus mitbringt und Sie deshalb keine zusätzlichen Treiber bei der Installation laden müssen. Nachteile sind die geringere Festplattenleistung und die maximale Festplattengröße von 128 GB.
Mit SCSI-Festplatten verhält es sich genau umgekehrt: Sie verfügen über ein besseres Caching und eine bessere Leseleistung, dafür ist die Treiberunterstützung in fast keinem Gast-Betriebssystem gegeben. Das bedeutet, dass Sie bei der Neuinstallation einer virtuellen Maschine die SCSI-Festplattentreiber manuell hinzuladen müssen. Bei Microsoft Windows müssen Sie während der Installation
![]() drücken und eine Diskette mit dem Festplattentreiber einlegen. Die aktuellsten Treiber für die SCSI Festplatten-Controller finden Sie auf der VMware-Webseite. Ein weiterer nicht zu vergessender Vorteil der SCSI-Welt ist die höhere Anzahl von Festplatten, die an einen Festplatten-Controller angebunden werden können. Man kann das mit bis zu 60 Platten bei nur vier Festplatten-Controllern tun. Bei IDE hingegen ist man mit lediglich vier Geräten deutlich schlechter bedient.
drücken und eine Diskette mit dem Festplattentreiber einlegen. Die aktuellsten Treiber für die SCSI Festplatten-Controller finden Sie auf der VMware-Webseite. Ein weiterer nicht zu vergessender Vorteil der SCSI-Welt ist die höhere Anzahl von Festplatten, die an einen Festplatten-Controller angebunden werden können. Man kann das mit bis zu 60 Platten bei nur vier Festplatten-Controllern tun. Bei IDE hingegen ist man mit lediglich vier Geräten deutlich schlechter bedient.
| TIPP |
| Wegen der besseren Treiberunterstützung des IDE-Controllers und damit auch der Festplatten, ist IDE zum Umziehen eines physikalischen Servers in eine virtuelle Maschine gut geeignet. |
Grundsätzlich ist immer die SCSI-Variante zu empfehlen, da sie einen Geschwindigkeitsvorteil bringt. Und wenn die virtuelle Maschine erst einmal installiert ist, löst sich der Treibervorteil der IDE-Festplatten schlichtweg in Luft auf. Des Weiteren muss man bedenken, dass VMware ESX keine Unterstützung für IDE-Festplatten innerhalb der virtuellen Maschine vorsieht. Daher kann es durchaus passieren, dass bei einer Portierung der IDE-VM auf einen ESX Server deutlich höhere Hürden zu überwinden sind (Migration über Tools wie Leostream P>V Direct oder manuelles Imaging).
10.1.3 Festplattenkapazität 

Unter Festplattenkapazität versteht man zum einen die tatsächliche Größe der virtuellen Festplatte, zu anderen aber auch die Art, wie diese Datei/en auf dem Wirt-System abgelegt werden.
Abbildung 10.2 Festplattenkapazität einer virtuellen Festplatte
Die Größe der virtuellen Festplatte können Sie, wie in Abbildung 10.2 zu sehen, in 100 MB-Schritten angeben. Daher ist die kleinste Einheit 100 MByte und die maximale Größe, je nach Festplattentyp, entweder 128 oder 256 GB. Allerdings werden sich diese Zahlen mit sehr hoher Wahrscheinlichkeit in der nächsten Version deutlich erhöhen. Die neueste VMware Workstation Version 5 unterstützt schon 950 GB pro virtueller Festplatte, und das unabhängig vom Festplattentyp. Da die erfolgreichen Funktionen einer VMware Workstation-Version meist in die Folgeversion des VMware GSX Servers Einzug halten, ist auch es nur eine Frage der Zeit, bis auch diese Software dazu fähig ist.
Des Weiteren können Sie entscheiden, ob die Festplattendatei mit voller Größe direkt auf der Festplatte des Wirt-Systems reserviert werden oder ob sie nur die Größe der tatsächlichen Daten innerhalb der virtuellen Festplatte vorhalten soll, d. h., eine 4 GB große Festplatte ist beim Anlegen statt 4 GB gerade einmal 600 KB groß. Die Vorteile der Komplettanlage liegen hauptsächlich in der höheren Geschwindigkeit und darin, dass Sie direkt schon den maximal verfügbaren Festplattenplatz erkennen können. Auch ein unerwartetes Volllaufen der Festplatte des Wirt-Systems wird damit unwahrscheinlicher, da die virtuellen Festplatten nicht mehr in ihrer Größe zulegen. Nachteile, die man dabei in Kauf zu nehmen hat, sind der verschwendete Festplattenplatz, abhängig von der Auslastung der virtuellen Maschinen, und der erhöhte Gesamtfestplattenbedarf im Wirt-System. Bei Verwendung einer anwachsenden Festplatte ist es möglich, über die Shrink-Funktion innerhalb der virtuellen Maschine Festplattenplatz zu gewinnen und dadurch die Festplattendateien weiter zu verkleinern. Diese Shrink-Funktion ist sinnvoll, weil anwachsende Festplatten (growable disks) wirklich immer nur anwachsen, selbst wenn es zu Datenlöschungen innerhalb der virtuellen Maschine kommt. Durch die Shrink-Funktion werden durch gelöschte Daten entstandene freie Speicherbereiche wieder freigegeben. Ein Transport der virtuellen Maschine kann zudem leichter fallen, ist doch die zu übertragende Datenmenge unter Umständen erheblich geringer.
Darüber hinaus können Sie eine Aufteilung der Festplattendatei in mehrere Dateien mit einer Größe von zwei GByte erzwingen, wodurch Sie Restriktionen der maximalen Dateigröße bestimmter Dateisysteme oder Programme wie beispielsweise EXT2 umgehen können. Zudem können mehrere 2-GByte-Dateien besser auf Fileserver oder andere Wirt-Systeme transportiert werden als eine große Datei von 10 GB, beispielsweise über DVD. Eine Aufteilung in zwei GB ist immer noch die gängigste Methode bei der Erstellung virtueller Festplatten.
10.1.4 Snapshots 

Dieses Verfahren wurde erst mit der Version 3 des VMware GSX Servers eingeführt. Man hat dadurch die Möglichkeit, den kompletten Systemstatus einer virtuellen Maschine auf Knopfdruck zu sichern und ebenso wiederherzustellen. Dabei werden nicht nur die dazu ausgewählten Festplatten gesichert, sondern auch der Hauptspeicherinhalt und die Eigenschaften der virtuellen Maschine, sprich die angeschlossenen Geräte, Hauptspeichergröße etc. Snapshots bieten sich vor allem vor System-Updates oder Anwendungsinstallationen an, bei denen man nicht genau weiß, ob das System danach noch läuft. Falls dabei etwas schiefgehen sollte, kann man das System innerhalb kürzester Zeit in den gesicherten Stand zurückversetzen. Alle Festplatten, die Sie nicht im Independent-Modus betreiben, können Sie mittels Snapshot sichern.
In der jetzigen Version des VMware GSX Servers kann nur ein Snapshot pro virtueller Maschine angelegt werden. Da es mitterweile aber in der Workstation-Version schon die Multiple Snapshot-Funktionalität gibt, ist es auch hier wahrscheinlich nur eine Frage der Zeit, bis auch VMware GSX mehrere Snapshots unterstützen wird.
Doch wie funktioniert ein solcher Snapshot? Im Moment der Snapshot-Erstellung werden die virtuellen Maschinen für einen gewissen Zeitraum komplett eingefroren, und es werden mehrere Dateien angelegt. In diesen Dateien werden der Hauptspeicherinhalt, die Konfigurationsdatei und die BIOS-Einstellungen der VM weggeschrieben. Zusätzlich werden die betroffenen Festplattendateien schreibgeschützt, und es werden so genannte »REDO Logs« angelegt, in denen alle ab dem Zeitpunkt des Snapshots ausgeführten Festplattenänderungen vermerkt werden. Diese Dateien werden im gleichen Verzeichnis wie die Quelldaten abgelegt, d. h., die Festplatten-Logs werden in das Verzeichnis der virtuellen Festplattendatei und die restlichen Daten ins Heimatverzeichnis der virtuellen Maschine kopiert. Eine Ausnahme sind die REDO Logs von physikalischen Festplatten, denn hier werden die REDO Logs in das Heimatverzeichnis der virtuellen Maschine geschrieben. Da recht große Dateien entstehen können, sollten Sie vor einem Snapshot den verfügbaren Festplattenplatz auf dem Wirt-System daraufhin überprüfen, ob er denn ausreicht.
In Tabelle 10.1 sind die Dateien, die durch einen Snapshot angelegt werden näher erläutert.
| Datei | Verwendung |
|
VM-Name.vmsn |
Hauptspeicherinhalt der virtuellen Maschine |
|
nvram.sav |
BIOS-Einstellungen der virtuellen Maschine |
|
VM-Name.png.sav |
letzter Bildschirminhalt der virtuellen Maschine |
|
VM-Name.vmx.sav |
Konfigurationsdatei der virtuellen Maschine |
|
Festplattenname.vmdk.REDO |
REDO-Protokolldatei, in der alle Festplattenänderungen vermerkt werden |
In den Eigenschaften einer virtuellen Maschine, können Sie die Handhabung des Snapshots konfigurieren (Abbildung 10.3). Falls Sie noch keine Snapshots angelegt haben und dies auch nicht wollen, können Sie die Snapshot-Funktion direkt abschalten, indem Sie Disable Snapshots mit einem Häkchen versehen. Ein Abschalten kann sinnvoll sein, wenn Ihnen nicht mehr viel Speicherplatz auf dem Wirt-System zur Verfügung steht. Da bei einem Snapshot aufgrund der Hauptspeicherinhalte und Festplattenänderungen mehrere Gigabyte an zusätzlichen Daten anfallen können, wäre ein versehentlich angeklickter Snapshot bei einem solchen System sehr unangenehm.
Abbildung 10.3 Verwalten von Snapshots einer virtuellen Maschine
Wenn Sie keine neuen Snapshots mehr zulassen wollen, sondern nur einen »Originalsnapshot« möchten, können Sie den derzeit verfügbaren Snapshot durch Lock this snapshot unantastbar machen. Dadurch wird in der Snapshot-Verwaltung, die über die VMware Virtual Machine Console (Abbildung 10.4) erreichbar ist, der Punkt Save Snapshot deaktiviert.
Des Weiteren kann das Verhalten der virtuellen Maschine beim Ausschalten in Bezug auf die Snapshots angepasst werden. Hier stehen Ihnen vier Möglichkeiten zur Verfügung:
- Just power off – Der Snapshot wird beim Abschalten nicht beachtet.
- Revert to the snapshot – Bei jedem Ausschalten wird der Snapshot und damit der Zustand der virtuellen Maschine zum Zeitpunkt des Snapshots wiederhergestellt. Hier gehen alle Änderungen verloren!
- Update the snapshot – Der Snapshot wird bei jedem Ausschalten aktualisiert, d. h., der komplette Systemstatus der virtuellen Maschine beim Ausschalten wird als neuer Snapshot hinterlegt.
- Ask me – Hier werden Sie jedesmal beim Abschalten der virtuellen Maschine gefragt, was mit den Änderungen seit dem letzten Snapshot passieren soll. Hier stehen Ihnen die drei oben beschriebenen Möglichkeiten zur Verfügung.
Abbildung 10.4 Snapshot-Funktion in VMware Virtual Machine Console
Um überhaupt mal einen Snapshot zu erstellen, müssen Sie in der VMware Virtual Machine Console ins Menü Snapshot wechseln und Save Snapshot auswählen. Im gleichen Menü können Sie den Systemstatus mit Revert to Snapshot wiederherstellen und damit alle bisherigen Änderungen zunichte machen. Während Sie Snapshots sowohl im abgeschalteten als auch im Online-Zustand erstellen und zurückschreiben können, ist es nicht möglich, bei einer aktiven virtuellen Maschine den Snapshot mit Remove Snapshot zu löschen. Ein Entfernen der Snapshots macht vor allem dann Sinn, wenn Sie mit der Originalfestplattendatei arbeiten wollen, da sonst immer mit den REDO Logs gearbeitet wird. Ein Beispiel wäre ein Kopieren der Festplattendatei, um eine neue virtuelle Maschine anzulegen, oder eine Vergrößerung der virtuellen Festplatte über die Kommandozeile.
Gerade die Snapshot-Methode macht einen sehr flexiblen Umgang mit den virtuellen Festplatten möglich. Mit ein wenig Überlegung kann man recht heiklen Prozessen, wie dem Einspielen von Servicepacks oder Anwendungsaktualisierungen, sehr effektiv den Schrecken nehmen.
10.1.5 Independent Mode 

Wenn Sie eine Festplatte in den Independent-Modus (Abbildung 10.5) schalten, wird eine Art zusätzliche Schicht über die Festplatte gelegt. Diese Schicht stellt Ihnen dann verschiedene Möglichkeiten wie beispielsweise einen Schreibschutz zur Verfügung. Innerhalb des Independent-Modus stehen Ihnen wiederum zwei Verfahren zur Verfügung: der persistent und der non-persistent Mode.
Abbildung 10.5 Independent-Modus der Festplatte
Persistent Mode
Im persistent Mode werden alle Daten direkt auf die Festplatte geschrieben, d. h., die Festplatte funktioniert im Endeffekt ganz normal. Sie müssen allerdings dabei beachten, dass es hier kein Zurück mehr gibt, weil diese Festplatten nicht mehr über das Snapshot-Verfahren abgedeckt werden. Wenn Sie demnach einen gesicherten Snapshot zurückspielen, dann werden die seit dem Snapshot vorgenommenen Änderungen auf einer persistenten Festplatte trotzdem bestehen bleiben.
Non-persistent Mode
Der non-persistent Mode ist das genaue Gegenteil des persistent Modes. Es werden nämlich keine Änderungen der virtuellen Festplatte zurückgeschrieben. Alle Änderungen gehen beim Ausschalten der virtuellen Maschine oder beim Zurückschreiben eines Snapshots unwiederbringlich verloren. Diese Option ist vor allem sinnvoll, wenn die virtuellen Festplattendateien auf einem schreibgeschützten Medium (CD-ROM, DVD-ROM) abgelegt sind.
10.1.6 Kommandozeile 

Unter der Kommandozeile des Wirt-Betriebssystems existiert bei VMware GSX ein Befehl, mit dem sich die Verwaltungsmöglichkeiten der virtuellen Festplattendateien deutlich verbessern lassen. Viele der Funktionen werden Ihnen weder von der Web-Administrationsoberfläche noch von der VMware Virtual Machine Console zur Verfügung gestellt. Beide Programme bringen darüber hinaus die Einschränkung mit sich, dass eine Neuanlage und Verwaltung der virtuellen Festplattendateien nur beim Anlegen und Verwalten der virtuellen Maschine selbst möglich ist. Die Automatisierung verschiedener Prozesse kann durch die Verwendung von Programmen über die Kommandozeile geschehen.
Eines dieser Programme finden Sie im Programmverzeichnis des VMware GSX Servers unter dem Namen vmware-vdiskmanager, unter Microsoft Windows heißt es vmware-vdiskmanager.exe.
Der Vdiskmanager eröffnet Ihnen folgende Möglichkeiten:
- Automatisierung der Verwaltung von Festplattendateien durch Skripte
- Anlage von virtuellen Festplattendateien, die keiner virtuellen Maschine zugeordnet sind, z. B. als Vorlage
- Änderung des Festplattentyps von preallocated (Reservierung der kompletten Festplattenkapazität) zu growable (anwachsend, es werden nur die wirklich existierenden Daten reserviert) und umgekehrt
- Vergrößerung der Festplattendatei
- Festplattendefragmentierung
- Durchführen eines Shrinks auf die Festplatte der virtuellen Maschine, ohne diese zuvor abschalten zu müssen (nur Microsoft Windows)
- Umbenennen und Verschieben virtueller Festplattendateien
Eine genaue Befehlssyntax finden Sie in Anhang B.
Ihre Meinung
Wie hat Ihnen das Openbook gefallen? Wir freuen uns immer über Ihre Rückmeldung. Schreiben Sie uns gerne Ihr Feedback als E-Mail an kommunikation@rheinwerk-verlag.de.


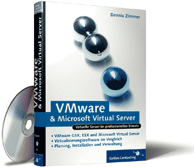
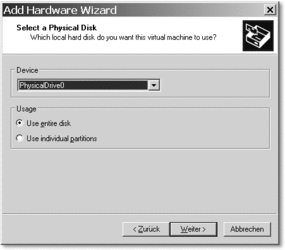
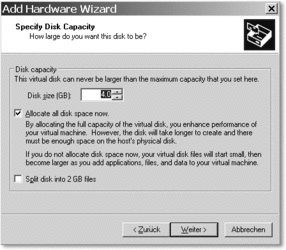
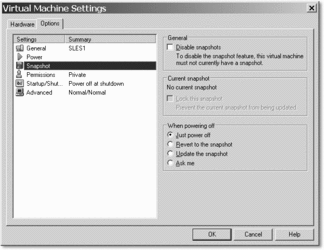
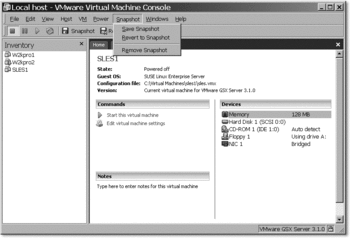
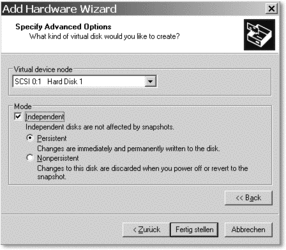
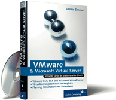
 Ihre Meinung
Ihre Meinung