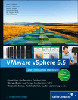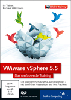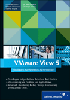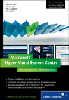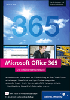10.2 Microsoft Virtual Server 

Auch der Microsoft Virtual Server bietet Ihnen eine Vielzahl von Festplattenmodi an, die wahrscheinlich jeden Wunsch erfüllen können. Eine Spezialität des Virtual Servers ist »differencing disk«, mit dem Sie eine Basisplatte mehreren virtuellen Maschinen zugänglich machen können.
Selbstverständlich ist es auch mit dem Virtual Server möglich, physikalische Festplatten in virtuellen Maschinen direkt zu nutzen.
Als Größenbeschränkungen gilt jedoch hier 127 GB für IDE-Festplatten und 2 TB für SCSI-Festplatten. Wie Sie sehen, schlägt der Virtual Server bei den Größenbeschränkungen der SCSI-Festplatten den VMware GSX Server momentan noch deutlich.
Der Umstand, dass der kleine Bruder Virtual PC keine SCSI-Festplatten unterstützt, gewinnt bei einer Migration vom Virtual Server zum Virtual PC an Bedeutung. Solche Migrationen sind besonders für Tests neuer Software auf der virtuellen Maschine sinnvoll.
Alle Festplattendateien erkenne Sie unter Microsoft Virtual Server anhand der Datei-Endung ».vhd«.
10.2.1 Physikalische Festplatten 

Da Sie hier ebenso wie beim VMware GSX die Festplatten nicht gleichzeitig mit Wirt- und Gast-System ansprechen dürfen, sollten Sie zur Sicherheit die physikalische Festplatte mittels des Festplattenmanagers aus dem Wirt-System logisch entfernen.
Um eine solche Festplattenzuordnung erstellen zu können, müssen Sie in der Web-Administrationsoberfläche unter Virtual Disks Create Linked Virtual Hard Disk (Abbildung 10.6) auswählen. Nun können Sie den Pfad und einen sprechenden Namen für die virtuelle Festplatte eintragen. Unter dem Punkt Location werden alle Pfade angezeigt, die in den Suchpfaden des Virtual Servers eingetragen sind. Nach einem Klick auf Create steht diese Festplatte für die Verwendung in den virtuellen Maschinen bereit.
Ungleich des VMware GSX Servers, können Sie beim Virtual Server weder den Differencing- noch den Undo-Modus auf einer physikalischen Festplatte aktivieren, mit der Folge, dass Ihnen keine erweiterten Festplattenmodi zur Verfügung stehen. Darüber hinaus kann man nicht einzelne Partitionen innerhalb der physikalischen Festplatte verlinken, sondern immer nur die gesamte Festplatte.
Abbildung 10.6 Erstellen einer physikalischen Festplatte als virtuelle Festplatte
10.2.2 Fixed-size-Festplatten 

Wenn Sie von einer normalen Festplatte ausgehen, hat diese eine feste Festplattengröße, die Ihnen direkt zur Verfügung steht. Um eine solche virtuelle Festplatte anzulegen, können Sie unter der Web-Administrationsoberfläche Virtual Disks Create Fixed Size Virtual Hard Disk (Abbildung 10.7) auswählen. Hier können Sie dann neben dem sprechenden Namen der Festplattendatei auch die gewünschte Festplattengröße angeben, die je nach Festplattentyp maximal 127 GB oder 2 TB sein kann. Diese Festplattendatei wird später mit exakt der angegebenen Festplattengröße als .vhd-Datei auf dem Wirt-System zu finden sein.
Fixed-Size-Festplatten können später sowohl in Dynamically Expanding-Festplatten konvertiert als auch im Differencing- oder Undo-Modus betrieben werden.
Abbildung 10.7 Anlegen einer virtuellen Fixed-size-Festplatte
10.2.3 Dynamically Expanding-Festplatten 

Wie Sie sich sicherlich erinnern werden, heißt die Funktion beim VMware GSX Server growable Disk, was bedeutet, dass eine virtuelle Festplatte nicht in voller Größe, sondern mit einer geringern Anfangsgröße angelegt wird. Durch das Arbeiten auf der virtuellen Festplatte wächst sie mit den real anfallenden Daten an. Die durchschnittliche Größe einer 1 GB großen Festplatte beträgt dadurch beim Anlegen ca. 3 MB, d. h., Sie werden eine 3 MB große .vhd-Datei auf dem Wirt-System vorfinden, die allerdings selbst bei Datenlöschungen ebenso wie unter VMware GSX trotzdem immer nur größer wird. Deshalb sollten Sie sporadisch einen Compact über die Festplattendatei laufen lassen.
Erstellt wird die virtuelle Festplatte in der Webadministration über Virtual Disks Create dynamically expanding disk. Der sich anschließende Dialog ist der gleiche wie der aus Abbildung 10.7, nur mit dem großen Unterschied, dass Ihnen nach dem Klick auf Create vorläufig deutlich mehr Festplattenplatz auf dem Wirt-System zur Verfügung steht.
Aber ich möchte nochmals davor warnen, diese Funktion nicht zu positiv zu bewerten, denn Sie können nicht auf einen Blick sehen, wie viel Festplattenplatz wirklich durch die virtuellen Maschinen verbraucht werden kann.
10.2.4 Differencing-Festplatten 

Auch hier werden die Festplatten in der Webadministration über Virtual Disks Create Differencing Virtual Hard Disk angelegt. Der Webdialog unterscheidet sich in einem entscheidenden Punkt von den beiden vorherigen (Abbildung 10.8).
Abbildung 10.8 Anlegen einer Differencing-Festplatte unter Microsoft Virtual Server
Es muss schon eine Fixed-size- oder Dynamically-Expanding-Festplatte vorhanden sein! Diese wählen Sie dann auch im unteren Teil des Webdialoges aus und müssen zusätzlich einen neuen Festplattennamen angeben. Bei diesem Festplattennamen sollten Sie unbedingt auf eine sprechende Syntax achten, um später schneller die Zugehörigkeit der jeweiligen Festplatten erkennen zu können.
Wozu soll das gut sein? Eine Differencing-Festplatte funktioniert ähnlich wie das REDO Log unter VMware, d. h., es wird eine Festplatte schreibgeschützt, und alle Änderungen werden in das REDO Log geschrieben. Hier ist es kein REDO Log, sondern einfach eine neue Festplatte. Diese stehen in einem Eltern/Kind-Verhältnis zueinander.
Großer Vorteil dieser Lösung ist zum einen, dass Sie alle ab dem Zeitpunkt des Anlegens der Basisfestplatte (Eltern) vorgenommenen Änderungen rückgängig machen können, zum anderen können Sie sogar mehrere virtuelle Maschinen über diesen Weg auf eine Basisplatte zugreifen lassen. Alle durch die virtuellen Maschinen gemachten Änderungen werden in die jeweils zugeordnete Differencing-Platte geschrieben und beeinflussen damit in keiner Weise die anderen virtuellen Maschinen, obwohl die gleiche Basisfestplatte genutzt wird.
Falls Sie die zwischenzeitlichen Änderungen an einer Festplatte beibehalten möchten, besteht die Möglichkeit, eine Differencing-Festplatte (Kind) mit der Basisfestplatte (Eltern) zusammenzuführen (merge).
Ihnen wird wahrscheinlich sofort das Problem in den Sinn kommen, was denn zu geschehen hat, sobald virtuelle Maschinen mit einer Differencing-Festplatte arbeiten, dabei jedoch über verschiedene Programmstände oder – schlimmer noch – unterschiedliche Betriebssystemstände verfügen. Kurzum, dies ist ein wirkliches Problem, das Sie nur durch manuelles Einspielen der Aktualisierungen auf jeder der betroffenen virtuellen Maschinen lösen können. Darüber hinaus können Sie sich durch ein Zusammenführen einer Differencing-Festplatte mit der Basisfestplatte das Problem einhandeln, dass Sie die anderen auf diese Basisfestplatte zugreifenden virtuellen Maschinen abschießen.
Das Warum ist schnell erklärt: Stellen Sie sich vor, auf Ihrer Basisfestplatte wäre Windows 2000 Service Pack 3 installiert. Nun betreiben Sie fünf weitere virtuelle Maschinen mit einer Differencing-Festplatte, die als Eltern diese Basisfestplatte besitzen. Sie ändern nun bei dreien den Service Pack-Stand auf Service Pack 4, und bei den beiden übrigen installieren Sie einen neueren Internet Explorer. Sobald Sie nun eine der Differencing-Festplatten mit der Basisfestplatte zusammenführen, führt das auf den anderen virtuellen Maschinen zu einer Dateninkonsistenz, die eine nutzlose virtuelle Maschine zur Folge haben kann.
Abbildung 10.9 Eigenschaften einer virtuellen Festplatte
Um diese virtuellen Festplatten zusammenzuführen (merge), müssen Sie in die Eigenschaften der differencing disk (Abbildung 10.9) wechseln und auf Merge Virtual Hard Disk klicken.
Abbildung 10.10 Zusammenführen der Differencing-Festplatte
Danach stehen Ihnen zwei Möglichkeiten (Abbildung 10.10) zur Verfügung: Entweder Sie führen die Differencing-Festplatte mit der Basisfestplatte (parent disk) zusammen, oder Sie erstellen aus den beiden Festplatten (Basis + differencing) eine neue. Diese neue Festplatte kann wiederum ein Fixed-size oder eine Dynamically-Expanding-Festplatte sein.
Sie können das Spiel mit den Differencing-Festplatten aber noch weiter treiben, indem Sie auf die Festplatte nochmals ein differencing setzen. Dies können Sie mehrmals machen, und man spricht dann von einer »differencing chain«, also einer Kette. Wichtig ist hierbei, dass immer nur die aktuellste Festplatte, also die letzte in der Kette Schreib-/Lesezugriff erhält, alle anderen Festplatten sollten Sie schreibgeschützt halten.
Trotz allem sollten Sie immer den freien Festplattenplatz des Wirt-Systems im Auge behalten, da jede Differencing-Festplatte bis zur maximal vorgegebenen Festplattengröße anwachsen kann.
10.2.5 Undo-Festplatten 

Zu den Möglichkeiten der Differencing-Festplatten können Sie aber auch eine Festplatte im Undo-Modus betreiben, der sicherstellt, dass alle vorgenommenen Änderungen rückgängig gemacht werden können.
Abbildung 10.11 Festplatteneigenschaften im Undo-Modus
Um eine Festplatte in dem Undo-Modus zu betreiben, müssen Sie in den Eigenschaften der ausgeschalteten virtuellen Maschine die entsprechende Festplatte auswählen. Dort können Sie Enable undo disks mit einem Häkchen versehen. Diese Einstellung gilt dann für alle virtuellen Festplatten der virtuellen Maschine. Die Datei, in die alle Änderungen geschrieben werden, befindet sich immer im gleichen Verzeichnis wie die Konfigurationsdateien der virtuellen Maschine, daher muss auch hier unbedingt auf den freien Festplattenplatz des Wirt-Systems geachtet werden.
10.2.6 Komprimieren und Konvertieren virtueller Festplatten 

Wie schon erwähnt, können Sie virtuelle Festplatten vom Modus fixed-size in den Modus dynamically expanding konvertieren und umgekehrt. Außerdem ist es ab und zu sinnvoll, die »wachsenden« Festplatten über einen compact zu bereinigen. Beide Funktionen erreichen Sie über den Inspect-Aufruf des Virtual Servers, der unterhalb der Virtual Disks-Sektion zu finden ist. Im Inspect-Dialog können Sie die gewünschte Festplatte auswählen, und nach einem Klick auf Inspect erscheint der Bildschirm aus Abbildung 10.12.
Abbildung 10.12 Inspect-Funktion des Microsoft Virtual Servers
Dort werden Ihnen u. a. die maximale und die derzeitige Festplattengröße, der Pfad zur virtuellen Festplattendatei und der verwendete Festplattentyp angezeigt. Falls Sie sich innerhalb einer Differencing-Festplatte befinden, erfahren Sie zusätzlich noch die verwendete Basisfestplatte. Hier stehen Ihnen nun die erwähnten Funktionen convert und compact zur Verfügung.
Da beide – je nach Größe der Festplatte bzw. der Festplatteninhaltes – sehr viel Zeit und Systemleistung in Anspruch nehmen können, sollten Sie den Zeitpunkt sorgfältig wählen oder die Festplatten vorher auf ein Testsystem kopieren und den Aufruf von dort aus starten.
Ihre Meinung
Wie hat Ihnen das Openbook gefallen? Wir freuen uns immer über Ihre Rückmeldung. Schreiben Sie uns gerne Ihr Feedback als E-Mail an kommunikation@rheinwerk-verlag.de.


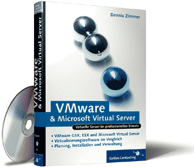
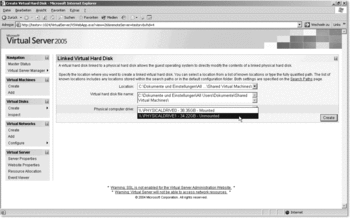
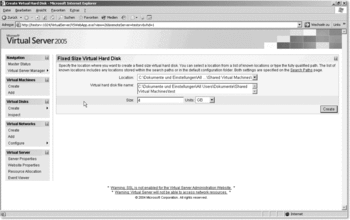
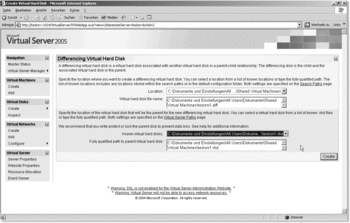
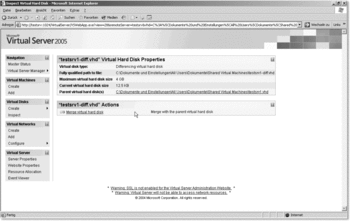
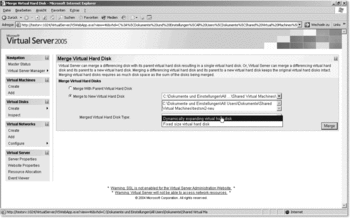
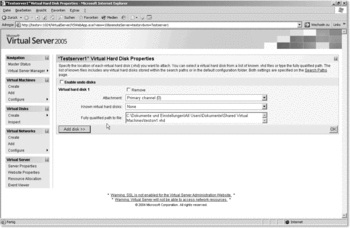
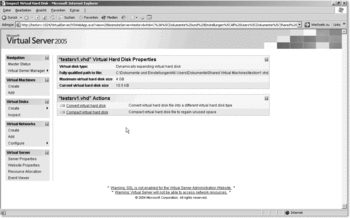
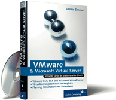
 Ihre Meinung
Ihre Meinung