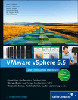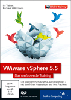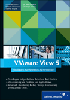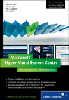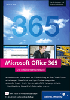9.4 VMware ESX 

VMware ESX verhält sich bis auf die fehlenden NAT-Netzwerke ähnlich wie die beiden anderen Produkte, verfügt allerdings über ein paar Erweiterungen. Ein großes Plus gegenüber VMware GSX ist die integrierte Webadministration der virtuellen Netzwerke, die beim GSX Server mehr schlecht als recht realisiert ist. Zu den Highlights gehören die virtuellen »VLAN«-Funktionen und die sehr hohe Leistungsfähigkeit der Netzwerkemulation.
Allerdings müssen Sie unbedingt darauf achten, dass die Netzwerkkarten des Wirt-Systems durch VMware ESX auch unterstützt werden, da ansonsten die Virtualisierungssoftware unter Umständern auf die Netzwerkkarten nicht zugreifen kann.
Alle virtuellen Netzwerkverbindungen werden unter VMware ESX »virtual Switch« genannt und funktionieren im Endeffekt auch genau wie ein selbstständiger Switch.
9.4.1 Host-Only 

Um einen virtual Switch anzulegen, der nur für die virtuellen Maschinen zur Verfügung stehen soll, müssen Sie sich an der Web-Administrationsoberfläche anmelden und zur Funktion Network Connections wechseln (Abbildung 9.21).
Abbildung 9.21 Übersicht über die virtuellen Switches
Hier sehen Sie dann alle existierenden virtuellen Netzwerkverbindungen und können über die Auswahl Add neue Netzwerke hinzufügen und vorhandene editieren. In dem darauffolgenden Dialog können Sie dann einen sprechenden Namen für das virtuelle Netzwerk vergeben und die teilnehmenden Netzwerkkarten einstellen. Um ein Host-Only-Netzwerk zu kreieren, vergeben Sie einfach einen Namen und teilen diesem keinen der angezeigten Netzwerkadapter zu (Abbildung 9.22).
Abbildung 9.22 Neuanlage eines virtuellen Netzwerkes
So wird ein virtuelles Netzwerk ohne Kontakt zur Außenwelt angelegt, und nur virtuelle Maschinen, die diesem Netzwerk zugeordnet sind, können miteinander kommunizieren. Häufig werden diese Netzwerke zum Aufbau von Testumgebungen und Heartbeat-Netzverbindungen zwischen Clustersystemen verwendet. Diese Clusterteilnehmer müssen dann aber zwingend auf dem gleichen VMware ESX-System betrieben werden. Sämtliche virtuellen Host-Only-Netze gelten nur für das VMware ESX-System, auf dem sie angelegt wurden.
Falls das Produkt Virtual Server in Verbindung mit VMware VMotion zur Verwaltung eingesetzt wird, müssen Sie auch hier bedenken, dass keine Host-Only-Netzwerke unterstützt werden. Sobald eine virtuelle Maschine eine Host-Only-Netzwerkverbindung besitzt, kann sie selbst nicht ohne weiteres mittels VMotion zwischen zwei VMware ESX Servern verschoben werden.
Großer Vorteil dieser Host-Only-Netzwerke besteht in der hohen Netzwerkgeschwindigkeit, da im Endeffekt nicht die physikalische Verbindung, sondern die Prozessorgeschwindigkeit des Wirt-Systems die physikalische Grenze darstellt.
9.4.2 Virtual Switch 

Falls Sie ein virtuelles Netzwerk anlegen wollen, das eine Verbindung zu Ihrem physikalischen LAN hat, müssen Sie über die gleiche Auswahl wie bei der Anlage eines Host-Only-Netzwerks (Abbildung 9.21) gehen. Hier klicken Sie auch auf Add und vergeben einen Namen für das virtuelle Netzwerk.
Abbildung 9.23 Anlegen eines Virtual Switches mit Verbindung zu zwei physikalischen Adaptern
Wenn Sie das virtuelle Netzwerk nur auf einen physikalischen Netzwerkadapter binden wollen, können Sie sich diesen aus der Liste auswählen.
Um ein Adapter Teaming anzulegen, können Sie mit den gleichen Handgriffen ein virtuelles Netzwerk anlegen, jedoch müssen Sie wie in Abbildung 9.23 mehrere physikalische Netzwerkkarten auswählen.
| TIPP |
| Es gibt gerade bei Bladeservern eine Konstellation, in der die physikalischen Netzwerkkarten schon durch Konfigurationsskripte des VMware ESX Servers und nicht über die MUI gebündelt werden (Genaueres darüber erfahren Sie in den Whitepapers von VMware zu Ihrem Bladecenter). Falls Sie eine solche Installation einsetzen, müssen Sie darauf achten, keine virtuellen Netzwerke über die MUI anzulegen, die eine der gebündelten Netzwerkkarten dieses Adapterteams beinhaltet, sondern immer alle. Diese Information ist nicht zu unterschätzen, da eine falsche Konfiguration das sofortige Ausfallen aller Netzwerkfunktionen zur Folge hat. Dieser Ausfall betrifft sowohl die virtuellen Maschinen als auch die Service Console, d. h., es ist auch keine Fernwartung mehr möglich. |
Falls Sie sich einmal alle installierten physikalischen Netzwerkkarten mit ihren Zuordnungen anschauen wollen, können Sie dies über die Web-Administrationsoberfläche im Network Connections-Menü tun (Abbildung 9.24).
Abbildung 9.24 Auflistung aller physikalischen Netzwerkadapter
Hier finden Sie nicht nur den genauen Namen und die derzeitige Geschwindigkeit der Netzwerkkarte, sondern Sie erkennen darüber hinaus, ob eine physikalische Netzwerkverbindung besteht. Über die Auswahl Edit können Sie auch die Netzwerkgeschwindigkeit des Adapters manuell anpassen.
9.4.3 VLAN 

Durch die Verwendung von VLANs, also virtuellen LAN-Umgebungen kann man nur mit Switches Netzwerke logisch voneinander trennen und auf Router verzichten.
Diese VLANs können entweder auf einem einzelnen Switch konfiguriert oder über mehrere verteilt werden. Dadurch können innerhalb einer durch Switches verbundenen Netzwerkinfrastruktur mehrere virtuelle Netzwerkumgebungen hergestellt werden, um beispielsweise Abteilungen sicher voneinander zu trennen.
Um von einem VLAN ins andere zu gelangen, ist zwingend ein Router oder ein Layer3 Switch erforderlich, der dann das Routing übernehmen kann. Außerdem gibt es so genannte »Trunk Ports«, die VLAN-übergreifend alle Netzwerkpakete erhalten. Nun stehen Ihnen mehrere Wege offen, um die VLAN-Technologie in die virtuelle Umgebung zu bringen. VLANs werden anhand von VLAN IDs voneinander unterschieden, die im Netzwerkpaket vermerkt sind. Dieses so genannte »VLAN Tagging«, das jedes Ethernet-Paket um vier Byte erweitert, in denen die VLAN ID hinterlegt ist, wird im IEEE 802.1Q-Netzwerkstandard definiert.
Physikalisch am Switchport
Die erste Möglichkeit besteht darin, schon im Netzwerkswitch nur bestimmte VLANs für den Port anzugeben, auf dem auch die physikalische Netzwerkkarte des Wirt-Systems eingesteckt ist. Die Netzwerkkarten des Wirt-Systems müssen den 802.1Q-Standard unterstützen, damit die VLAN-Funktionalität gegeben ist. Diese Möglichkeit funktioniert natürlich bei jedem der drei Virtualisierungsprodukte, bleibt allerdings in der Flexibilität hinter den anderen VLAN-Techniken des ESX Servers zurück.
Virtual Switch Tagging
Hier wird die Zuordnung der VLANs vom VMkernel übernommen und auf die virtuellen Switche übertragen. Dazu müssen Sie den physikalischen Adapter des Wirt-Systems mit einem Trunk Port auf dem physikalischen Switch verbinden, damit alle Pakete und damit auch alle VLAN IDs diesen Port passieren. Dieser Trunk Port muss vom Switch her so konfiguriert werden, dass keine VLAN IDs entfernt werden.
Abbildung 9.25 Virtual Switch Tagging
Der VMkernel, in Form des virtuellen Switches, passt die getaggten Pakete dann so an, dass die virtuellen Maschinen nur die für sie bestimmten Pakete erhalten. Da die emulierten Netzwerkkarten kein VLAN Tagging unterstützen, werden durch den VMkernel alle VLAN-relevanten Daten entfernt oder hinzugefügt, je nachdem ob das Paket zur virtuellen Maschine unterwegs ist oder von ihr kommt.
Anhand des Beispiels in Abbildung 9.25 können Sie diese Konstellation genau nachvollziehen. Der physikalische Netzwerkadapter des Wirt-Systems ist auf einen Trunk Port am physikalischen Switch gesteckt. Sobald nun Pakete mit der VLAN ID1 ankommen, wird das VLAN Tagging durch den virtuellen Switch (VMkernel) aus diesem entfernt und an die VM1-Netzwerkkarte weitergeleitet. Diese bekommt keine Informationen über die VLAN-Zugehörigkeit mehr mitgeteilt. Da die virtuellen Netzwerkkarten generell keine VLAN Tagging verstehen, ist dies auch die einzig sinnvolle Möglichkeit. Wenn nun Pakete von der virtuellen Maschine VM1 verschickt werden, erweitert der virtuelle Switch das Paket automatisch um die VLAN Tagging-Informationen. Genauso passiert dies auch bei VM2, außer das hier nur Pakete für VLAN ID 5 vorbei geschleust werden.
Laut VMware wird die Netzwerkleistung nur minimal beeinträchtigt.
Um das Virtual Switch Tagging einzurichten, müssen Sie unter VMware ESX mit so genannten »Port Groups« arbeiten. In diesem Fall müssten Sie zwei Port Groups einrichten: eine für VLAN ID1 und eine für VLAN ID5. Dazu müssen Sie in der MUI unter Virtual Networking (Abbildung 9.21) unterhalb des zu verwendenden virtuellen Netzwerkes bei den Port Groups auf Add klicken.
Abbildung 9.26 Erstellen einer Port Group für VLAN ID 5
Hier sollten Sie nun einen sprechenden Namen wählen, um später die Port-Gruppe direkt mit der VLAN ID in Verbindung bringen zu können. Als VLAN ID können Sie entweder eine zugeordnete VLAN ID oder einen zugeordneten VLAN ID-Bereich angeben, falls mehrere VLANs in der Port-Gruppe ankommen sollen.
Abbildung 9.27 Auflistung virtuelles Netzwerk mit Port-Gruppen
Nachdem Sie die Port-Gruppen angelegt haben, sehen Sie diese unterhalb des entsprechenden virtuellen Netzwerkes und können Sie dort auch bearbeiten.
Sobald die Port-Gruppen eingerichtet sind, stehen Ihnen für die virtuellen Maschinen nur noch diese als Netzwerkverbindung zur Verfügung und nicht mehr der virtuelle Switch selbst.
Da die Netzwerknamen zum Funktionieren von VMotion immer gleich sein müssen, sollten Sie diese Port-Gruppen – wenn Sie Vmotion denn verwenden – bei allen beteiligten VMware ESX Servern einpflegen.
Ihre Meinung
Wie hat Ihnen das Openbook gefallen? Wir freuen uns immer über Ihre Rückmeldung. Schreiben Sie uns gerne Ihr Feedback als E-Mail an kommunikation@rheinwerk-verlag.de.


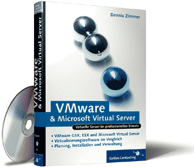
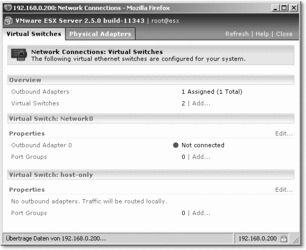
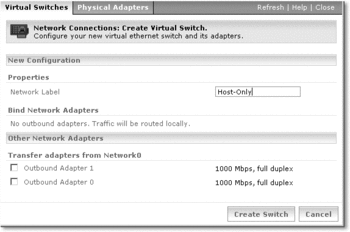
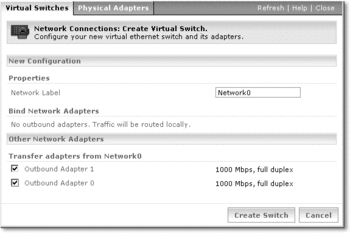
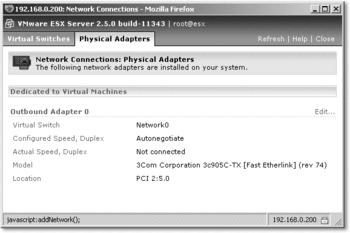
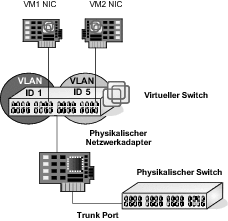
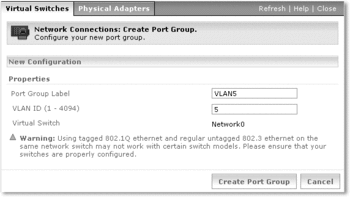
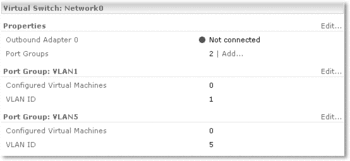
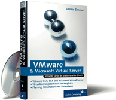
 Ihre Meinung
Ihre Meinung