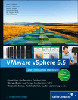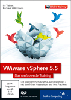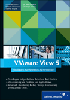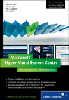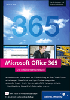9.3 Microsoft Virtual Server 

Microsoft Virtual Server stellt Ihnen von Haus aus zwei virtuelle Netzwerke zur Verfügung: ein Host-Only-Netzwerk und ein Virtual Networking. Während das Virtual Networking ähnlich wie ein Bridge-Netzwerk bei VMware GSX Server funktioniert, benutzt das Host-Only-Netzwerk eine andere Technik als der VMware GSX-Gegenpart. Das vom VMware GSX Server her bekannte NAT-Netzwerk lässt sich im Microsoft Virtual Server nicht direkt konfigurieren, sondern muss manuell mittels Loopback-Adapter und Internet Connection Sharing nachgebaut werden.
Wie bei den anderen Produkten auch, können Sie zwar während des Betriebs den Status und die Zuordnung der Netzwerkkarten innerhalb der virtuellen Maschine ändern, aber keine neuen Netzwerkkarten hinzufügen.
9.3.1 Interner DHCP-Server 

Ähnlich wie der VMware GSX Server bietet auch Microsoft Virtual Server einen eigenen internen DHCP-Server, der nur die virtuellen Maschinen mit dynamischen Adressen versorgt. Nach der Installation des Produktes ist der DHCP-Server erst einmal deaktiviert und muss nachträglich manuell eingerichtet werden.
Um zur Konfiguration zu gelangen, müssen Sie in die Eigenschaften eines verfügbaren virtuellen Netzwerkes wechseln und dort auf die Auswahl DHCP-Server wechseln.
Abbildung 9.14 Einrichtung virtueller DHCP-Server Microsoft Virtual Server
Hier können Sie, wie in Abbildung 9.14 zu sehen, den DHCP-Server ein- oder ausschalten und konfigurieren. Beim Eintrag des Adressbereiches ist darauf zu achten, dass der virtuelle DHCP-Server die ersten 16 Adressen für die eigene Nutzung verwendet, deshalb sollten Sie zu der normalen Startadresse 16 hinzu addieren. Bei einem Adressbereich 10.0.0.0/255.255.255.0 würde die Startadresse bei 10.0.0.16 beginnen. Die Adresse des virtuellen DHCP-Servers selbst kann aber innerhalb dieses 16 Adressen umfassenden, reservierten Bereiches liegen.
9.3.2 Host-Only 

Auch beim Microsoft Virtual Server stellt ein Host-Only-Netzwerk nur Verbindungen innerhalb der virtuellen Maschinen zur Verfügung. Anders als beim VMware GSX Server verschaffen Sie sich trotz entsprechender Routing-Einträge nicht die Möglichkeit, aus den virtuellen Netzwerken in die physikalische Umgebung zu gelangen, da kein virtueller Netzwerkadapter für das Wirt-System existiert.
Erstellt wird ein Host-Only-Netzwerk über die Funktion Create unterhalb von Virtual Networks innerhalb der Web-Administrationsoberfläche.
Abbildung 9.15 Anlegen eines Host-Only-Netzwerks
Wie in Abbildung 9.15 zu sehen, geben Sie einen entsprechenden Namen für das virtuelle Netzwerk an und wählen unter Network adapter on physical Computer den Eintrag None (Guests Only) aus. Zusätzlich können Sie dann noch eine Beschreibung für dieses virtuelle Netzwerk hinterlegen.
Ab jetzt können alle virtuellen Maschinen, die Mitglied dieses virtuellen Netzwerks sind, miteinander kommunizieren. Hier ist es auch ganz wichtig zu bedenken, dass der Wirt über keine virtuelle Netzwerkkarte in diesem Netzwerk verfügt und daher nicht wie bei VMware GSX automatisch Teil dieses Verbundes ist.
Um dennoch eine Netzwerkverbindung zum Wirt herstellen zu können, müssen Sie entweder über einen physikalischen Adapter gehen oder einen Loopback-Adapter auf dem Wirt-System einrichten, auf dem Sie wiederum ein virtuelles Netzwerk anlegen. Genaueres dazu finden Sie in Abschnitt 9.3.4, NAT, weil auch bei einem NAT-Netzwerk ein Loopback-Adapter anzulegen ist.
9.3.3 Virtual Networking 

Unter virtual Networking versteht man prinzipiell nichts anderes, als das von VMware her bekannte Bridge-Netzwerk, d. h., eine direkte Verbindung zur physikalischen Netzwerkkarte. Folglich können Sie auch hier beliebige Netzwerkprotokolle problemlos betreiben. Es werden durch den Microsoft Virtual Server automatisch alle physikalischen Netzwerkkarten des Wirt-Systems als virtuelle »External«-Netzwerke angelegt, die Sie in die virtuellen Maschinen einbauen können. Natürlich können Sie diese virtuellen Netzwerke alle anpassen oder auch löschen.
Abbildung 9.16 Anlegen eines neuen virtuellen Netzwerkes, das auf einen physikalischen Adapter zeigt
Um ein eigenes virtuelles Netzwerk anzulegen, das auf einem physikalischen Adapter basiert, müssen Sie abermals über Network Create den Dialog wie in Abbildung 9.16 aufrufen und sich anhand der Auswahlliste den gewünschten physikalischen Adapter heraussuchen. Sie sollten von der Möglichkeit der Netzwerkbeschreibung unbedingt Gebrauch machen, denn bei mehreren Netzwerken verliert man schnell den Überblick.
Abbildung 9.17 Auflistung aller virtuellen Netzwerke
Um sich alle verfügbaren virtuellen Netzwerke anzusehen bzw. direkt zu deren Konfiguration zu springen, müssen Sie unterhalb der Network-Sektion auf Configure klicken. Dort erhalten Sie eine Kurzübersicht der virtuellen Netzwerke und eine recht gute Möglichkeit, schnell zu navigieren.
Durch die Emulation der physikalischen Hardware für die virtuelle Maschine, muss die Virtualisierungssoftware nur einen ordnungsgemäßen Zugriff auf die im Wirt-System installierte Netzwerkkarte haben. Daher können Sie bei Unterstützung von Adapter Teaming durch die Herstellersoftware diese problemlos als Basis für virtuelle Netzwerke benutzen. Es gelten hier nur die Einschränkungen des Wirt-Betriebssystems, für die virtuelle Maschine hingegen stellt sich die Hardwaresituation immer gleich dar.
9.3.4 NAT 

Leider ist ein NAT-Netzwerk nicht so »trivial« einzurichten wie bei VMware GSX, da bei der Einrichtung bzw. Installation keine virtuellen Netzwerke auf dem Wirt angelegt werden.
Im ersten Schritt muss ein Pseudoadapter, nämlich der MS Loopback-Adapter installiert werden. Dieser Netzwerkadapter, den Sie wie eine ganz normale Netzwerkkarte installieren können, stellt an sich schon eine virtuelle Netzwerkkarte dar. Sie sollten nicht vergessen, Windows mitzuteilen, dass dieses Gerät schon angeschlossen ist und dass Sie den Treiber (Abbildung 9.18) selbst auswählen wollen. Nach der Installation steht Ihnen in den Netzwerkeigenschaften eine neue Netzwerkverbindung zur Verfügung.
In den Eigenschaften der neuen Loopback-Netzwerkverbindung, müssen Sie dann auf den Reiter Erweitert wechseln, um dort die ICS (Internet Connection Sharing – Gemeinsame Nutzung der Internet-Verbindung) zu aktivieren.
Abbildung 9.18 Installation MS Loopback-Adapter
Abbildung 9.19 Einrichtung der Internet-Verbindungsfreigabe
Als Ziel dieser Internet-Verbindungsfreigabe sollten Sie nun die physikalische Netzwerkverbindung zu Ihrem realen LAN auswählen, damit die Zugriffe auf den Loopback-Adapter seitens der virtuellen Maschinen umgeleitet werden können.
Trotzdem muss man nach dem Anlegen des MS Loopback-Adapters ihn an ein virtuelles Netzwerk anbinden (Abbildung 9.19) und die betroffenen virtuellen Maschinen zu Mitgliedern dieses Netzwerks machen. Dazu versehen Sie die virtuelle Maschine entweder mit einem neuen Adapter, oder Sie ändern einen bestehenden Adapter dahingehend ab, dass er auf das Loopback-Netzwerk zeigt. Die weitere Funktionalität ähnelt der des NAT-Geräts von VMware GSX, bzw. die technische Umsetzung ist gleich.
Falls Sie auch hier ein Port Forwarding betreiben wollen, müssen Sie die Internet-Verbindungsfreigabe etwas anders konfigurieren. Klicken Sie wieder in den Reiter Erweitert in den Eigenschaften des Netzwerkadapters (Abbildung 9.19), und gehen Sie dann weiter zu den Eigenschaften.
Abbildung 9.20 Eigenschaften der Internet-Verbindungsfreigabe – Port Forwarding
Hier können Sie nun die verschiedenen Ports eintragen und bestimmen, wohin Sie umgeleitet werden sollen (Abbildung 9.20).
Sie merken, die Funktionalität des NAT-Netzwerkes ist unter dem Microsoft Virtual Server alles andere als integriert. Die Möglichkeit des DNS Forwardings, wie es der VMware GSX Server unterstützt, ist hier nicht gegeben. Sie muss vielmehr manuell konfiguriert werden.
Ihre Meinung
Wie hat Ihnen das Openbook gefallen? Wir freuen uns immer über Ihre Rückmeldung. Schreiben Sie uns gerne Ihr Feedback als E-Mail an kommunikation@rheinwerk-verlag.de.


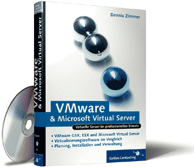
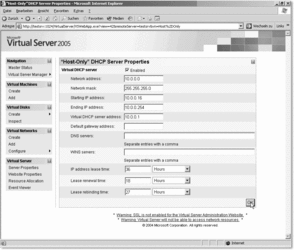
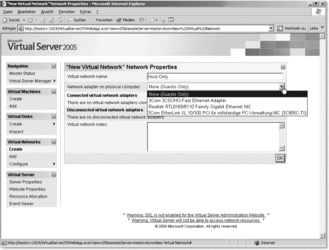
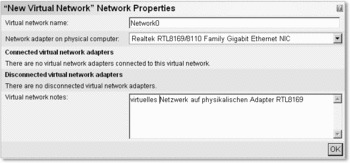
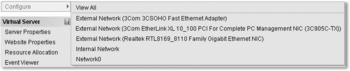
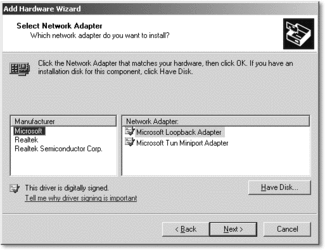
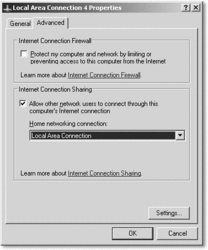
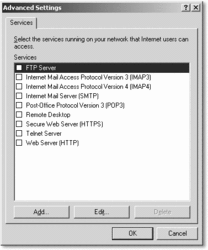
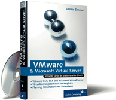
 Ihre Meinung
Ihre Meinung