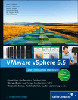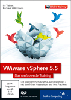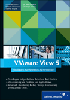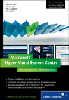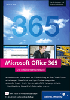11.5 Microsoft Virtual Server Webadministration 

Ähnlich wie VMware ESX wird der Virtual Server einzig und allein durch eine Webadministrationsfläche verwaltet. Alle Einstellungen – sowohl die des Server als auch die der virtuellen Maschinen – werden über dieses Werkzeug angezeigt und administriert. Daher ist es nicht verwunderlich, dass auch alle Optionen komplett in die Webadministration eingeflossen sind und keine weiteren Programme benötigt werden.
11.5.1 Erstellung der virtuellen Maschine 

Innerhalb der Webadministration finden Sie unter der Überschrift Virtual Machines den Unterpunkt Create, mit dem Sie eine neue virtuelle Maschine anlegen können.
Statt einer schrittweisen Annäherung mittels Dialog, wie Sie es von VMware her kennen, werden hier alle Optionen auf einer Webseite abgefragt.
Abbildung 11.24 Neuanlage einer virtuellen Maschine unter Microsoft Virtual Server
Neben dem Namen der virtuellen Maschine werden Sie nach der Konfiguration des Hauptspeichers, der Festplatte und des virtuellen Netzwerkes gefragt.
Unter dem Abschnitt Memory können Sie nun den maximal zugeordneten Hauptspeicher der virtuellen Maschine angeben, dessen Größe Sie frei auswählen müssen, denn es werden keinerlei vom Gast-Betriebssystem abhängige Empfehlungen gegeben. Wie auch, denn Sie wurden doch danach gar nicht gefragt. Wieviel Hauptspeicher Ihnen noch insgesamt für das Wirt-System zur Verfügung steht, sehen Sie ebenfalls unter diesem Unterpunkt.
Des Weiteren können Sie zwischen einer neuen Festplatte in der angegebenen Größe, einer bestehenden virtuellen Festplatte oder keiner Festplatte wählen. Falls Sie eine neue Festplatte anlegen wollen, wechseln Sie beim Klick auf Create direkt in deren Eigenschaften.
Zu guter Letzt fehlt noch die virtuelle Netzwerkkarte, in deren Liste Sie alle angelegten virtuellen Netzwerke finden.
Der Abschnitt Virtual Machine Additions erklärt Ihnen nichts weiter, als dass Sie sich später selbst um deren Installation kümmern müssen. Wie genau, das erfahren Sie später.
Da dieses Anlegen sich doch recht unspektakulär vollzog, gehen wir direkt zu den Geräten innerhalb der VM über. Nach erfolgreichem Anlegen gelangen Sie über den neu entstandenen Menüpunkt Configure unterhalb von Virtual Machines in die Eigenschaften der VM. Dies geschieht beim ersten Mal noch automatisch.
Abbildung 11.25 Eigenschaften der virtuellen Maschine unter Microsoft Virtual Server
Nun sehen Sie in einer Übersicht die angeschlossenen Geräte der virtuellen Maschine. Hier werden – anders als bei VMware – direkt alle verfügbaren Geräte zugeordnet, demnach auch serielle und parallele Schnittstellen. Beachten Sie aber, dass die drei Geräte Diskettenlaufwerk, parallele und serielle Schnittstelle zwar vorhanden, aber nicht funktionstüchtig sind. Für diese Geräte müssen Sie erst eine Konfiguration hinterlegen, bevor Sie damit arbeiten können.
11.5.2 Anpassung der virtuellen Maschine 

Um die einzelnen Geräte und Eigenschaften einer virtuellen Maschine anzupassen, müssen Sie einfach das Gerät in der Übersicht anklicken (Abbildung 11.25).
Abbildung 11.26 Allgemeine Eigenschaften der virtuellen Maschine
Unter General Properties können Sie den Namen der virtuellen Maschine, deren Start- und Stopp-Verhalten und zusätzliche Bemerkungen wie etwa den Verwendungszweck verändern.
Mittels Klick auf Virtual Machine Additions wird für den Fall, dass diese virtuelle Maschine momentan läuft, innerhalb des Gast-Betriebssystems eine Installationsroutine gestartet, die manuell durchlaufen werden muss.
Abbildung 11.27 SCSI-Adapter hinzufügen
Bezüglich Memory und Virtual Disks und haben Sie schon einiges lesen können. Warnen möchte ich Sie hier noch vor einem kleinen Fallstrick, den der Virtual Server birgt. Um SCSI-Festplatten einrichten zu können, müssen Sie erst unter dem Punkt SCSI Adapters einen Adapter (Abbildung 11.27) hinzufügen. Diesem Adapter können Sie eine normale SCSI ID zuweisen. Bei Verwendung eines Clusters können virtuellen Maschinen diesen Adapter gemeinsam nutzen.
Abbildung 11.28 Hinzufügen einer virtuellen Festplatte
In den Eigenschaften der hard disks können Sie die derzeit angeschlossene Festplatte bearbeiten und z. B. auf eine andere virtuelle Festplattendatei (.vhd) verweisen oder aber eine neue Festplatte mit Add disk hinzufügen. Ich empfehle Ihnen allerdings, immer erst die virtuelle Festplatte anzulegen und diese danach der virtuellen Maschine über Known virtual hard disks hinzuzufügen. Für mich hat sich diese Methode als übersichtlicher erwiesen.
Wenn Sie ein Gerät zu einem späteren Zeitpunkt entfernen möchten, steht Ihnen innerhalb der meisten Geräte eine Checkbox namens Remove zur Verfügung.
Abbildung 11.29 Einstellungen des CD-/-DVD-Laufwerkes
Um dem vorhandenen CD-/DVD-Laufwerk ein physisches Laufwerk des Wirt-Systems zuzuordnen oder besser noch auf eine Image-Datei zu verweisen, steht Ihnen die Funktion CD/DVD bereit. Dort können Sie das Laufwerk einem freien IDE- oder SCSI-Anschluss zuordnen und den Inhalt bestimmen. Als Image-Dateien werden Standard ISO-Dateien benutzt.
Ebenso steht es mit dem Diskettenlaufwerk (Floppy Drive), dem Sie auch das physikalische Laufwerk des Wirt-Systems oder eine .vfd-Datei als Image zuweisen können.
Abbildung 11.30 Konfiguration der virtuellen Netzwerkeigenschaften einer VM
Unter der Konfiguration der Netzwerkeigenschaften, erreichbar über die Auswahl Network Adapters, finden Sie im Endeffekt auch nur bereits Bekanntes. Der vorhandenen virtuellen Netzwerkkarte können Sie hier eine andere Zuordnung verpassen oder auch eine feste MAC-Adresse eingeben. Um eine neue Netzwerkkarte hinzuzufügen, genügt ein Klick auf Add Network Adapter, und abermals stehen alle benötigten Konfigurationsmöglichkeiten zur Verfügung. Die Zuordnung der virtuellen Netzwerkkarte zum virtuellen Netzwerk können Sie auch problemlos während der Laufzeit der virtuellen Maschine ändern.
Falls Sie einen Drucker an die LPT-Schnittstelle anschließen oder ein Modem über die COM-Schnittstelle betreiben wollen, finden Sie diese Möglichkeiten über LPT bzw. COM Ports. Während Sie den parallelen Anschluss nur an- oder ausschalten können, stehen Ihnen beim seriellen Port mehrere Optionen offen. Man kann diesen Port nicht nur auf die physikalische Schnittstelle, sondern auch auf eine Textdatei oder eine Named Pipe umleiten. Zur physikalischen Weiterleitung können Sie nur die COM Ports 1 bis 4 des Wirt-Systems benutzen.
Abbildung 11.31 Virtuelle serielle Schnittstellen
Ihre Meinung
Wie hat Ihnen das Openbook gefallen? Wir freuen uns immer über Ihre Rückmeldung. Schreiben Sie uns gerne Ihr Feedback als E-Mail an kommunikation@rheinwerk-verlag.de.


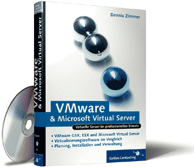
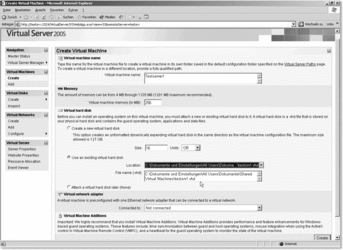
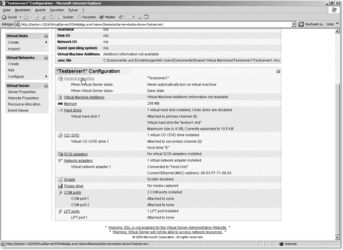
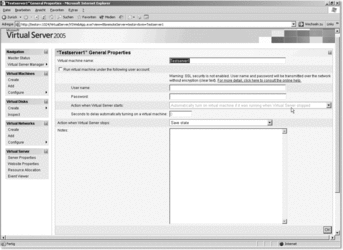
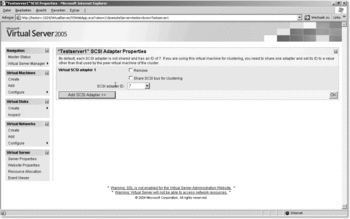
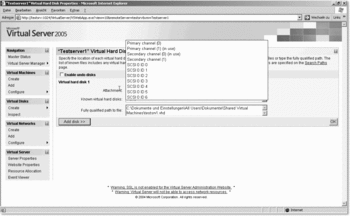
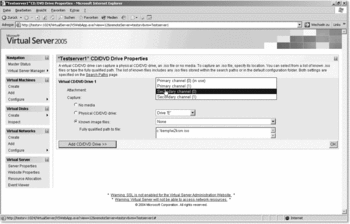
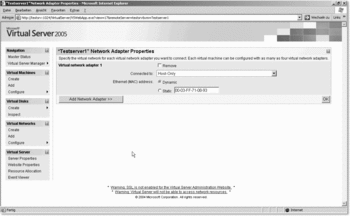
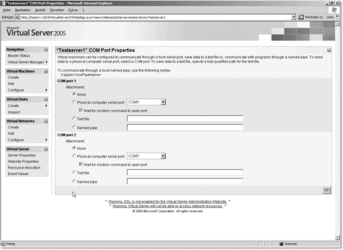
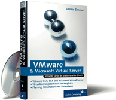
 Ihre Meinung
Ihre Meinung