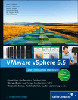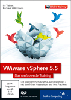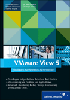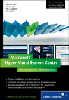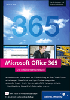11.4 VirtualCenter 

Nun wurden Sie schon mit zwei verschiedenen Administrationswerkzeugen für die VMware-Welt konfrontiert, die innerhalb der beiden VMware-Produkte unterschiedlich ausgeprägt sind. Zudem müssen Sie sich bei beiden mit dem Server verbinden, um ihn zu administrieren. Die Administration befasst sich immer mit jedem Server und den darauf laufenden virtuellen Maschinen einzeln und wirkt nicht etwa netzwerkübergreifend. Was liegt da näher als eine Administrationsoberfläche, mit der man alle im Unternehmen laufenden virtuellen Maschinen und deren Wirt-System zentral einsehen und administrieren kann.
Dieses Problems hat sich VMware angenommen und ein Produkt namens VirtualCenter auf den Markt gebracht, in das Sie alle VMware GSX und VMware ESX Server integrieren können. VirtualCenter ist als Client-Server-Lösung entwickelt worden, und folglich muss ein Client an jedem Administratorarbeitsplatz installiert werden.
Obwohl die Administration und deutlich übersichtlicher wird und leichter vonstatten geht, bietet Ihnen Virtual Center leider nicht alle möglichen Optionen beim Erstellen oder Anpassen einer virtuellen Maschine an. Daher sind Sie bei speziellen Konfigurationen immer noch auf eines der beiden herkömmlichen Adminstrationswerkzeuge, MUI oder VVMC, angewiesen. Da dieses Produkt aber noch recht jung ist, wird sich dieser Zustand in naher Zukunft mit Sicherheit einstellen.
11.4.1 Erstellung der virtuellen Maschine 

Die Erstellung der virtuellen Maschine läuft ähnlich wie unter der VVMC ab. Als zusätzliches Feature ist eine Vorlagenverwendung integriert, mit der Sie bestehende virtuelle Maschinen zu einer Vorlage für neue VMs machen können. Darüber hinaus können vorhandene virtuelle Maschinen geklont werden.
Abbildung 11.21 Kontextmenü eines VMware Servers innerhalb des Virtual Centers
Den Dialog für das Anlegen neuer virtueller Maschinen erreichen Sie, indem Sie den VMware Server auswählen und den Menüpunkt File New Virtual Machine oder über das Kontextmenü (rechte Maustaste) New Virtual Machine (Abbildung 11.21) wählen. Die folgenden Dialoge entsprechen inhaltlich den bereits besprochenen Dialogen, daher gehe ich nicht näher darauf ein. Während des Anlegens werden Sie noch nach der Zuordnung der virtuellen Maschine innerhalb der VirtualCenter-Struktur (Abbildung 11.22) gefragt. Im ausgewählten Strukturzweig finden Sie später die virtuelle Maschine wieder.
Abbildung 11.22 Mögliche Struktur einer VirtualCenter-Umgebung
Da diese Technik der Übersicht zugute kommt, sollten Sie die Struktur entweder nach den laufenden Diensten auf den virtuellen Maschine oder anderen sprechenden Kategorien benennen.
Sobald Sie die virtuelle Maschine angelegt haben, wird in die Eigenschaften der virtuellen Maschine gewechselt (Abbildung 11.23). Hier werden Ihnen nun alle angeschlossenen Geräte übersichtlich präsentiert.
11.4.2 Anpassung der virtuellen Hardware 

Hinsichtlich der Anpassung der virtuellen Maschine findet sich hier nichts, was nicht schon in den vorangegangenen Abschnitten schon besprochen worden wäre.
Abbildung 11.23 Ansicht der Eigenschaften der virtuellen Maschine im VirtualCenter
Um in die Dialoge zu gelangen, genügt es, einfach innerhalb der VirtualCenter-Struktur die virtuelle Maschine selbst und im Kontextmenü Properties (Abbildung 11.21) auszuwählen. Falls Sie sich schon in der Eigenschaftsübersicht der VM befinden, können Sie mittels Edit Properties zu denselben Dialogen wechseln. Danach stehen Ihnen die schon besprochenen Einstellungsmöglichkeiten zur Verfügung.
Ihre Meinung
Wie hat Ihnen das Openbook gefallen? Wir freuen uns immer über Ihre Rückmeldung. Schreiben Sie uns gerne Ihr Feedback als E-Mail an kommunikation@rheinwerk-verlag.de.


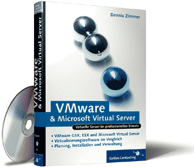
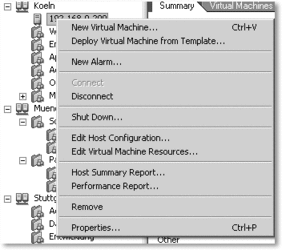
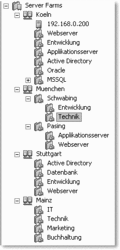
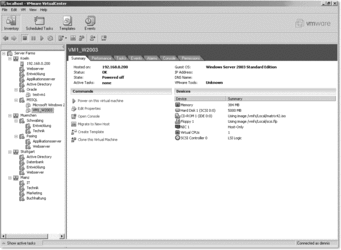
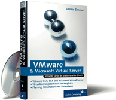
 Ihre Meinung
Ihre Meinung