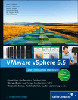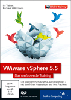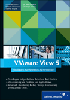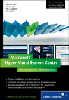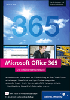11.2 VMware MUI (Web-Administrationsoberfläche) 

Die MUI der VMware Serverprodukte bietet Ihnen bei der Anlage einer virtuellen Maschine eine fast komplett funktionale Oberfläche. Es gibt nur wenige Einstellungen, die Ihnen nicht zur Verfügung stehen. Jene gehören denn auch nicht zum Standardportfolio und werden nur selten benötigt. Da die meisten Einstellungen bei beiden VMware-Produkten identisch sind, gehe ich nur auf die Unterschiede ein. Zur Verdeutlichung der Unterschiede werden abwechselnd Screenshots der VMware GSX und der ESX MUI gezeigt.
Da Sie mittlerweile wissen, wie Sie die MUI aufrufen können, gehe ich nicht näher darauf ein. Falls Sie sich unsicher sind, schlagen Sie doch kurz in Kapitel 8, Verwaltung der Virtualisierungssoftware, nach.
11.2.1 Erstellung der virtuellen Maschine 

Nun geht’s in die vollen: Wir legen die erste virtuelle Maschine über die Web-Administrationsoberfläche von VMware an.
Abbildung 11.1 Anlage der virtuellen Maschine über die VMware MUI
Innerhalb der MUI existiert direkt im Anfangsbild (Abbildung 11.1), unterhalb der schon angelegten virtuellen Maschinen ein Knopf Add Virtual Machine, der Sie direkt in den Erstellungsdialog bringt. Zu diesem Zeitpunkt sollten die Randbedingungen der virtuellen Maschine, sprich Hauptspeicher, Speicherort der Konfigurations- und Festplattendateien, bekannt sein.
Abbildung 11.2 Auswahl des Gast-Betriebssystems
Im folgenden Dialog (Abbildung 11.2) werden Sie nach dem Gast-Betriebssystem gefragt, das ja entscheidend für bestimmte Vorkonfigurationen durch VMware ist. Je nach Auswahl werden verschiedene Werte wie beispielsweise die Größe des Hauptspeichers oder die Art des SCSI-Adapters voreingestellt. Es werden jedoch keine Anpassungen an den virtuellen Geräten selbst gemacht, d. h., es werden keine anderen Geräte emuliert. Zur Auswahl stehen hier verschiedene Microsoft- und Linux-, aber auch Netware-Betriebssysteme. Falls Sie keinerlei Standardkonfiguration verwenden wollen, steht Ihnen die Auswahl other zur Verfügung. Ein Nachteil entsteht Ihnen dadurch nicht, da alle Einstellungen auch manuell erreichbar sind.
Abbildung 11.3 Name der virtuellen Maschine und Speicherort der Konfiguration
Sobald Sie sich für ein Gast-Betriebssystem entschieden haben, sollten Sie der virtuellen Maschine noch einen sprechenden Namen geben. Dieser Name hat keinen Einfluss auf den späteren Rechnernamen innerhalb des Gast-Betriebsystems. Allerdings wird der Display-Name von VMware automatisch als Vorlage für die Konfigurations- und Festplattendateien benutzt. Daher werden Leer- und Sonderzeichen nur bedingt unterstützt, und es kann später zu Problemen beim Skriptieren beispielsweise in Perl kommen. Besser ist es, erst einen Namen ohne Leer- und Sonderzeichen zu vergeben und nach dem Anlegen der VM den Display-Namen abzuändern. Hier bietet es sich an, die Funktion eines Systems im Namen zu verankern. Des Weiteren wird hier nach dem Speicherort der Konfigurationsdateien gefragt, der ebenfalls selbsterklärend gewählt werden sollte.
Abbildung 11.4 Hauptspeichereigenschaften der virtuellen Maschine beim Anlegen unter VMware ESX MUI
Nun können Sie entscheiden, wie viel Hauptspeicher maximal der virtuellen Maschine zur Verfügung stehen soll. Unter VMware ESX (Abbildung 11.4) finden Sie zusätzlich noch eine Option, die Citrix Terminal Services heißt. Diese Option sollten Sie, wie der Name schon vermuten lässt, dann wählen, wenn die virtuelle Maschine als Citrix Server dienen soll. Es wird die Speichernutzung für genau die Multiuserserver-VMs optimiert, die sich bekanntlich komplett anders verhalten als »normale« Server (auf Terminalservern laufen sehr viele teilweise gleiche Prozesse von verschiedenen Benutzern gleichzeitig ab). Noch eine wichtige Information: Falls Sie Virtual Center zur Verwaltung der virtuellen Maschinen einsetzen wollen, können Sie die Workloads-Einstellung für die Citrix Server nicht über die grafische GUI des VirtualCenters beeinflussen. Entweder Sie legen die virtuelle Maschine doch über die MUI an, oder Sie editieren manuell die Konfigurationsdatei .vmx und ergänzen diese um die folgende Zeile: workload = "TerminalServices".
Abbildung 11.5 Zuweisen einer virtuellen Festplatte für die neue virtuelle Maschine unter der VMware GSX MUI
Abbildung 11.5 können Sie unmittelbar entnehmen, dass es nicht möglich ist, unter der VMware GSX MUI eine physikalische Festplatte einzubinden. Das leistet momentan leider nur die VMware Virtual Machine Console. Hier können Sie entweder über Blank neue virtuelle Festplatten anlegen oder über Existing schon vorhandene virtuelle Festplatten der virtuellen Maschine direkt zuweisen. SCSI ist der empfehlenswertere Kandidat hinsichtlich des Festplattentyps, weil sowohl die Festplattenleistung als auch die Anzahl der maximal möglichen Festplatten deutlich höher liegt. Zudem ist die Kompatibilität bei einem zukünftigen Wechsel zum »größeren Bruder«, dem VMware ESX Server, sichergestellt.
Abbildung 11.6 Zuweisen einer virtuellen Festplatte für die neue virtuelle Maschine unter der VMware ESX MUI
Im Gegensatz zum VMware GSX Server unterstützt der ESX Server (Abbildung 11.6) keinerlei IDE-Festplatten. Ein weiterer Unterschied ist bei System LUN/Disk auszumachen, der Ihnen die Möglichkeit gibt, einer virtuellen Maschine eine physikalische Festplatte zuzuweisen. Wenn Sie von dieser Möglichkeit Gebrauch machen wollen, sollten Sie sich sehr gut mit der Thematik auskennen und sich darüber im Klaren sein, wie mit der Festplatte umzugehen ist.
Abbildung 11.7 Erstellung einer neuen virtuellen Festplatte unter der VMware GSX MUI
Falls Sie eine neue Festplatte (Blank) unter VMware GSX erstellen wollen, erscheint der nächste Dialog aus Abbildung 11.7, in dem Sie bereits alle erdenklichen Einstellungen für die zukünftige virtuelle Festplatte festlegen können. Alle Eigenschaften können Sie in Kapitel 10, Virtuelle Festplatten, nachlesen. Denken Sie hier immer daran, Allocate all disk space now mit einem Häkchen zu versehen, falls Sie mehr Wert auf Performance und Gesamtübersicht als auf den momentan verwendeten Festplattenplatz legen.
Abbildung 11.8 Erstellung einer neuen virtuellen Festplatte unter der VMware ESX MUI
Unter VMware ESX sieht der Dialog (Abbildung 11.8) ähnlich aus, bietet Ihnen aber andere Einstellungen, als sein VMware GSX-Gegenpart, zumindest was den Disk-Modus angeht. Das beruht auf dem unterschiedlichen Entwicklungsfokus der Software und der damit gewünschten Zuverlässigkeit und Stabilität. VMware ESX erhält oft erst dann neue Features, wenn sie sich unter VMware Workstation und VMware GSX bewährt haben. Daher hinken die Produkte – je professioneller sie werden – ein wenig hinsichtlich der besonderen Features hinterher, aber Sie erhalten dafür sehr stabile Systeme mit Funktionalitäten, die seit langer Zeit problemlos laufen. Ein ähnliches Phänomen ist bei der bekannten Linux-Distribution Debian zu beobachten, die in der Entwicklung immer ein wenig hinterherhinkt, dafür aber besondere Stärken bei Sicherheit und Stabilität hat. Insgesamt ist die langsamere Weiterentwicklung der Serverprodukte also zu begrüßen und nicht etwa als Nachteil einzuschätzen.
Sobald die virtuelle Festplatte erstellt ist, wird auch die virtuelle Maschine selbst erstellt, und der Dialog wechselt in die Konfigurationsansicht (Abbildung 11.9) der virtuellen Maschine, in der Sie dann die weiteren Geräte anschließen oder vorhandene konfigurieren und löschen können.
Abbildung 11.9 Hardwareansicht der virtuellen Maschine unter der VMware GSX MUI
Es ist leider nicht möglich, eine virtuelle Maschine ohne Festplatte zu erstellen, wie es manchmal für Disketten-Router (Router, die auf einer Diskette Platz finden) oder die bekannten Live-Systeme wie Knoppix sinnvoll wäre. Um das zu erreichen, können Sie eine virtuelle Maschine normal anlegen und danach die Festplattendatei und die Festplattenzuordung in der Konfiguration der virtuellen Maschine löschen.
Auch hier ist die Ansicht unter VMware ESX ein wenig vollständiger als unter VMware GSX, was nicht verwundert, ist doch keine andere Administrationsmöglichkeit als die MUI vorhanden.
Insgesamt werden Ihnen bei VMware GSX kleinere Abweichungen zwischen MUI und VMware Virtual Machine Console aufgefallen sein. Eine komplette Administration ist leider nur über die Kombination beider Programme möglich. VMware ESX jedoch ist absolut komplett, da es keine anderen Administrationsmöglichkeiten von Haus aus gibt. Wie Sie später noch erfahren werden, vereinheitlicht die Verwendung von VirtualCenter die ganze Administration ein wenig, allerdings kommt es auch dort zu Abweichungen.
Abbildung 11.10 Hardwareansicht der virtuellen Maschine unter der VMware ESX MUI
11.2.2 Anpassung der virtuellen Hardware unter VMware 

Nun existiert Ihre erste virtuelle Maschine unter dem VMware Server in der Standardkonfiguration. Diese kann Ihren Bedürfnissen oft schon genügen, was allerdings in den wenigsten Fällen zutrifft. Oftmals sind verschiedene Anpassungen nötig, die zu einer besseren Performance führen, manchmal aber sind auch spezielle Geräte anzuschließen.
Darüber hinaus kommt es vor, dass eine virtuelle Maschine über längere Zeit absolut problemlos läuft, aber nach der Installation eines neuen Programms deutlich mehr Hauptspeicher benötigt wird, als ursprünglich angelegt. Hier muss der Administrator entsprechend eingreifen, aber wie genau muss er das tun?
Ihre zentrale Konfigurationsstelle ist immer noch die MUI (Management User Interface) der einzelnen VMware Server, und Sie müssen dort in die Eigenschaften der virtuellen Maschine wechseln. Wenn Sie sich nicht mehr im Dialogfenster befinden, das der Erstellung einer virtuellen Maschine dient (Abbildung 11.10 und 11.11), müssen Sie in der ersten Statusübersicht (Abbildung 11.1) den Namen eine der virtuellen Maschine anklicken und dort den Reiter Hardware auswählen. Wie immer ist dies nur ein gangbarer Weg von vielen, und Sie werden bestimmt im Laufe der Zeit andere, vielleicht für Sie bessere Wege zu den einzelnen Dialogen finden.
Innerhalb dieser Ansicht können Sie dann über Add Device neue Hardware hinzufügen oder über den Button Edit in die Konfiguration der einzelnen Geräte wechseln. Ganz wichtig: Die virtuelle Maschine muss für die meisten Hardwareänderungen ausgeschaltet sein, nur Änderungen wie der Inhalt der CD-ROM- und Diskettenlaufwerke, aber auch der aktive Netzwerkanschluss können während der Laufzeit angepasst werden.
Abbildung 11.11 Hinzufügen neuer Hardware innerhalb der VMware GSX MUI
Aber wir wollen erst einmal ein zusätzliches Gerät anschließen. Im VMware GSX-Dialog können Sie sich nach einem Klick auf Add Device (Abbildung 11.11) für verschiedene Geräte entscheiden. Zur Wahl stehen die herkömmlichen Geräte wie Festplatten oder Netzwerkkarten, aber auch mehr oder weniger exotische SCSI-Geräte wie Scanner oder USB-Geräte.
Da Sie schon wissen, wie Festplatten und Netzwerke konfiguriert werden, gehen wir direkt zu den anderen Geräten über.
Sowohl DVD-/CD-ROM- als auch das Diskettenlaufwerk unterstützen die physikalischen Laufwerke des Wirt-Systems, aber auch Imagedateien, mit denen Sie besser arbeiten sollten. Diese Imagedateien müssen aber immer lokal auf dem Wirt-System liegen. Falls Sie sich jetzt fragen, warum das so ist, sollten Sie sich einfach mal vor Augen führen, wie das Wirt-System die Laufwerke verwaltet. Alle virtuellen Maschinen teilen sich die Geräte, und alle können z. B. eine einliegende CD-ROM sehen und darauf zugreifen. Als Nächstes wäre da der Geschwindigkeitsvorteil von Image-Dateien, die ja auf der physikalischen Festplatte des Wirt-Systems liegen und eine deutlich bessere Zugriffszeit haben als ein CD-ROM- oder Diskettenlaufwerk. Und zu guter Letzt ist die Handhabung deutlich komfortabler, da Sie die Image-Datei einfach während des Betriebs der virtuellen Maschine austauschen können und nicht etwa zum Wirt-System in den Serverraum gehen müssen. Die CD-ROM Images sind immer im ISO-Format anzulegen, die Diskettenlaufwerke arbeiten mit dem FLP-Format, auf das ich später noch genauer eingehen werde.
Zwei Dinge sollten Sie sich in diesem Zusammenhang aber noch merken: Erstens sollten Sie niemals Autorun unter Microsoft Windows-Gast-Systemen aktivieren und zweitens sollten Sie CD-ROM- und Diskettenlaufwerk nur dann mit der virtuellen Maschine verbinden, wenn es wirklich notwendig ist. Zum Autorun muss man nicht viel sagen: Wird nämlich bei aktiviertem Autorun eine CD ins Laufwerk gelegt, läuft sie im schlimmsten Fall bei allen virtuellen Maschinen gleichzeitig an. Die verbundenen Laufwerke innerhalb der virtuellen Maschine sollte man trennen, da bei einem Neustart die Maschine unter Umständen stehen bleibt und auf dem Medium nach dem Bootsektor sucht. Darüber hinaus haben beide Einstellungen gewisse Leistungseinbußen zur Folge.
Falls Sie externe Geräte anschließen wollen oder Entwickler sind, stehen Ihnen parallele und serielle Anschlüsse zur Verfügung, deren Datenströme Sie nach Belieben umleiten können, sei es in eine Datei oder auf die Schnittstelle des Wirt-Systems. Wollen Sie beispielsweise einen Drucker an der parallelen Schnittstelle betreiben, fügen Sie einfach ein Gerät Parallel Port (Abbildung 11.1) hinzu und konfigurieren es entsprechend. Der Drucker muss dann natürlich an das Wirt-System angeschlossen werden. Generell würde ich Ihnen aber auch hier empfehlen, möglichst alles über das Netzwerk, also über IP-Druckerboxen zu betreiben.
Ähnlich steht es mit den seriellen Anschlüssen, über die man z. B. ein Modem betreiben könnte. Auch hier können Sie das Gerät einfach anschließen und konfigurieren, wie in Abbildung 11.12 zu sehen ist. Bei den seriellen Anschlüssen können Sie aber wesentlich mehr einstellen als bei den parallelen. Neben der direkten Weiterleitung an den physikalischen Anschluss des Wirt-Systems, der Umleitung in eine Datei steht Ihnen noch ein Mechanismus namens »Named Pipe« zur Verfügung. Weil dieser aber eher für Entwickler interessant ist, gehe ich nicht näher auf die einzelnen Optionen ein. Wie bei den parallelen Geräten ist es auch bei den seriellen besser, sie durch netzwerkfähige Produkte zu ersetzen, als das Wirt-System damit zu belasten.
Abbildung 11.12 Hinzufügen eines seriellen Anschlusses zu einer virtuellen Maschine unter VMware GSX
Zudem stehen Ihnen auch noch die am Wirt-System angeschlossenen USB-Geräte zur Verfügung, falls Sie den USB Controller der virtuellen Maschine hinzufügen (Abbildung 11.11). Laut VMware wurden verschiedene MP3 Player, PDAs, Drucker, USB Sticks und Ähnliches erfolgreich getestet. Allerdings funktionieren Geräte mit fortlaufendem Datenverkehr wie Modem, Lautsprecher oder Webcams nicht zufriedenstellend. Aber seien wir mal ehrlich: Was haben diese Geräte an einem Server überhaupt zu suchen!
Dazu gehört auch der nächste Gerätetyp, die Generic SCSI Device, zu dem Bandlaufwerke oder Scanner gehören. Zwar funktionieren laut VMware sämtliche Geräte, ein Test kann aber niemals schaden. Gegebenenfalls bleibt Ihnen immer noch ein Anruf bei VMware, um ein hartnäckiges Gerät zum Laufen zu bringen.
Abbildung 11.13 Installation neuer Geräte unter der VMware ESX MUI
Beim Einsatz von VMware ESX sieht die Auswahl der virtuellen Anschlüsse im Vergleich zu VMware GSX sehr mager aus, da hier kaum externe Anschlüsse unterstützt werden. Einzige Ausnahme sind die Generic SCSI Devices. Ansonsten müssen Sie sich auf die fünf Hardwaregruppen (Abbildung 11.13) beschränken, was in den meisten Fällen allerdings kein Nachteil bedeutet. Falls Sie nun dringend einen nicht aufgeführten Anschluss in Ihrer virtuellen Maschine benötigen, sollten Sie sich einmal über die Möglichkeit der Anbindung des Gerätes über das Netzwerk informieren. Es gibt für fast alle Anschlüsse einen Netzwerkumsetzer, entweder in Software- oder Hardwareform.
Alle Geräte sind angeschlossen, der Server läuft und nach einigen Wochen trudelt die Nachricht ein, dass der Server mehr Hauptspeicher benötigt. Dies wird wahrscheinlich die am häufigsten vorkommende Konfigurationsänderung innerhalb Ihrer virtuellen Maschinen sein.
Wie Sie sich erinnern, müssen wir die virtuelle Maschine herunterfahren, um diese Änderung durchzuführen. Danach klicken Sie auf edit unter dem Punkt Processors and Memory (Abbildung 11.9) und können dort einfach die Menge des zugewiesenen Hauptspeichers anpassen. Bei VMware ESX können zudem der virtuellen Maschine zwei virtuelle Prozessoren zugeordnet werden.
Unter VMware ESX gibt es noch die Möglichkeit der Ressourcenkontrolle, die jeweils für jede einzelne virtuelle Maschine konfiguriert werden kann. Auf dieses Thema werde ich allerdings erst in dem Abschnitt Ressourcenkontrolle eingehen, da es sehr speziell ist und komplex ist.
Ihre Meinung
Wie hat Ihnen das Openbook gefallen? Wir freuen uns immer über Ihre Rückmeldung. Schreiben Sie uns gerne Ihr Feedback als E-Mail an kommunikation@rheinwerk-verlag.de.


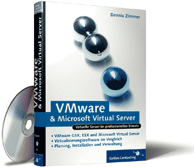
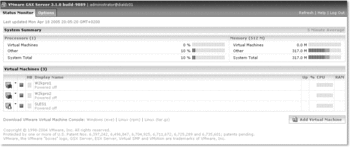
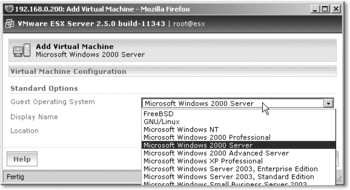
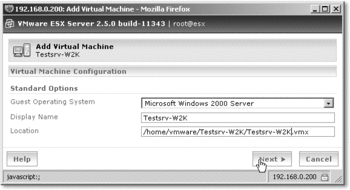
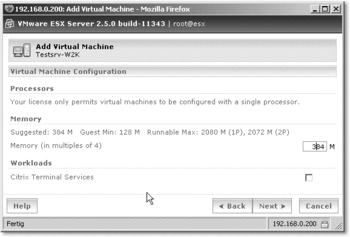
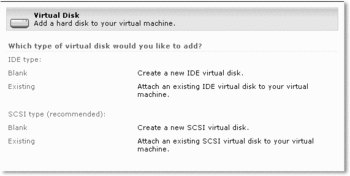
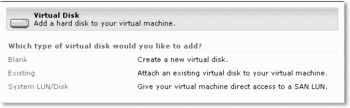
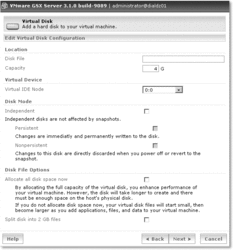
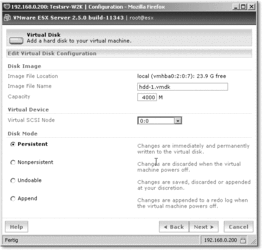
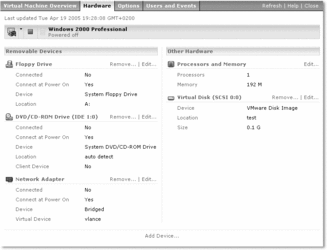
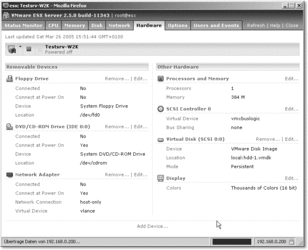
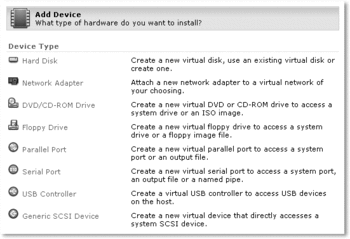
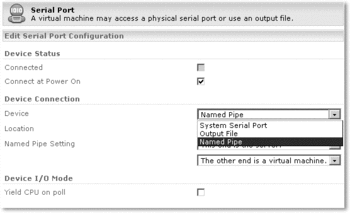
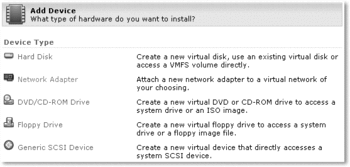
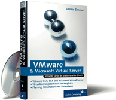
 Ihre Meinung
Ihre Meinung