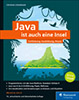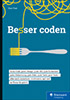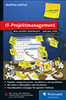10.16Menüs und Symbolleisten 

Menüs lassen sich in Fenstermenüs, die immer mit einem Fenster verbunden sind, oder Popup-Menüs einteilen, die an bestimmten Stellen auftauchen und an keine feste Stelle gebunden sind. An diesem Punkt ist ein Unterschied in den Fensterarchitekturen zu verzeichnen: Während bei den meisten Windows-Systemen die Menüs Teil des Fensterrahmens sind, befinden sich die Menüeinträge beim Mac immer am oberen Bildschirmrand. Dies bedeutet auch, dass beim Mac jede Anwendung die Menüleiste quasi austauscht, während unter Windows jedes Programm über seine eigene Menüleiste verfügt und problemlos mehrere verschiedene Programme mit verschiedenen Menüleisten nebeneinander laufen können. Inzwischen macht sich aber eine neue Tendenz bei den Menüleisten bemerkbar: Der Weg führt weg von den fest verankerten Menüpunkten hin zur flexiblen Anordnung am Fensterrahmen oder als eigenes Fenster. Die Menüs sind somit beweglich geworden, und die Zukunft wird zeigen, ob sich diese Art der Menüs weiter verbreitet.
10.16.1Die Menüleisten und die Einträge 

Der Menübalken nimmt Menüeinträge auf und dient als Container für weitere Menüs. Er sitzt auf einem Top-Level-Container außerhalb der Content-Pane. Ein Menü enthält Einträge (engl. items), die eine Aktion auslösen. Jeder Eintrag kann weitere Einträge enthalten. Diese werden dann Untermenü (engl. submenu) genannt.
Zunächst müssen wir einen Menübalken erzeugen. Dazu dient die Klasse JMenuBar. Die Einträge erzeugen wir mit der Klasse JMenu.
[zB]Beispiel
Erzeuge eine Menüzeile mit einem Menü. Hänge die Menüzeile an ein Fenster f:
Listing 10.40com/tutego/insel/ui/swing/JToolBarDemo.java, Ausschnitt
JMenu fileMenu = new JMenu( "Datei" );
menuBar.add( fileMenu );
f.setJMenuBar( menuBar );
Die add(…)-Methode der Klasse JMenuBar fügt der Menüzeile einen Eintrag hinzu. Dieser befindet sich dann direkt unter dem Titel des Fensters und ist immer sichtbar. setJMenuBar(…), eine Methode von JFrame, weist den Menübalken einem Fenster zu. Auch Applets können unter Swing einen Menübalken besitzen – eine Fähigkeit, die Applets unter dem AWT versagt blieb.
extends JComponent
implements Accessible, MenuElement
JMenuBar()
Erzeugt eine neue vertikale Menüleiste.JMenu add(JMenu c)
Fügt der Menüleiste einen Menüeintrag am Ende hinzu.int getMenuCount()
Liefert die Anzahl der Menüeinträge.
extends JMenuItem
implements Accessible, MenuElement
JMenu(String s)
Erzeugt einen Menüeintrag mit einem bestimmten Text. Das Menü kann nicht abgezogen werden (kein Tear-off-Menü).JMenu()
Erzeugt einen Menüeintrag ohne Text (kein Tear-off-Menü).JMenu(String s, boolean b)
Erzeugt ein Menu-Objekt mit gesetztem Namen, das durch den booleschen Parameter gesteuert abziehbar ist (Tear-off-Menü). Diese Möglichkeit muss nicht in jeder Implementierung gegeben sein.
extends Frame
implements WindowConstants, Accessible, RootPaneContainer
void setJMenuBar(JMenuBar menubar)
Setzt die Menüleiste des Fensters.
10.16.2Menüeinträge definieren 

Auf jedem horizontalen Eintrag der Menüzeile, den JMenu-Objekten, lassen sich mit add(…) die vertikalen Elemente hinzufügen. Der Parametertyp ist JMenuItem und umfasst damit:
JMenuItem als direkte Menüelemente, die den typischen Schaltflächen entsprechen
JCheckBoxMenuItem und JRadioButtonMenuItem sind ebenfalls zwei Unterklassen von JMenuItem, die einen angewählten Status anzeigen.
[+]Tipp
Hierarchische Menüs dürfen nur für wenig gebrauchte Operationen benutzt werden. Dies gilt noch mehr für Popup-Menüs.
[zB]Beispiel
Erzeuge ein neues Menüelement für die Hilfe, und hänge ihm einen Eintrag an:
Listing 10.41com/tutego/insel/ui/swing/JToolBarDemo.java, Ausschnitt
menuBar.add( helpMenu );
helpMenu.add( new JMenuItem("Über das Programm") );
Im Beispiel erzeugt ein mit einem String parametrisierter Konstruktor das JMenuItem und bestimmt auf diese Weise den Namen der Schaltfläche. Die Klasse bietet jedoch außerdem überladene Konstruktoren, die an JButton erinnern – kein Wunder, da JMenuItem eine Unterklasse von AbstractButton ist.
extends JMenuItem
implements Accessible, MenuElement
MenuItem add(JMenuItem menuItem)
MenuItem add(String s)
Fügt dem Menüeintrag ein neues Element hinzu.
extends AbstractButton
implements Accessible, MenuElement
JMenuItem()
Erzeugt ein MenuItem ohne Text und Bild.JMenuItem(String text)
Erzeugt einen neuen Eintrag mit Text.JMenuItem(Icon icon)
Erzeugt einen neuen Eintrag mit Bild.JMenuItem(String text, Icon icon)
Erzeugt einen neuen Eintrag mit vorgeschriebenem Text und Bild.JMenuItem(String text, int mnemonic)
Erzeugt MenuItem mit Text und Mnemonic.void setEnabled(boolean b)
Aktiviert oder deaktiviert den Menüeintrag.void setText(String text)
Setzt den Text des Eintrags. Die Methode wird von AbstractButton geerbt.
10.16.3Einträge durch Action-Objekte beschreiben 

Menüeinträge lassen sich sehr gut mit Action-Objekten beschreiben, unter anderem deswegen, weil einige Operationen auch über die Symbolleiste aktiviert werden und dahinter der gleiche Programmcode sowie die gleichen Tooltips und Icons stehen. In unserem Menübeispiel sieht ein Action-Objekt für den Menüeintrag Datei • Beenden am Menü fileMenu so aus:
Listing 10.42com/tutego/insel/ui/swing/JToolBarDemo.java, Ausschnitt
@Override public void actionPerformed( ActionEvent e ) {
System.exit( 0 );
}
};
fileMenu.add( exitAction );
Der mit einem String parametrisierte Konstruktor von AbstractAction setzt direkt das Property »name«.
Icons in Menüs und Symbolleisten
Das Setzen von Icons übernehmen zwei Properties: SMALL_ICON und LARGE_ICON_KEY. Swing wählt für den passenden Fall das richtige Icon: für Menüs das kleinere SMALL_ICON und für Symbolleisten das LARGE_ICON_KEY.
[zB]Beispiel
Die Properties eines Action-Objekts für die Öffnen-Aktion:
Listing 10.43com/tutego/insel/ui/swing/JToolBarDemo.java, Ausschnitt
JToolBarDemo.class.getResource("/images/fileopen16x16.png") );
final Icon largeIcon = new ImageIcon(
JToolBarDemo.class.getResource("/images/fileopen22x22.png") );
Action openAction = new AbstractAction() {
{ putValue( Action.NAME, "Öffnen" );
putValue( Action.DISPLAYED_MNEMONIC_INDEX_KEY, 1 );
putValue( Action.SMALL_ICON, smallIcon );
putValue( Action.LARGE_ICON_KEY, largeIcon ); }
@Override public void actionPerformed( ActionEvent e ) {
System.out.println( "Öffnen..." );
}
};
[+]Tipp
Die Ellipse »…« hinter dem Menüeintrag deutet an, dass der Benutzer einen Dialog erhält, bevor er eine Aktion auslöst.
10.16.4Mit der Tastatur – Mnemonics und Shortcut 

Die Auswahl der Menüpunkte über die Maus ist nicht die schnellste (und gesündeste),[ 101 ](http://de.wikipedia.org/wiki/Mausarm) weil der Benutzer von der Tastatur auf die Maus umgreifen muss, die Auswahl trifft und dann wieder zurück zur Tastatur geht. Dies ist ein Kontextwechsel, der Zeit kostet. Besser – und für Behinderte von großem Vorteil – ist die zusätzliche Möglichkeit der Menüauswahl über die Tastatur. Dazu definieren Swing und die meisten grafischen Oberflächen zwei unterschiedliche Techniken:
Tastatur-Shortcuts werden auch Accelerators genannt und definieren Tastenkombinationen, mit denen sich Aktionen direkt ausführen lassen. Die Tastatur-Shortcuts werden immer mit einer Steuerungstaste (üblich ist (Strg)) und einem anderen Buchstaben aktiviert. Eine Abkürzung zum Markieren des gesamten Textes kann zum Beispiel (Strg) + (A) sein, zum Speichern des Textes (Strg) + (S). Shortcuts beschleunigen die Arbeit ungemein und sollten für häufig benötigte Aktionen immer vergeben werden. Die Funktionstaste (F1) zählt auch zu den Tastatur-Shortcuts.
Tastenkürzel, auch Mnemonics genannt. Sie gibt es bei allen Schaltflächen, also auch bei Menüs. Dabei ist ein Buchstabe unterstrichen, zum Beispiel in Alles markieren. Bei geöffnetem Menü aktiviert ein Druck auf die Taste (A) dann den Menüpunkt. Die Hauptmenüpunkte werden unter Windows mit der Metataste (Alt) angezeigt. Möchten wir etwa das Menü unter Datei öffnen, so drücken wir (Alt) + (D).
Zwei Arten der Zuweisung
Für die Zuweisung eines Accelerators und von Mnemonics gibt es zwei Möglichkeiten: einmal das Action-Objekt – mit den Möglichkeiten wie oben beschrieben – oder über Setter vom JMenuItem.
10.16.5Der Tastatur-Shortcut (Accelerator) 

Die Methode setAccelerator(KeyStroke) verbindet ein JMenuItem (bzw. deren Unterklassen JCheckBoxMenuItem, JRadioButtonMenuItem) mit einem Accelerator. Das Argument definiert das Tastenkürzel.
[zB]Beispiel
Definiere für einen Menüeintrag item die Abkürzung (Strg) + (C):
KeyStroke.getKeyStroke( 'C', InputEvent.CTRL_DOWN_MASK )
);
Die Klasse KeyStroke deklariert keine Konstruktoren, nur einige Fabrikmethoden, die KeyStroke-Objekte zurückliefern. Neben den normalen Zeichen können auch andere Zeichen – zum Beispiel die Funktionstasten – Aktionen auslösen. Die Taste (F1) ist oft mit einer Hilfe verbunden.
extends AWTKeyStroke
static KeyStroke getKeyStroke(char keyChar)
Erzeugt ein KeyStroke-Objekt mit dem definierten Zeichen.static KeyStroke getKeyStroke(int keyCode, int modifiers)
Erzeugt ein KeyStroke-Objekt mit dem definierten Zeichen und gegebenen Modifizierern. Dafür deklariert die Klasse java.awt.event.InputEvent die Konstanten SHIFT_MASK, CTRL_MASK, META_MASK und ALT_MASK.static KeyStroke getKeyStroke(String s)
Parst s und liefert einen String zurück. Der String beschreibt die Tastenkombination. Der allgemeine Aufbau ist <modifiers>* (<typedID> | <pressedReleasedID>). Zu den Modifizierer-Strings zählen shift, control, ctrl, meta, alt, button1, button2 und button3. So ist zum Beispiel die Zeichenkette »control DELETE« gleichwertig mit getKeyStroke(KeyEvent.VK_DELETE, InputEvent.CTRL_DOWN_MASK) und »alt shift Q« gleichwertig mit getKeyStroke(KeyEvent. VK_Q, InputEvent.ALT_DOWN_MASK | InputEvent.SHIFT_DOWN_MASK).
extends AbstractButton
implements Accessible, MenuElement
void setAccelerator(KeyStroke keyStroke)
Setzt einen neuen Accelerator.KeyStroke getAccelerator()
Liefert den aktuell zugewiesenen KeyStroke, der als Accelerator eingetragen ist.
[»]Hinweis
Ein JMenu ist eine Unterklasse von JMenuItem und erbt daher die Methode setAccelerator(…). Da jedoch ein JMenu keinen Accelerator besitzen kann, löst die Methode einen Fehler aus. Nur Mnemonics sind möglich.
Standards wahren
Auf keinen Fall dürfen wir es versäumen, uns an die Vorgaben und Normen bei der Wahl der Shortcuts zu halten. Es ist unsinnig, sich neue Tastatur-Shortcuts zu überlegen, die entgegen allen Erwartungen funktionieren. Im Laufe der Zeit haben sich verschiedene Style Guides eingebürgert: So wird beispielsweise für Datei öffnen der Shortcut (Strg) + (O) verwendet und nicht etwa (Strg) + (C), der eine getätigte Selektion in die Zwischenablage (engl. clipboard) kopiert. Tabelle 10.9 listet einige Shortcuts auf:
Sequenz | Bedeutung |
|---|---|
(Strg) + (N) | neue Datei anlegen |
(Strg) + (O) | Datei öffnen |
(Strg) + (S) | Datei speichern |
(Strg) + (P) | |
(Strg) + (C) | Auswahl in die Zwischenablage kopieren |
(Strg) + (V) | aus der Zwischenablage einfügen |
(Strg) + (X) | Auswahl ausschneiden und in die Zwischenablage legen |
(Strg) + (F) | Suchen |
(F1) | Hilfe |
(F5) | Darstellung aktualisieren |
(Entf) | ausgewähltes Element löschen |
Tabelle 10.9Gängige Shortcuts
[+]Tipp
Der Benutzer sollte alle Shortcuts ändern können – der Designer gibt lediglich Standardwerte vor. Diese vorgegebenen Werte sollten aber nicht einfach das Alphabet durchwandern.
10.16.6Tastenkürzel (Mnemonics) 

Neben den Shortcuts gibt es die unterstrichenen Buchstaben bei Beschriftungen: die Mnemonics. Sie werden einfach mit der Methode setMnemonic(char) gesetzt. Da Menüs spezielle Schaltflächen sind, wird auch die Methode von AbstractButton geerbt.
extends JComponent
implements ItemSelectable, SwingConstants
void setMnemonic(int mnemonic)
Setzt ein Tastatur-Mnemonic.int getMnemonic()
Liefert den gesetzten Mnemonic.
10.16.7Symbolleisten alias Toolbars 

Mit der Klasse JToolBar, die unter dem AWT keine Entsprechung besitzt, lassen sich Symbolleisten erstellen. Diese Symbolleisten enthalten häufig eine Menge an Schaltflächen, die horizontal oder vertikal angeordnet sein dürfen. Für die JToolBar-Klasse ist dies aber unerheblich, da sie beliebige Swing-Komponenten annimmt. Schöner sieht es jedoch aus, wenn alle Komponenten die gleiche Größe aufweisen.
Das nächste Beispiel soll die Möglichkeit bieten, eine Datei zu öffnen und in einem Textbereich anzuzeigen:
Abbildung 10.50Screenshot der Anwendung JToolBarDemo
Listing 10.44com/tutego/insel/ui/swing/JToolBarDemo.java
import java.awt.BorderLayout;
import java.awt.event.ActionEvent;
import java.io.*;
import java.nio.charset.StandardCharsets;
import java.nio.file.*;
import javax.swing.*;
public class JToolBarDemo {
public static void main( String[] args ) {
JFrame f = new JFrame();
f.setDefaultCloseOperation( JFrame.EXIT_ON_CLOSE );
f.setSize( 300, 200 );
final JTextArea textArea = new JTextArea();
f.add( new JScrollPane( textArea ) );
JMenuBar menuBar = new JMenuBar();
JMenu fileMenu = new JMenu( "Datei" );
menuBar.add( fileMenu );
JMenu helpMenu = new JMenu( "Hilfe" );
menuBar.add( helpMenu );
f.setJMenuBar( menuBar );
helpMenu.add( new JMenuItem( "Über das Programm" ) );
final Icon smallIcon = new ImageIcon(
JToolBarDemo.class.getResource("/images/fileopen16x16.png") );
final Icon largeIcon = new ImageIcon(
JToolBarDemo.class.getResource("/images/fileopen22x22.png") );
Action openAction = new AbstractAction() {
{
putValue( Action.NAME, "Öffnen" );
putValue( Action.DISPLAYED_MNEMONIC_INDEX_KEY, 1 );
putValue( Action.SMALL_ICON, smallIcon );
putValue( Action.LARGE_ICON_KEY, largeIcon );
}
@Override public void actionPerformed( ActionEvent e ) {
JFileChooser fileChooser = new JFileChooser();
if ( fileChooser.showOpenDialog( null ) == JFileChooser.APPROVE_OPTION ) {
Path path = fileChooser.getSelectedFile().toPath();
try ( Reader in = Files.newBufferedReader( path,
StandardCharsets.ISO_8859_1 ) ) {
textArea.read( in, null );
}
catch ( IOException ex ) {
textArea.setText( ex.getMessage() );
}
}
}
};
fileMenu.add( openAction );
fileMenu.addSeparator();
fileMenu.add( new AbstractAction() {
{
putValue( Action.NAME, "Beenden" );
putValue( Action.DISPLAYED_MNEMONIC_INDEX_KEY, 0 );
}
@Override public void actionPerformed( ActionEvent e ) {
System.exit( 0 );
}
} );
JToolBar toolbar = new JToolBar();
toolbar.add( openAction );
f.add( toolbar, BorderLayout.PAGE_START );
f.setVisible( true );
}
}
[»]Hinweis
Das Laden eines Textes sollte in einem Hintergrund-Thread geschehen, um den AWT-Event-Thread nicht zu blockieren. Das zeigt das Beispiel aufgrund der Kürze nicht, wird jedoch in Abschnitt 10.27, »AWT, Swing und die Threads«, näher beleuchtet.
Der Benutzer kann die Symbolleisten frei verschieben. Dann erscheinen die aufgenommenen Komponenten in einem eigenen Fenster mit einem Titel, der sich im Konstruktor festlegen lässt. Diese Eigenschaft kann mit der Methode setFloatable(false) aber ausgeschaltet werden. Das kleine Fenster ist schwergewichtig.
extends JComponent
implements SwingConstants, Accessible
JToolBar()
Erstellt eine neue horizontale Toolbar.JToolBar(String name)
Erstellt eine neue Toolbar, die einen Namen in der Titelleiste anzeigt, wenn die Toolbar als Fenster dargestellt wird.JToolBar(String name, int orientation)
Erstellt eine neue Toolbar mit Namen und Orientierung (entweder JToolBar.HORIZONTAL oder VERTICAL).
Aus der Oberklasse Container erben wir die Möglichkeit, mittels add(…) Elemente aufzunehmen. Dennoch kommen weitere Methoden hinzu. Zu ihnen zählen:
void addSeparator()
void addSeparator(Dimension d)
Fügt einen Freiraum ein. Bei der parameterlosen Variante bestimmt das aktuelle Look-and-Feel das Aussehen.void setRollover(boolean rollover)
Stellt die Elemente mit einem Roll-over-Effekt dar. Die Methode getRollover() erfragt diesen Zustand.void setFloatable(boolean f)
Lässt sich die Toolbar zu einem Fenster abreißen? Standardmäßig ja. getFloatable() erfragt das Flag. Dazu muss die Komponente allerdings in einem Container liegen, der BorderLayout nutzt.
10.16.8Popup-Menüs 

Popup-Menüs sind nicht wie normale Menüs an eine bestimmte Position gebunden, sondern tauchen meistens dort auf, wo der Benutzer mit der rechten Maustaste geklickt hat. Eine andere häufig gebrauchte Bezeichnung ist Kontextmenü, weil das Menü je nach dem Kontext, in dem es aufgerufen wird, verschiedene Einträge besitzt. Ein Beispiel sind grafische Oberflächen. Wenn wir dort auf einer Datei das Kontextmenü bemühen, findet sich ein Eintrag wie Öffnen und Bearbeiten. Auf einem Verzeichnis fehlen jedoch solche Bearbeitungsmöglichkeiten.
[+]Tipp
Popup-Menüs sollen die Navigation erleichtern, deshalb sollten sie nicht zu lang sein oder zu viele Ebenen besitzen. Gleiches gilt übrigens für die Menüstruktur. Wenn es mehr als drei Ebenen werden, sollte über eine Neugestaltung nachgedacht werden. Wenn der Benutzer am unteren Rand ist, so ist nicht abzuschätzen, wo die Auswahlliste angezeigt wird.
Abbildung 10.51Ein Popup-Menü auf einem Textfeld
Popup-Menüs (JPopupMenu)
Für Popup-Menüs ist in Swing die Klasse JPopupMenu zuständig, beim AWT ist es die Klasse java.awt.PopupMenu. JPopupMenu ist eine normale JComponent, während PopupMenu eine Unterklasse von java.awt.Menu ist.
Popup-Menüs unterscheiden sich vom Aufbau her nicht von normalen Menüs. Die Menüeinträge vom Typ JMenuItem sowie Trennlinien werden wie bekannt eingefügt.
[zB]Beispiel
Erzeuge ein Popup-Menü mit zwei Einträgen:
JMenuItem menu1 = new JMenuItem( "Eintrag 1");
popmen.add( menu1 );
popmen.add( new JMenuItem("Eintrag 2") );
Ein Popup-Menü wird mit der Methode add(…) einer Komponente hinzugefügt, doch springt es beim Mausklick nicht selbstständig auf. Wir müssen selbst auf das Maus-Ereignis hören und eigenständig das Menü mit der show(Component, int, int)-Methode aufspringen lassen – daher der Name »Popup«. Der Methode müssen die Komponente, auf der das Menü aufspringen soll, und die Koordinaten übergeben werden.
[zB]Beispiel
Die Maustaste für das Kontextmenü kann jedes System unterschiedlich definieren, und der Benutzer kann diese Einstellung auch umdefinieren. Das MouseEvent aus dem Ereignis bietet über isPopupTrigger() aber die Information, ob die Maustaste aktiviert wurde, mit der im Allgemeinen das Popup-Menü erscheint. Die Anzeige erfolgt mit show(…):
@Override public void mouseReleased( MouseEvent me ) {
if ( me.isPopupTrigger() )
popmen.show( me.getComponent(), me.getX(), me.getY() );
}
} );
extends JComponent
implements Accessible, MenuElement
JPopupMenu()
Erzeugt ein Popup-Menü.JMenuItem add(String s)
JMenuItem add(JMenuItem menuItem)
Fügt dem Popup-Menü einen Eintrag hinzu.void addSeparator()
Fügt einen Trenner hinzu.void show(Component invoker, int x, int y)
Lässt das PopupMenu auf der Komponente invoker an der Position x, y aufspringen.
Ein allgemeiner Listener
Es wäre praktisch, wenn Swing eine Standardimplementierung mitbrächte, die aufgrund eines Mausklicks gleich ein Popup-Menü öffnet, doch leider müssen wir eine solche kleine Klasse selbst schreiben:
Listing 10.45com/tutego/insel/ui/swing/PopupMenuMouseListener.java
import java.awt.event.*;
import javax.swing.JPopupMenu;
public class PopupMenuMouseListener extends MouseAdapter {
private final JPopupMenu popmen;
public PopupMenuMouseListener( JPopupMenu popmen ) {
this.popmen = popmen;
}
@Override public void mouseReleased( MouseEvent me ) {
if ( me.isPopupTrigger() )
popmen.show( me.getComponent(), me.getX(), me.getY() );
}
}
Unser PopupMenuMouseListener erweitert einen MouseAdapter und prüft in der überschriebenen Methode mouseReleased(MouseEvent), ob die richtige Maustaste gedrückt wurde. Wenn sie gedrückt wurde, öffnet show(…) das Popup-Menü (es gibt bereits eine Schnittstelle PopupMenuListener, die jedoch für das Popup einer JComboBox bestimmt ist).
Beispiel für ein JPopupMenu
Wir wollen nun ein Beispiel implementieren, das ein Popup-Menü anzeigt. Das Programm soll bei der Auswahl eines Elements den Menüeintrag in ein Textfeld schreiben:
Listing 10.46com/tutego/insel/ui/swing/JPopupMenuDemo.java, Teil 1
import java.awt.event.*;
import javax.swing.*;
public class JPopupMenuDemo {
public static void main( String[] args ) {
JFrame f = new JFrame();
f.setDefaultCloseOperation( JFrame.EXIT_ON_CLOSE );
final JPopupMenu popmen = new JPopupMenu();
final JTextArea textArea = new JTextArea();
f.add( new JScrollPane(textArea) );
popmen.add( new JMenuItem( "Kompaktstaubsauger" ) );
popmen.addSeparator();
Der erste Eintrag im Menü ist eine Überschrift ohne verbundenen Listener. Dann sollen einige Einträge in das Popup-Menü folgen; eine Swing-Action enthält den Listener und den Anzeigetext. Damit reagieren wir auf die Ereignisse, wenn der Benutzer einen Eintrag im Menü auswählt.
Listing 10.47com/tutego/insel/ui/swing/JPopupMenuDemo.java, Teil 2
"Quelle Privileg Piccolino,Siemens Super T120VS12A00," +
"Hoover Micro Power Electronic,Rowenta dymbo").split(",") ) {
popmen.add( new AbstractAction( s ) {
@Override public void actionPerformed( ActionEvent e ) {
textArea.append( e.getActionCommand() + "\n" );
}
} );
}
Der letzte Schritt besteht nun darin, der JTextArea einen Listener mitzugeben, der auf die Maustaste hört, damit das Kontextmenü aufgerufen werden kann. Mit unserem PopupMenuMouseListener ist das ein Einzeiler:
Listing 10.48com/tutego/insel/ui/swing/JPopupMenuDemo.java, Teil 3
f.setSize( 300, 300 );
f.setVisible( true );
}
}
[+]Tipp
Popup-Menüs sollten einen ersten nicht selektierbaren Eintrag besitzen. Dies macht die Auswahl nicht wesentlich langsamer, ermöglicht aber das Abbrechen einer Operation auf einfachere Weise.
10.16.9System-Tray nutzen * 

Java kann neue Icons in die System-Tray setzen und zusätzlich mit Popup-Menüs ausstatten. Im Zentrum stehen dabei zwei neue Klassen aus dem java.awt-Paket: TrayIcon repräsentiert die Symbole und Meldungen, die in die Tray kommen, und SystemTray repräsentiert die System-Tray selbst.
Um Symbole mit Popup-Menü in die Tray zu legen, sollte mit der statischen Methode SystemTray.isSupported() zunächst das Vorhandensein der Tray getestet werden. Im nächsten Schritt ist ein TrayIcon zu bauen, das drei Argumente erwartet: ein java.awt.Image, einen String für den Tooltip und ein Exemplar eines java.awt.PopupMenu, wenn denn ein Menü definiert werden soll:
Listing 10.49com/tutego/insel/ui/awt/SystemTrayDemo,java, main() Teil 1
SystemTrayDemo.class.getResource( "/images/javabean.gif") );
PopupMenu popup = new PopupMenu();
MenuItem item = new MenuItem( "Ende" );
item.addActionListener( new ActionListener() {
@Override public void actionPerformed( ActionEvent e ) {
System.exit( 0 );
}
} );
popup.add( item );
TrayIcon trayIcon = new TrayIcon( image, "Java-Tray ", popup );
trayIcon.setImageAutoSize( true );
Die Methode setImageAutoSize(boolean) passt das Icon der Größe des Containers an. Die skalierte Variante sieht nicht immer gut aus, ist aber bei verschiedenen vom Benutzer beliebig vorgebbaren Größen sinnvoll.
Dieses TrayIcon wird anschließend der System-Tray hinzugefügt:
Listing 10.50com/tutego/insel/ui/awt/SystemTrayDemo,java, main() Teil 2
tray.add( trayIcon );
Mit dem Aufruf der Methode setImage(Image) auf einem TrayIcon-Objekt lässt sich die Grafik ändern und auf diese Weise eine Animation erzeugen. Den Tooltip ändert setTooltip(String). Zum Anzeigen einer Meldung eignet sich displayMessage(String, String, MessageType), wie die folgenden Zeilen aus dem Demo-Programm zeigen:
Listing 10.51com/tutego/insel/ui/awt/SystemTrayDemo,java, main() Teil 3
"Sie können den Rechner jetzt neu installieren.",
TrayIcon.MessageType.INFO );
Neben TrayIcon.MessageType.INFO für eine Informationsmeldung existieren die Aufzählungen ERROR, NONE und WARNING.


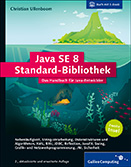
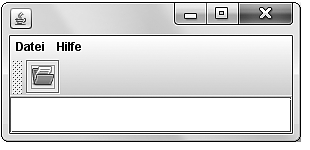
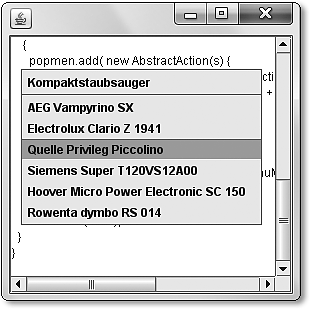
 Jetzt Buch bestellen
Jetzt Buch bestellen