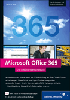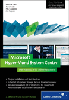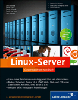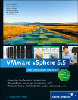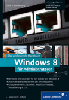8.14
Active Directory-Verwaltungscenter

In Unternehmen und Organisationen wird immer wieder bemängelt, dass die seit Windows 2000 vorhandenen Administrationswerkzeuge zwar für die Verwendung durch hartgesottene Admins aufgrund einer recht technischen Sichtweise durchaus geeignet sind, die Handhabung aber nicht immer komfortabel und intuitiv ist, insbesondere dann, wenn mehrere Domänen verwaltet werden müssen. Das mit 2008 R2 neu eingeführte Active Directory-Verwaltungscenter schafft hier Abhilfe durch eine dem Operating-Alltag eher angepasste Zusammenfassung der wichtigsten Funktionen. Abbildung 8.244 zeigt einen ersten Blick auf das Active Directory-Verwaltungscenter in der Version für Server 2012.
Abbildung 8.244 Erster Blick auf das Active Directory-Verwaltungscenter
Idealerweise sollte nicht direkt auf den Servern administriert werden, sondern auf den PCs der Administratoren und Operatoren. Aus diesem Grund gibt es die Remoteserver-Verwaltungstools (Remote Server Administration Tools, RSAT), deren Ausgabe für Windows 8 auch das Active Directory-Verwaltungscenter enthält. Nach der Installation muss es als Windows-Funktion aktiviert werden. Abbildung 8.245 zeigt, wie’s gemacht wird.
Active Directory-Webdienste
Das Active Directory-Verwaltungscenter ist darauf angewiesen, dass die Active Directory-Webdienste ausgeführt werden. Diese benötigen ein Zertifikat, damit sie korrekt funktionieren. Sofern das Verwaltungscenter nicht startet, sollten Sie dieses Zertifikat also prüfen (siehe auch Abschnitt 8.16).
Abbildung 8.245 In den Remoteserver-Verwaltungstools für Windows 8 ist das Active Directory-Verwaltungscenter enthalten.
8.14.1
Kennwort zurücksetzen


An einem prominenten Ort des Active Directory-Verwaltungscenters, nämlich direkt auf der Startseite, findet sich eine Anwendung zum Zurücksetzen eines Kennworts. Ehrlich gesagt bin ich mir zwar nicht sicher, ob das Zurücksetzen von Kennwörtern wirklich einen derart hohen Stellenwert einnimmt, wie das Active Directory-Verwaltungscenter auf den ersten Blick vermittelt – aber die Microsoft-Produktmanager werden sich schon etwas dabei gedacht haben.
Abbildung 8.246 An hervorgehobener Stelle findet sich ein Werkzeug zum Zurücksetzen von Kennwörtern.
Der auf Abbildung 8.246 gezeigte Dialog bedarf keiner genaueren Beschreibung; es ist klar, was zu tun ist. Zweifelsfrei geht das Zurücksetzen auf diese Weise schneller, als wenn man erst lang und breit das Benutzerobjekt im Active Directory-Benutzer und -Computer-Werkzeug suchen müsste.
8.14.2
Benutzer suchen und Attribute anzeigen und modifizieren


Wenn Sie mehr tun möchten, als nur das Kennwort zurückzusetzen, müssen Sie zunächst das zu bearbeitende Objekt heraussuchen – das kann übrigens ein Benutzer, ein Computer oder eine Gruppe sein. Am einfachsten geht es mit der globalen Suche, die aus nur einer Zeile besteht (siehe Abbildung 8.247). Sie können, wie auf der Abbildung gezeigt, nach einem Anmelde- oder Computernamen suchen; alternativ kann beispielsweise auch der Nachname angegeben werden. Die Liste mit dem Suchergebnis sehen Sie auf Abbildung 8.248. Sofern der eingegebene Suchbegriff zu mehreren Ergebnissen führt, werden entsprechend alle Fundstellen aufgelistet. Im Kontextmenü eines Eintrags finden sich die wichtigsten durchführbaren Aktionen.
Abbildung 8.247 Mit dieser Suche lassen sich Einträge schnell auffinden.
Abbildung 8.248 Das Ergebnis der globalen Suche
Wenn Eigenschaften des gefundenen Elements bearbeitet werden müssen, steht eine recht umfassende Dialogseite zur Verfügung, Sie sehen sie auf Abbildung 8.249. Die wesentlichen Attribute können hier gepflegt werden.
Falls ein anderer Objekttyp als ein Benutzer gefunden wurde, also beispielsweise ein Computer, eine Gruppe oder eine Organisationseinheit, wird der Dialog natürlich andere zu bearbeitende Eigenschaften anzeigen.
Abbildung 8.249 Die Eigenschaften eines Benutzerkontos
Wie Sie auf Abbildung 8.250 sehen können, werden auch einige statistische Informationen präsentiert, beispielsweise das Datum der letzten Anmeldung.
Abbildung 8.250 Auch statistische Informationen wie die letzte Anmeldung werden angezeigt.
8.14.3
Navigieren und filtern


Die Arbeit mit dem Standardwerkzeug Active Directory-Benutzer und -Computer ist insbesondere dann recht »zäh«, wenn Sie viel in der Baumstruktur navigieren und/oder suchen und filtern müssen. Insbesondere dann ist das Active Directory-Verwaltungscenter eine praktische Ergänzung. Die Navigation zu einer bestimmten Organisationseinheit erfolgt sehr einfach durch aufklappende Fenster; dies ist auf Abbildung 8.251 zu sehen. Ein Doppelklick öffnet eine OU und zeigt alle darin befindlichen Objekte.
Abbildung 8.251 In der OU-Struktur der Domäne kann schnell navigiert werden.
Falls Sie die klassische Baumansicht bevorzugen, können Sie auch diese auswählen – schalten Sie einfach um (Abbildung 8.252).
Abbildung 8.252 Auch die klassische Baumansicht steht zur Verfügung.
Abbildung 8.253 zeigt das Hinzufügen eines Filterkriteriums: Sie können aus der aufklappenden Liste mit einer Vielzahl von vordefinierten Filtern auswählen. Es ist auch möglich, direkt mehrere Kriterien hinzuzufügen, indem Sie einfach mehrere Checkboxen anklicken. Um die Filterkriterien sicihtbar zu machen, klicken Sie auf das Symbol, auf das der Pfeil zeigt.
Wenn Sie ein Filterkriterium ausgewählt haben, das einen Eingabeparameter benötigt, erscheint ein kleiner Dialog, in dem dieser Parameter eingetragen werden kann (Abbildung 8.254).
Wenn Sie komplexere Filter gebaut haben, wäre es angenehm, diese zu speichern, um das Rad nicht zigmal pro Tag neu erfinden zu müssen. Dazu klicken Sie auf das Diskettensymbol und geben der Abfrage einen prägnanten Namen (Abbildung 8.255).
Abbildung 8.253 Hier werden Filterkriterien gesetzt.
Abbildung 8.254 Bei Filterkriterien, die die Eingabe eines Parameters erfordern, erscheint dieser Dialog.
Abbildung 8.255 Eine Abfrage kann gespeichert werden.
Das Verwenden einer zuvor gespeicherten Abfrage funktioniert genauso einfach: Wenn Sie auf die Schaltfläche Abfragen klicken, klappt eine Liste mit den Namen herunter, aus der Sie einfach auswählen können (Abbildung 8.256).
Abbildung 8.256 Hier wird eine gespeicherte Abfrage wieder abgerufen.
8.14.4
Neuanlegen von Objekten


Nun besteht der Administrationsalltag nicht nur aus dem Bearbeiten von bestehenden Objekten, vielmehr müssen verschiedentlich auch neue angelegt werden. In der Aufgabenleiste (Abbildung 8.257, rechter Rand) findet sich ein Menüpunkt Neu, mit dem die gängigsten Objekte erstellt werden können. Das Anlegen neuer Objekte ist erwartungsgemäß unspektakulär.
Abbildung 8.257 Die gängigsten Elemente können auch im Active Directory-Verwaltungscenter angelegt werden.
Derzeit bietet das Active Directory-Verwaltungscenter übrigens keine Möglichkeit, den Benutzer direkt für die Nutzung von Exchange oder Lync zu aktivieren. Vielleicht gibt es ja demnächst entsprechende Erweiterungen.
8.14.5
Navigationsknoten und mehrere Domänen


Um den Zugriff auf bestimmte Organisationseinheiten oder Domänen noch weiter zu beschleunigen, können zusätzliche Navigationsknoten angelegt werden. Ein Navigationsknoten ist ein Startpunkt in der linken Leiste des Verwaltungscenters. Um einen neuen Navigationsknoten anzulegen, klicken Sie auf die Schaltfläche Navigationsknoten hinzufügen, und es erscheint der Dialog aus Abbildung 8.258. In diesem Fall wird eine untergeordnete Domäne als Navigationsknoten erstellt.
Domänencontroller
Falls eine zusätzliche Domäne hinzugefügt wird, muss diese ebenfalls mindestens einen Windows Server 2008 R2-Domänencontroller enthalten.
Abbildung 8.258 Es können beliebig viele zusätzliche Navigationsknoten hinzugefügt werden – in diesem Fall eine weitere Domäne.
Auf Abbildung 8.259 sehen Sie die als Navigationsknoten hinzugefügte Domäne. Anzumerken wäre, dass erstens beliebig viele Navigationsknoten erstellt werden können. Zweitens können bei Bedarf auch untergeordnete Organisationseinheiten hinzugefügt werden; dies dient dann zur Beschleunigung des Zugriffs.
Abbildung 8.259 Hier ist eine weitere Domäne als zusätzlicher Navigationsknoten eingebunden worden.
Falls zusätzliche Domänen hinzugefügt worden sind, sollten Sie den Bereich für die lokale Suche anpassen. Auf Abbildung 8.260 sehen Sie, wie’s gemacht wird: Entweder können Sie die als Navigationsknoten eingetragenen Domänen zum Durchsuchen selektieren. Alternativ können Sie die Suche im globalen Katalog aktivieren. Dann wird die komplette Gesamtstruktur durchsucht.
Abbildung 8.260 Sofern mehrere Domänen vorhanden sind, muss der Suchbereich für die globale Suche festgelegt werden.
8.14.6
Technik im Hintergrund und Voraussetzungen

Das Active Directory-Verwaltungscenter basiert auf den mit Windows Server 2008 R2 neu eingeführten PowerShell-Erweiterungen. Diese wiederum benötigen die Active Directory-Webdienste (Active Directory Web Services, ADWS, siehe Abschnitt 8.15). Letztgenannte stehen nur auf einem Domänencontroller ab 2008 R2 zur Verfügung. Somit ist die Voraussetzung für die Nutzung des Verwaltungscenters, dass mindestens ein Domänencontroller in der verwalteten Domäne auf einem Windows Server 2008 R2 ausgeführt wird. (2012 geht natürlich auch.)
Oder anders gesagt: Die Remoteserver-Verwaltungswerkzeuge auf einem Windows 7/8/8.1 zu installieren und dort das Verwaltungscenter zu starten, wird ohne R2-DC nicht funktionieren.
Ihre Meinung
Wie hat Ihnen das Openbook gefallen? Wir freuen uns immer über Ihre Rückmeldung. Schreiben Sie uns gerne Ihr Feedback als E-Mail an kommunikation@rheinwerk-verlag.de.


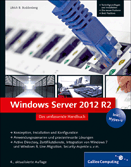
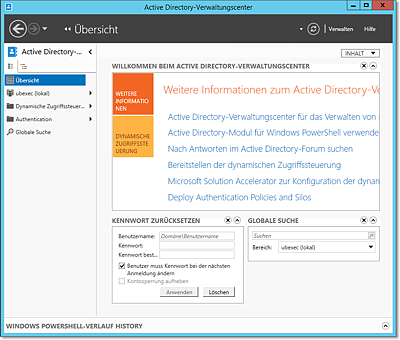
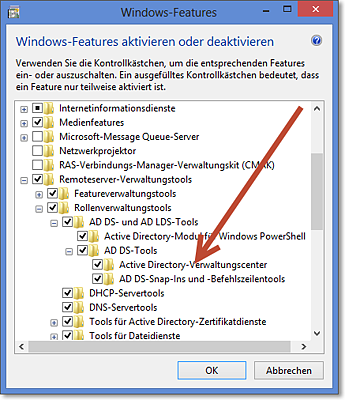
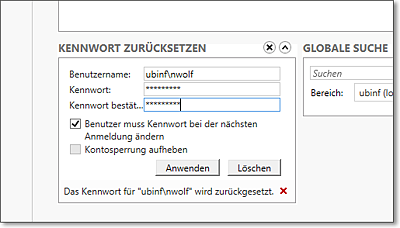
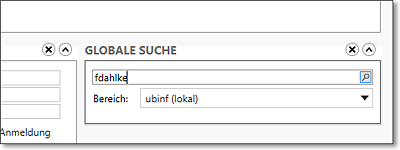
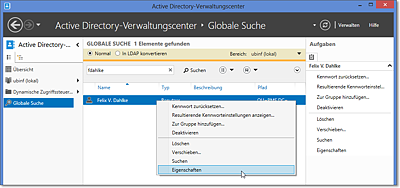
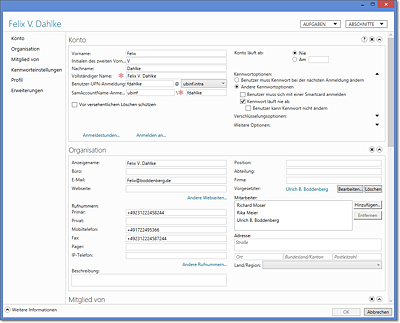
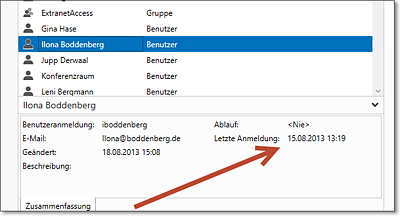
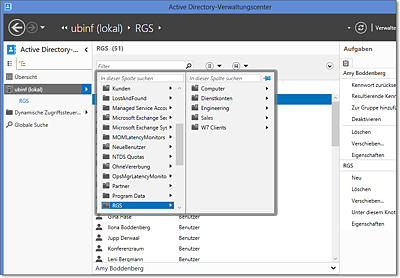
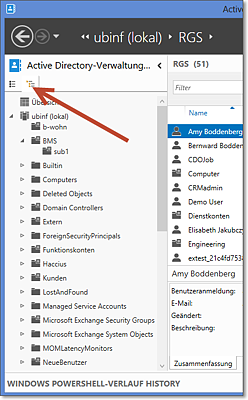
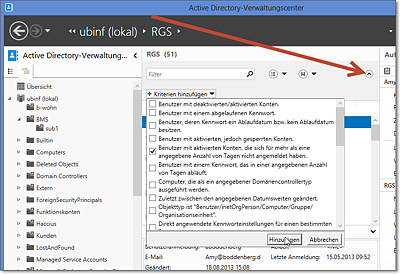
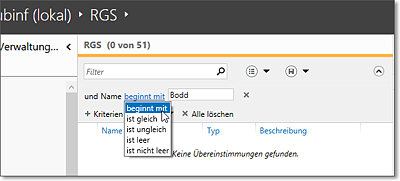
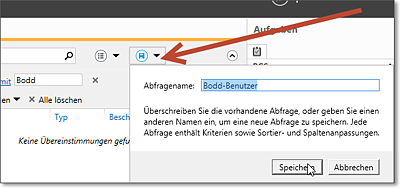
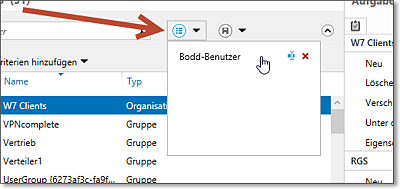
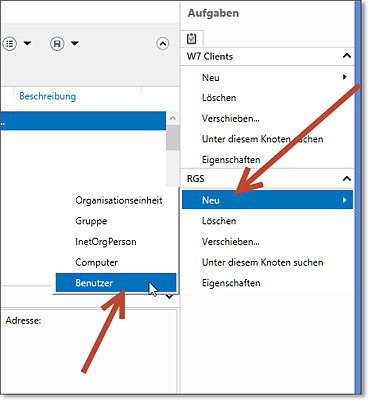
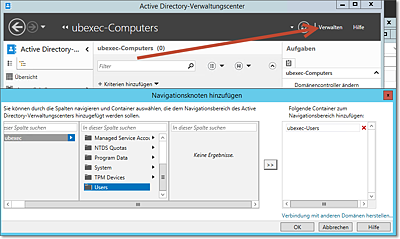
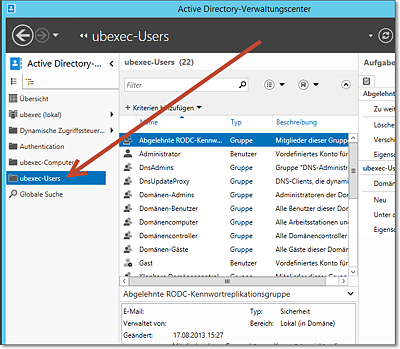
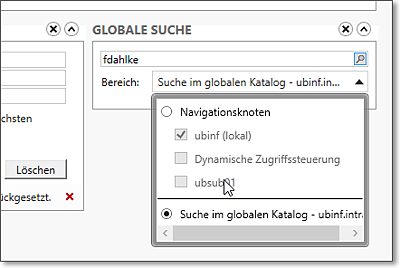
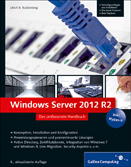
 Jetzt Buch bestellen
Jetzt Buch bestellen