5.2 Die DVD im Live-Modus
Legen Sie die beiliegende DVD in das Laufwerk, und starten Sie den Rechner neu. Wenn Ihr Computer nicht von der DVD startet, sondern stattdessen das bereits installierte System zu starten versucht, dann brechen Sie den Boot-Vorgang bitte ab, und starten Sie den PC neu. Ändern Sie in diesem Fall beim Startvorgang die Boot-Reihenfolge in Ihrem BIOS. Zum Ändern der Boot-Reihenfolge sehen Sie bitte in Abschnitt 5.1.1, »Boot-Vorbereitungen im BIOS«, nach.
Abbildung 5.5 Die Ubuntu-CD/DVD wurde erkannt. Warten Sie den automatischen Start der Installation ab, oder drücken Sie eine beliebige Taste auf der Tastatur, um weitere Einstellungen vorzunehmen.
Start
Wenn die Live-DVD erkannt wurde, erscheint der Bildschirm aus Abbildung 5.5. Sie haben nun zwei Möglichkeiten:
- Warten Sie den automatischen Start der Installation ab. Sie gelangen nach dem Booten der DVD automatisch zu dem Bildschirm aus Abbildung 5.8. Lesen Sie in diesem Fall ab dem Abschnitt »Live-Betrieb oder Installation?« weiter.
- Drücken Sie eine beliebige Taste auf der Tastatur, um weitere Einstellungen vorzunehmen. Als Erstes folgt eine Abfrage der bevorzugten Sprache (siehe Abbildung 5.6).
- Standardmäßig ist sie English. Sie können sie aber mit Hilfe der Pfeiltasten oder durch Drücken von
 in Deutsch ändern. Sie können in den erweiterten Einstellungen die DVD auf Fehler überprüfen,
Ihren Arbeitsspeicher auf korrekte Funktion testen oder spezielle Boot-Parameter eingeben
(siehe Abbildung 5.7). Ich erläutere Ihnen die Boot-Parameter in Abschnitt 5.5, »Textbasierte Installation«.
in Deutsch ändern. Sie können in den erweiterten Einstellungen die DVD auf Fehler überprüfen,
Ihren Arbeitsspeicher auf korrekte Funktion testen oder spezielle Boot-Parameter eingeben
(siehe Abbildung 5.7). Ich erläutere Ihnen die Boot-Parameter in Abschnitt 5.5, »Textbasierte Installation«.
Abbildung 5.6 Wählen Sie Deutsch aus.
Wenn Sie die Funktionalität des Live-Systems nutzen oder die Sprache von Beginn an richtig einstellen möchten, müssen Sie an dieser Stelle eine beliebige Taste drücken. Selbstverständlich können Sie die Sprache auch nach erfolgter Installation jederzeit in Deutsch ändern. Wie Sie dies bewerkstelligen, erläutere ich Ihnen in Abschnitt 6.7.10, »Lokalisierung und Zeit«.
Automatische Verbindung
Übrigens: Wenn Sie normalerweise per Router und Netzwerkkarte eine Verbindung ins Internet herstellen, dann brauchen Sie nichts zu tun; Sie werden von Ubuntu während des Startvorgangs automatisch mit dem weltweiten Netz verbunden. Es kann vorkommen, dass Sie beim Starten der Live-DVD einige Zeit lang kein Bild sehen. Dies passiert immer dann, wenn das System Ihren Monitor während des Bootens nicht richtig ansprechen kann. Haben Sie ein wenig Geduld, Ubuntu startet trotzdem.
Abbildung 5.7 Der Ubuntu-Startbildschirm – mit einem beherzten »Enter« starten Sie die Live-DVD. Die Navigation erfolgt mit den Pfeiltasten auf Ihrer Tastatur.
Abbildung 5.8 Nach dem Start der DVD werden Sie von diesem Bildschirm begrüßt. Wählen Sie als Erstes auf der linken Seite als Sprache Deutsch aus, und lesen Sie bei Bedarf die Veröffentlichungshinweise.
Live-Betrieb oder Installation?
Nachdem die DVD fertig geladen wurde, erwartet Sie der Bildschirm aus Abbildung 5.8. Wählen Sie als Erstes auf der linken Seite die Sprache Deutsch aus. Sie haben nun die beiden folgenden Möglichkeiten zur Wahl:
- Ubuntu testen
Sie können mit der DVD Ubuntu nicht nur installieren, sondern auch gefahrlos vorher ausprobieren. Hierbei gefährden Sie Ihr bestehendes System nicht (siehe Abschnitt 5.2.1, »Ubuntu ohne Installation nutzen«). Eine Live-DVD bietet die faszinierende Möglichkeit, einmal Ubuntu-Luft zu schnuppern, ohne das System zu installieren. Doch das ist nicht ihr einziger Sinn und Zweck. Eine weitere wichtige Anwendung besteht darin, dass Sie mit der Live-DVD Reparaturen auf Ihrer Festplatte ausführen können, falls das installierte System nicht mehr funktionieren sollte. - Ubuntu installieren
Die wahrscheinlich bequemste Methode der Installation ist die grafische Variante aus dem Live-System heraus (siehe Abschnitt 5.2.2, »Ubuntu installieren«). Allerdings gibt es auch andere Installationsmöglichkeiten, beispielsweise Wubi (siehe Abschnitt 5.3.1, »Als Anwendung unter Windows – Wubi«) oder die klassische textbasierte Installation (siehe Abschnitt 5.5, »Textbasierte Installation«). Selbstverständlich können Sie Ubuntu auch parallel zu einem bereits benutzten Windows installieren. Die grafische Installation hat zwei bedeutende Einschränkungen:- Das Live-System muss zunächst einmal starten, und dazu werden mindestens 256 MB RAM benötigt. Es gibt immer noch Rechner, die nicht darüber verfügen, aber auch mit 256 MB RAM verlaufen die Vorbereitungen zur Installation quälend langsam. Es empfehlen sich mindestens 512 MB.
- Zwar bietet der grafische Installer auch eine manuelle Partitionierung an, diese ist aber erstens langsam und zweitens unvollständig – weder ist die Einrichtung des LVM (Logical Volume Manager) noch die eines RAID-Systems möglich.
Wir werden uns in diesem Kapitel näher mit den verschiedenen Arten der Installation eines Desktop-Systems beschäftigen. Wenn Sie einen Server aufsetzen, ein RAID einrichten oder LVM nutzen möchten, so sehen Sie in Kapitel 17, »Serverinstallation«, nach.
Fehlende Sprachpakete
Aufgrund des beschränkten Platzes auf einer DVD sind darauf nicht alle Sprachpakete integriert. Trotz einer korrekten Auswahl der Sprache erscheinen daher einige Programme wie Firefox und LibreOffice im Live-Betrieb und nach der Installation dennoch auf Englisch. Sie werden nach der Installation auf fehlende Sprachpakete hingewiesen und können die Installation dieser Pakete dann nachholen.
5.2.1 Ubuntu ohne Installation nutzen

Bevor die richtige Installation erklärt wird, die tatsächlich etwas an Ihrer Festplatte verändert, erläutere ich eine »ungefährliche« Variante, Ubuntu kennenzulernen. Wenn Sie einen Computer benutzen und damit ein Betriebssystem, dann müssen für fast alle Funktionen, die Sie nutzen, Zugriffe auf Ihre Festplatte stattfinden. Zum Beispiel müssen Dateien gelesen und gesichert werden. Diese Zugriffe erfolgen heutzutage sehr schnell, so dass ein flüssiges Arbeiten möglich ist. Im Prinzip können diese Zugriffe aber nicht nur auf die Festplatte erfolgen, sondern auch auf CDs oder DVDs. Eben dies geschieht bei einer Live-DVD. Auf ihr befindet sich das Betriebssystem, auf das Sie zugreifen, wenn Sie von dieser DVD starten.
Einschränkungen im Live-Betrieb
Zwei Einschränkungen sind hierbei zu beachten:
- Der Zugriff auf eine CD oder DVD erfolgt technisch bedingt langsamer als der Zugriff auf eine Festplatte. Ein Betriebssystem von einer Live-DVD wird niemals so schnell sein wie ein installiertes System auf Ihrer Festplatte. Temporäre Dateien landen im Arbeitsspeicher, daher brauchen Sie mindestens 256 MB für den Betrieb der Live-DVD.
- Sie können keine Daten auf der Festplatte speichern, da kein Zugriff auf die Festplatte stattfindet. Ebenso ist das Speichern auf der verwendeten CD/DVD nicht möglich. Eine elegante Möglichkeit zum Speichern von Dateien während des Live-Betriebs besteht in der Verwendung von USB-Sticks. Sie können entweder einen USB-Stick benutzen, um die Installation durchzuführen (siehe Abschnitt 5.3.2, »Installation mit einem USB-Stick«) und dann darauf auch Daten speichern, oder bei Verwendung der Live-DVD einfach einen USB-Stick verwenden, um Dateien zu speichern. Fast alles, was Sie in diesem Buch zum Umgang mit Ubuntu lernen, können Sie auch mit der Live-DVD tun. Sie richten zum Beispiel Ihre Internetverbindung so ein, als ob das System installiert wäre.
Live-System: Ein Live-System ist ein Betriebssystem, das ohne Installation und Beeinflussung des Inhalts der Festplatte gestartet werden kann. Das gesamte Betriebssystem wird hierzu auf einen bootfähigen Speicher wie USB-Stick, Flash-Speicher, Diskette, CD-ROM oder DVD installiert.
Arbeiten mit der Live-DVD
Nach dem Bestätigen des Buttons Ubuntu testen befinden Sie sich auf einem »regulären« Ubuntu-Desktop. Sie können nun beispielsweise eine Internetverbindung herstellen, indem Sie den Network-Manager (oben rechts im Panel) entsprechend konfigurieren. Sie erfahren mehr über den Network-Manager in Abschnitt 8.6.2, »Netzwerkkonfiguration«. Wenn Sie Ubuntu noch nie verwendet haben, sollten Sie einen Blick in Kapitel 6, »Erste Schritte«, werfen. Da Ubuntu ein wenig anders aussieht als zum Beispiel Windows, begleite ich Sie dort bei Ihren ersten Schritten zur Erkundung von Ubuntu.
Abbildung 5.9 Nach dem Starten erscheint ein regulärer Ubuntu-Desktop. Hier wurde eine Verbindung ins Internet hergestellt und der »Firefox« gestartet. All dies ist möglich, ohne Ubuntu zu installieren.
Installation möglich
Auf dem Desktop befindet sich eine Verknüpfung, mit deren Hilfe Sie Ubuntu auf die Festplatte bringen können. Nachdem Sie sich also in Ruhe umgesehen haben, können Sie Ubuntu durch einen Klick auch gleich installieren (siehe Abbildung 5.9) – ein Neustart ist also nicht nötig. Lesen Sie in diesem Fall ab Abschnitt 5.2.2, »Ubuntu installieren«, weiter.
USB-Sticks
Sie können Daten, die Sie während des Arbeitens mit der Live-DVD erstellen, übrigens problemlos auf einem USB-Stick speichern. Dies ist bei einem Live-System natürlich dann besonders sinnvoll, wenn beispielsweise Ihr bisher verwendetes Betriebssystem nicht mehr funktioniert und Sie unbedingt bestimmte Daten aus dem Internet herunterladen müssen.
Ein anderer Einsatzbereich besteht darin, dass Sie auf diese Weise gefahrlos an die Daten des regulär installierten Betriebssystems herankommen und diese somit sichern können (etwa nach einem Virenbefall von Windows).
Mounten – Einhängen
Den Stick müssen Sie allerdings vor der Benutzung in das System einhängen. Bei einem installierten Ubuntu ist das Ein- und Aushängen (Mounten und Unmounten) eines USB-Sticks sehr einfach. Hier erscheint beim Einstecken des USB-Sticks ein Symbol auf dem Desktop, und das Einhängen geschieht automatisch. Lediglich das Aushängen muss manuell erfolgen: durch einen Rechtsklick auf das Symbol und Auswählen des Punktes Laufwerk sicher entfernen. Wenn Sie das Live-System direkt von einem USB-Stick starten, werden Änderungen, die Sie in diesem System vornehmen, automatisch auf dem gleichen Stick gespeichert.
Einhängen mit Nautilus und sicher wieder entfernen!
Diese Vorgehensweise funktioniert auf vielen PCs auch im Live-Betrieb. Wenn dies allerdings nicht gelingt, gibt es auch die Möglichkeit, den Stick über Nautilus (siehe Abschnitt 6.7.2, »Nautilus – der Dateibrowser«) einzuhängen.
Zum einfachen grafischen Mounten öffnen Sie bitte ein Nautilus-Fenster, zum Beispiel Ihren Persönlichen Ordner. Dort finden Sie auf der linken Seite eine Verzeichnisübersicht. Wenn Sie Ihren USB-Stick eingesteckt haben, erscheint der Name Ihres Sticks in dieser Übersicht. Führen Sie einen Rechtsklick auf diesen Namen aus, und wählen Sie den Punkt Einhängen. Hierdurch wird Ihr USB-Stick eingehängt, und Sie können ihn durch einen weiteren Doppelklick öffnen und verwenden.
Bevor Sie Ihren USB-Stick wieder entfernen können, müssen Sie ihn aus dem System aushängen. Dies geschieht auf die gleiche Weise wie beim Einhängen (siehe Abbildung 5.10), nur dass Sie nun beim Rechtsklicken den Punkt Laufwerk sicher entfernen auswählen. Ein ordnungsgemäßes Aushängen des Sticks ist unbedingt erforderlich, da Sie sonst den Verlust Ihrer Daten riskieren!
Speichern auf USB-Sticks oder im Netzwerk
Bei dem Betrieb einer Live-CD/DVD ist es nicht immer möglich, Daten oder Einstellungen auf der lokalen Festplatte zu speichern (zum Beispiel, weil diese kaputt ist und Sie Daten von dieser retten möchten), so dass Sie auf ein externes Laufwerk (Festplatte oder USB-Stick) angewiesen sind. Eine weitere Möglichkeit besteht darin, ein vorhandenes Windows-Netzwerk zu nutzen. Um auf diese Windows-Netzwerkverzeichnisse zugreifen zu können, führen Sie im Menü Orte • Netzwerk aus. Daraufhin öffnet sich ein Fenster des Dateimanagers, und das Icon Windows-Netzwerk wird angezeigt. Durch einen Doppelklick gelangen Sie in das gewünschte Verzeichnis.
Um das Live-System zu beenden, gehen Sie folgendermaßen vor: Klicken Sie auf die Ein/Aus-Schaltfläche in der rechten oberen Ecke des Bildschirms, und führen Sie Neu starten oder Ausschalten aus.
Abbildung 5.10 Durch einen Rechtsklick hängen Sie den USB-Stick sicher aus oder binden ihn ein.
5.2.2 Ubuntu installieren

Wir kommen nun zu der zweiten Option, die Ihnen die DVD bietet: die Installation. Sie gelangen zu dieser entweder durch einen Klick auf die Schaltfläche Ubuntu installieren (siehe Abbildung 5.8) oder durch die Installation aus dem Live-System heraus (siehe Abbildung 5.9). Sie sollten für die Installation auf einem modernen PC zwischen 15 und 30 Minuten einplanen.
Desktop-Version: Wenn Sie eine Ubuntu-CD herunterladen (siehe Abschnitt , »Quellen für Ubuntu«, Stichwort »Download«), haben Sie die Wahl zwischen der sogenannten Desktop- und der Alternate-Version. Für die hier besprochene grafische Installationsmethode benötigen Sie die Desktop-Version. Diese Version wird standardmäßig heruntergeladen, wenn Sie den Download starten.
Alternate-Version: Die Alternate-Version beschreibt die klassische textbasierte Installation (siehe Abschnitt 5.5, »Textbasierte Installation«). Diese Version finden Sie, wenn Sie auf der Ubuntu-Website nach »alternative downloads« suchen.
Nach einem Klick auf Ubuntu (12.04) installieren beginnen die Installationsabfragen, die ich im Folgenden erläutern werde. Bei dem nächsten Schritt werden einige vorbereitende Fragen gestellt. Im oberen Bereich werden Sie darauf hingewiesen, darauf zu achten, dass
- Sie genügend freien Speicherplatz haben,
- ein eventuelles Note-/Netbook an die externe Stromversorgung angeschlossen ist und
- eine Internetverbindung besteht.
Abbildung 5.11 Erfüllen Sie die Voraussetzungen, und möchten Sie zusätzliche Treiber/Updates installieren?
Internet bereits während der Installation nutzen
Ein grüner Haken und ein schwarzes Kreuz signalisieren den Status der Voraussetzungen (vgl. Abbildung 5.11). Idealerweise wird der Zugang zum Internet durch einen Router realisiert, der systemunabhängig zu konfigurieren ist, beispielsweise per Browser. Ein moderner Router kann in Verbindung mit einem bestehenden DSL- oder ISDN-Anschluss genutzt werden und besitzt oftmals auch ein integriertes Modem. Ubuntu kann dann in Verbindung mit solchen Geräten bereits während des Installationsvorgangs für den (Internet- beziehungsweise Netzwerkeinsatz eingerichtet werden.
Hierbei ist es gleichgültig, ob Sie die Verbindung über ein Kabel oder drahtlos per WLAN herstellen. Sind Sie mittels eines Kabels an den Router angeschlossen, so wird die Verbindung sofort hergestellt. Bei der Nutzung von WLAN müssen Sie erst das betreffende Funknetzwerk auswählen – auch wenn Sie nur eines besitzen. Klicken Sie dazu mit der Maus auf das WLAN-Symbol rechts neben dem stilisierten Lautsprecher. Es erscheint eine Auflistung aller zur Verfügung stehenden Netzwerke. Nun müssen Sie nur noch das richtige Netzwerk durch einen einfachen Klick auswählen und sich gegebenenfalls durch ein Kennwort autorisieren.
Wenn Ihr Computer via Modem direkt an das Internet angebunden ist, muss die Konfiguration des Internetanschlusses nachgeholt werden. Mehr dazu erfahren Sie in Abschnitt 8.6.2, »Netzwerkkonfiguration«. Die Nutzung eines bestehenden Internetzugangs ist zwar nicht lebensnotwendig für die Installation von Ubuntu, aber doch recht komfortabel. Nur bei bestehender Internetverbindung können Sie die Fragen beantworten, ob Sie eventuell vorhandene Updates und proprietäre Treiber – also Treiber und Software von Drittanbietern – bereits während der Installation herunterladen und ins System integrieren möchten.
Nicht alle Treiber sind integriert
![]()
Im Live-Betrieb sind grundsätzlich keine proprietären Treiber installiert, die zum reibungslosen Betrieb einiger Grafik- oder WLAN-Karten notwendig wären. Daraus kann resultieren, dass Sie beispielsweise über Funk keine Verbindung zum Router herstellen können. Dadurch, dass der richtige Grafiktreiber fehlt, haben Sie unter Umständen auch ein etwas verschwommenes Bild im Live-Betrieb. Diese Einschränkung gilt nicht mehr, sobald Sie Ubuntu und die proprietären Treiber installiert haben. Sie können an dieser Stelle auch einen Codec auswählen und installieren, der Sie in die Lage versetzt, MP3-Dateien abzuspielen. In einem fertig installierten System ist dies über Rhythmbox nachholbar.
Proprietär: Proprietäre Software verbietet ihre Weiterverbreitung oder Veränderung ohne Erlaubnis. Sie grenzt sich dadurch von freier Software und halbfreier Software ab. Proprietäre Software ist unfreie Software; dies bedeutet nicht, dass es verboten wäre, sie kommerziell zu vertreiben. Kostenlose proprietäre Software wird »Freeware« genannt.
Abbildung 5.12 Die Auswahlmöglichkeiten richten sich nach den individuellen Voraussetzungen Ihres Rechners. Wenn Sie lediglich Ubuntu auf Ihrem Rechner haben möchten, ist die Partitionierung erledigt, bevor sie richtig angefangen hat.
Wie viel Platz geben Sie Ubuntu in Ihrem Rechner?
Im nächsten Schritt wird es eventuell etwas komplizierter: Es erfolgt die Partitionierung, das Einteilen des Festplattenspeichers in Partitionen und logische Laufwerke. Sie sollten der Partitionierung mit Respekt, nicht aber mit Angst begegnen. Ubuntu erwartet Sie – abhängig von dem bereits vorhandenen Zustand Ihrer Festplatte – mit zwei möglichen Bildschirmen.
Abbildung 5.13 Mit einem Schieberegler können Sie die Größe der Partitionen ändern. Sie können an dieser Stelle auch eine andere Festplatte auswählen.
- Wenn Sie auf Ihrem Rechner bereits ein Betriebssystem installiert haben (siehe Abbildung 5.12), dann haben Sie prinzipiell die folgenden Möglichkeiten:
- Ubuntu 12.04 neben <xyz> installieren
Ubuntu soll neben dem bereits vorhandenen System installiert werden. Hierbei wird das vorhandene System verkleinert, um Platz für Ubuntu zu schaffen. Wenn Sie keinen Platz für Ubuntu auf Ihrer Festplatte haben und Sie das bestehende Betriebssystem parallel behalten möchten, dann ist diese Option ebenfalls Ihre erste Wahl. Bitte beachten Sie vor der automatischen Schrumpfkur die Hinweise in Abschnitt 5.1.3, »Wenn Sie Windows neben Ubuntu behalten möchten«. Mit einem Schieberegler können Sie die Größe der Partitionen ändern. Achten Sie aber darauf, dass das existierende Betriebssystem genügend Platz behält. Es lohnt sich also, vor der Installation von Ubuntu noch einen Blick in das eventuell vorhandene System zu werfen. - Ubuntu <xy> auf die Version 12.04 aktualisieren
Durch diesen Punkt haben Sie die Möglichkeit, ein eventuell bereits vorhandenes Ubuntu auf die neue Version zu aktualisieren (vorhandene Daten sollten dabei erhalten bleiben). Diese Option erscheint nur, wenn sich auf Ihrem Rechner bereits ein installiertes Ubuntu befindet.Abbildung 5.14 Wenn Sie die ganze Festplatte nutzen möchten, bleibt Ihnen nur die Wahl der entsprechenden Platte übrig.
- <xyz> löschen und neu installieren
Hierbei wird das vorhandene System durch Ubuntu ersetzt (das vorhandene System und alle Daten werden gelöscht). Diesen Punkt wählen Sie, wenn Sie auf Ihrem Rechner lediglich Ubuntu verwenden möchten und nicht noch parallel ein anderes Betriebssystem (beispielsweise Windows) installiert haben. Dann erstellt Ubuntu ein Standardlayout mit gebräuchlichen Einstellungen. Sie können hier natürlich auch eine zweite Festplatte als Installationsziel angeben. Dazu wählen Sie im oberen Bereich in einem Auswahldialog die entsprechende Festplatte. Wenn Sie Ubuntu auf eine zweite Festplatte installieren, wird auf die erste Festplatte ein Bootloader installiert. Dieser gibt Ihnen unter anderem beim Starten des Rechners die Möglichkeit, aus den eventuell installierten Betriebssystemen dasjenige auszusuchen, das Sie benutzen möchten. - Etwas anderes
Hier können Sie die Partitionierung manuell durchführen. Diese letzte Option bietet die volle Kontrolle, kann für Einsteiger aber zu Beginn unübersichtlich erscheinen.
- Ubuntu 12.04 neben <xyz> installieren
- Sie haben eine völlig leere (formatierte) Festplatte (siehe Abbildung 5.15). Dann können Sie lediglich zwischen den beiden folgenden Optionen wählen:
- Festplatte löschen und Ubuntu installieren
Hierbei installieren Sie Ubuntu, wobei ein eventuell nicht erkanntes System und alle Daten dabei gelöscht werden. Diesen Punkt wählen Sie, wenn Sie auf Ihrem Rechner lediglich Ubuntu verwenden möchten und nicht noch parallel ein anderes Betriebssystem (beispielsweise Windows) installiert haben.Abbildung 5.15 Bei einer leeren Festplatte sind die Möglichkeiten naturgemäß beschränkt.
- Etwas anderes
Wenn Sie mit dem Standardlayout nicht zufrieden sind, sollten Sie den letzten Punkt wählen. Mit dieser Option haben Sie die völlige Kontrolle über die Aufteilung (Partitionierung) Ihrer Festplatte. Gehen Sie hierbei mit Vorsicht zu Werke, und achten Sie darauf, dass noch genügend Platz für ein eventuell vorhandenes altes System übrig bleibt. Da ich diese Vorgehensweise aber nur fortgeschrittenen Benutzern empfehle, verweise ich Sie an dieser Stelle auf Abschnitt 5.5, »Textbasierte Installation«. Dort werde ich die manuelle Partitionierung detailliert beschreiben.Abbildung 5.16 Sie können die bereits vorhandenen Partitionen einzeln bearbeiten.
Abbildung 5.17 Sie können für jede Partition den Einhängepunkt manuell festlegen und bestimmen, welches Dateisystem verwendet und ob formatiert werden soll.
- Festplatte löschen und Ubuntu installieren
|
Tipp 38: Windows und Linux parallel |
|
Sie vereinfachen sich das Leben ungemein, wenn Sie in einem solchen Fall zuerst Windows und erst in einem zweiten Schritt Ubuntu installieren. Das Problem liegt in der »Verschlossenheit« von Windows. Windows ist quasi ein Alleinherrscher und duldet nur unter bestimmten Voraussetzungen andere Betriebssysteme neben sich. Eine dieser Einschränkungen ist, dass Sie mit dem Windows-Bootloader nicht ohne Weiteres Linux-Installationen starten können. Daher ist es wesentlich einfacher, wenn Sie bei einer Neuinstallation zuerst Windows und dann Ubuntu aufspielen. In diesem Fall wird der Linux-Bootloader GRUB installiert. Dieser kann problemlos auch Windows starten. |
Eventuelle Probleme mit einem vorhandenen RAID
Die Installationsroutine ist gut, aber nicht perfekt. Große Schwierigkeiten bereitet Ubuntu zum Beispiel eine vorhandene RAID-Konfiguration. Wenn Sie auf Ihrem Rechner die Festplatten zu einem RAID-Verbund verknüpft haben und darin Windows installiert ist, können Sie Ubuntu nicht in diesem RAID-Verbund installieren! Sie können nun entweder eine weitere Festplatte für Ubuntu einbauen oder den RAID-Verbund auflösen. Im Anschluss installieren Sie zuerst Windows und dann Ubuntu neu. Dies bedeutet nicht, dass Sie unter Ubuntu kein RAID nutzen können. Wie dies funktioniert, erfahren Sie in Kapitel 17, »Serverinstallation«, und in Abschnitt 17.4.5, »Methode III – RAID«.
RAID: Unter einem Redundant Array of Independent Disks (RAID) versteht man ein (häufig auf Servern eingesetztes) Modul aus mehreren voneinander unabhängigen Festplatten. Mit einem RAID kann beispielsweise der Ausfall einer Festplatte ohne Datenverlust verkraftet werden.
Installation auf externen USB-Medien
Ubuntu kann auch auf externe Datenträger wie USB-Festplatten oder Memorysticks installiert werden. Von Letzterem sollten Sie aus zweierlei Gründen Abstand nehmen: Zum einen sind derartige Flash-Medien nur begrenzt oft (wieder-)beschreibbar, zum anderen sind diese Medien leider nicht so zuverlässig wie die klassischen Festplatten.
Manuelles Ersetzen einer vorhandenen Ubuntu/Linux-Installation
Wenn Sie bereits zuvor eine Linux- oder Ubuntu-Installation auf Ihrer Festplatte hatten, möchten Sie vielleicht in die bereits vorhandenen Partitionen ein neues Ubuntu-Linux installieren. Mir ist bewusst, dass Ubuntu dies inzwischen auch standardmäßig als Option anbietet. Bei meinen Tests hat dies aber nicht zuverlässig funktioniert. Dennoch gelingt dieser Vorgang leicht, wenn Sie manuell partitionieren und dabei Folgendes beachten:
- Führen Sie vor einer Neuinstallation unbedingt ein Backup Ihrer Daten durch. Wichtige Hinweise dazu erhalten Sie in Abschnitt 15.2, »Backup-Grundlagen«.
- Während der Installation entscheiden Sie sich für eine manuelle Partitionierung. Wählen Sie dann die vorhandene Linux-Partition aus, und geben Sie an, dass diese Partition als neue Systempartition dienen soll. Die Systempartition erkennen Sie am Einhängepunkt »/« (englisch mount point). Vergessen Sie die Markierung für das Formatieren nicht. Dadurch verlieren Sie allerdings alle Daten, die sich in dieser Systempartition befinden. Wenn Sie die Systempartition nicht neu formatieren, erhalten Sie mit großer Wahrscheinlichkeit kein funktionierendes System.
- Wenn Sie bei Ihrer alten Installation eine separate /home-Partition eingerichtet hatten, sind Sie in der glücklichen Lage, dass Sie diese weiterverwenden können. Dies bedeutet, dass Sie keinen Datenverlust riskieren, wenn Ihre Daten ordnungsgemäß in Ihrem persönlichen Ordner abgespeichert sind. Geben Sie in einem solchen Fall an, dass Sie die Partition mit dem Einhängepunkt /home weiterbenutzen möchten, aber dass Sie die Partition nicht formatieren möchten. Achten Sie hier darauf, dass Sie das richtige Dateisystem auswählen.
Festplatte wird im Hintergrund formatiert
Nachdem Sie festgelegt haben, wie sich Ubuntu auf Ihrer Festplatte einrichten darf, wird die Festplatte automatisch im Hintergrund vorbereitet. Im Vordergrund hingegen müssen Sie noch einige Angaben machen, die im Folgenden kurz erläutert werden.
Abbildung 5.18 Wählen Sie Ihren Standort und Ihre Zeitzone.
Wo befinden Sie sich?
Jetzt wählen Sie Ihren Standort und die zugehörige Zeitzone (siehe Abbildung 5.18). Dies erledigen Sie einfach durch einen Klick auf die in Zeitzonen eingeteilte Weltkarte. Es ist hierbei egal, in welchem Teil Deutschlands Sie sich befinden, da es für die Bundesrepublik (oder auch Österreich und Schweiz) nur eine einzige Zeitzone gibt. In einem Land wie Russland ist der genaue Standort allerdings wichtiger, da es dort neun Zeitzonen gibt.
Sprache und Zeitzone
Wenn Sie im vorigen Schritt Deutsch als Ihre Standardsprache eingestellt haben (und sich nicht im Ausland befinden), können Sie diesen Schritt einfach überspringen und Vor klicken. Es ist automatisch Berlin als Zeitzone eingetragen.
Benötigen Sie Umlaute oder Akzente?
Mit dem folgenden Schritt beenden Sie die Lokalisierung Ihres zukünftigen Systems. Es folgt die Wahl des richtigen Tastaturlayouts. Normalerweise brauchen Sie aber gar keine Auswahl zu treffen und können einfach auf Vor klicken.
Abbildung 5.19 In diesem Fenster wählen Sie das Tastaturlayout.
Persönliche Angaben
Im Anschluss geben Sie Ihren Namen, den gewünschten Login-Namen, das Passwort und den Rechnernamen ein (siehe Abbildung 5.20). Sie können hier auch den Sicherheitslevel für Ihren Rechner einstellen – vom automatischen Anmelden bis hin zur Verschlüsselung Ihrer Daten.
Verschlüsselung
![]()
Bei der Angabe Ihrer persönlichen Daten haben Sie die Möglichkeit der Verschlüsselung. Hierbei wird Ihr persönlicher Ordner, in welchem alle Ihre benutzerspezifischen Daten abgelegt werden, verschlüsselt – nicht das gesamte System. Eine derartige Verschlüsselung ist gerade bei mobilen Rechnern – also Note- und Netbooks – durchaus sinnvoll, da hier die Gefahr des Diebstahls wesentlich größer ist. Eine kleine Warnung darf aber nicht fehlen: Vergessen Sie auf keinen Fall Ihr persönliches Kennwort, da Sie ansonsten keinen Zugriff mehr auf Ihre Dateien haben!
Abbildung 5.20 Geben Sie Ihren Namen und Ihr Passwort ein.
Ubuntu stellt sich vor
Herzlichen Glückwunsch, Sie können sich jetzt einfach zurücklehnen und einen Kaffee oder Tee genießen. Das Installationsprogramm übernimmt ab jetzt den Rest und meldet sich erst wieder, wenn die Installation abgeschlossen ist. Während der Installation betrachten Sie eine Ubuntu-Slideshow, in der einige Besonderheiten von Ubuntu erläutert werden. Auf diese Weise soll Ihnen die (kurze) Wartezeit versüßt werden, die die Installation erfordert. Auf einem modernen Rechner sollte die gesamte Installation nicht mehr als 20 Minuten in Anspruch nehmen.
Entfernen unnötiger Pakete
Wer den Installationsprozess aufmerksam beobachtet, wird sich wahrscheinlich wundern, warum im letzten Schritt Pakete automatisiert entfernt werden. Dies beruht zum größten Teil auf der Internationalität von Ubuntu. Die CD/DVD, die Sie zur Installation verwenden, eignet sich zur Verwendung in vielen verschiedenen Sprachen, und die Auswahl, welche Sprache Sie bevorzugen, findet am Anfang der Installation statt.
Während der Installation werden sämtliche Daten des Installationsmediums auf die Festplatte übertragen, also auch Sprachpakete für andere Sprachen. Aufgrund Ihrer Sprachauswahl werden nun am Ende des Installationsprozesses alle unnötigen Sprachpakete wieder gelöscht. Aber auch andere Pakete, die zwar für die Installation, nicht aber für den Betrieb von Ubuntu wichtig sind, werden wieder entfernt. Ein Beispiel hierfür ist das Paket ubiquity – ein Programm, das die Live-Installation erst ermöglicht.
|
Tipp 39: Den Live-Installer aktualisieren |
|
Bei einer Live-Installation wird das Werkzeug ubiquity genutzt. Bei der Benutzung kann es allerdings in seltenen Fällen zu Problemen kommen. Wenn die Installation bei Ihnen misslingt oder Sie einfach nur »auf Nummer sicher gehen« möchten, aktualisieren Sie ubiquity vor einer Installation. Dies können Sie bequem erledigen, indem Sie die Paketlisten aktualisieren und ubiquity erneut installieren. Die Befehle im Terminal (Anwendungen • Zubehör • Terminal) sehen dann folgendermaßen aus: |
sudo apt-get update && sudo apt-get install ubiquity --reinstall |
|
Hierbei wird selbstverständlich vorausgesetzt, dass Sie im Live-Betrieb einen funktionierenden Internetzugang nutzen können. |
Ihre Meinung
Wie hat Ihnen das Openbook gefallen? Wir freuen uns immer über Ihre Rückmeldung. Schreiben Sie uns gerne Ihr Feedback als E-Mail an kommunikation@rheinwerk-verlag.de.



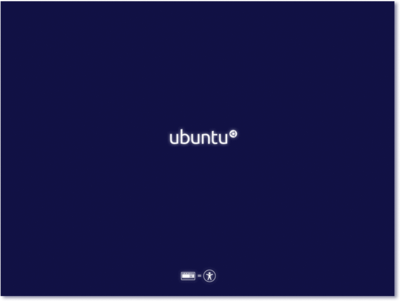
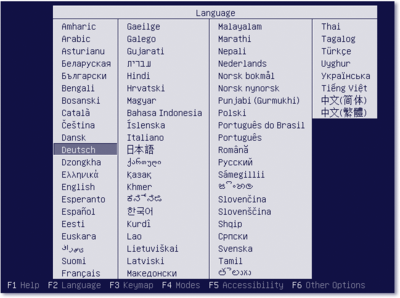
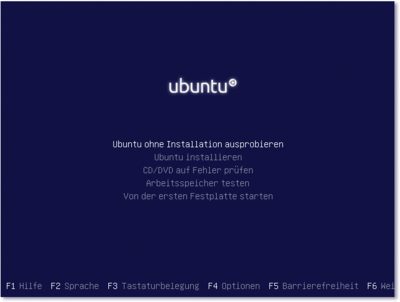
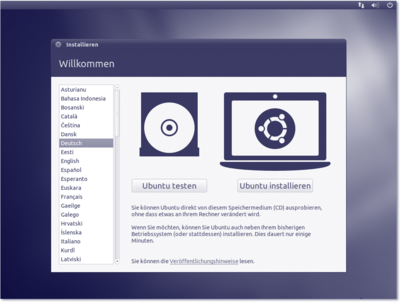
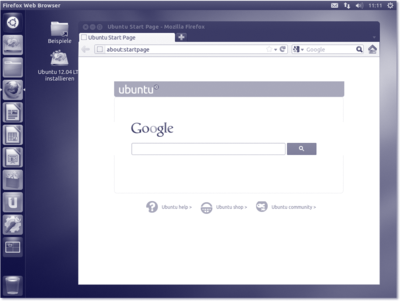
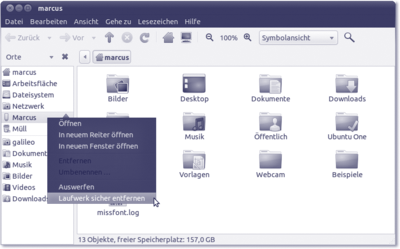
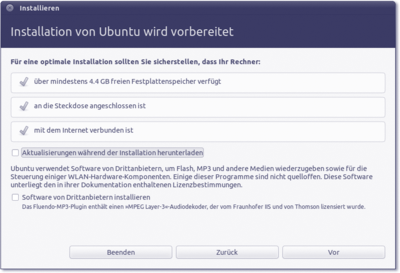
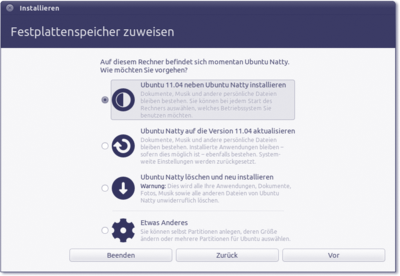
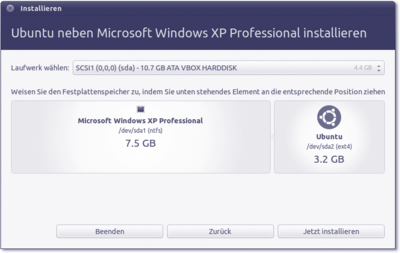
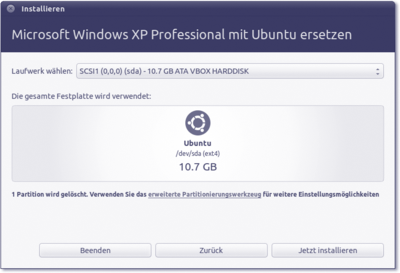
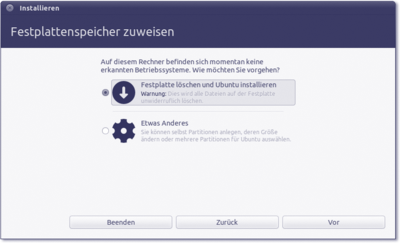
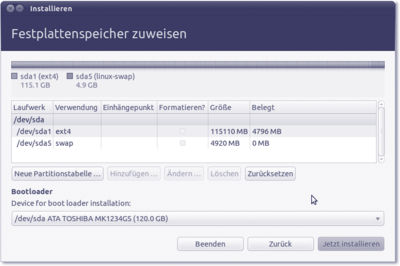
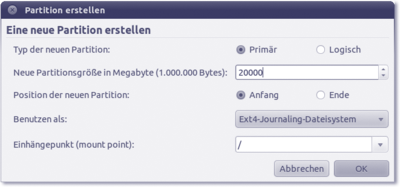
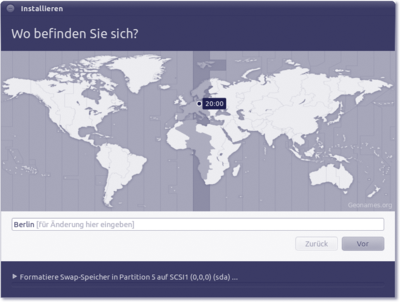
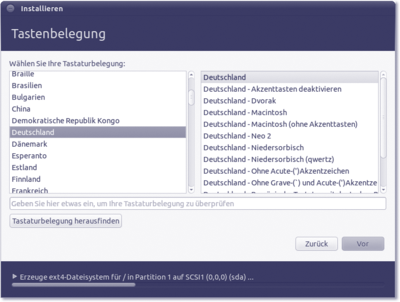
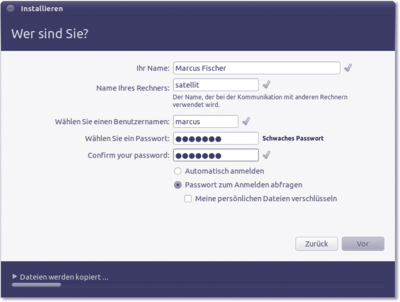

 Jetzt Buch bestellen
Jetzt Buch bestellen



