10 Grafik und Bildbearbeitung
»Zeichnen ist Sprache für die Augen,
Sprache ist Malerei für das Ohr.«
Joseph Joubert (1754–1824),
französischer Schriftsteller
Was Sie in diesem Kapitel erwartet
Auch kreative Naturen finden bei Ubuntu viele interessante Anwendungen. Mit Ubuntu haben Sie zahlreiche Möglichkeiten, Grafiken zu erzeugen oder Bilder zu verwalten. Mit Ubuntu können Sie selbstverständlich auch das komplette Spektrum der Bildbearbeitung abdecken. In diesem Kapitel bringe ich Ihnen den Umgang mit GIMP, Scribus und anderen Programmen näher.
Wenn Sie zum Beispiel alte Fotos digital nachbearbeiten wollen, dann ist ein Scanner ein Weg, um die Fotos auf Ihre Festplatte zu befördern. Daher erfahren Sie natürlich auch, wie Sie in Ubuntu scannen und Scanner einrichten können.
Benötigtes Wissen
Sie benötigen kein spezifisches Wissen, um dieses Kapitel zu verstehen. Grundkenntnisse in der Bildbearbeitung sind natürlich von Vorteil. Für fortgeschrittene Aufgaben kann grundlegendes Wissen im Umgang mit dem Terminal nützlich sein (siehe Abschnitt »Das Terminal – sinnvoll oder überflüssig?«).
10.1 Scanner

Mittlerweile darf auch ein Scanner in keinem modernen Büro fehlen. Die Einsatzzwecke reichen vom schnellen Einscannen einer Bildvorlage bis zur automatischen Texterfassung. Normalerweise wird ein moderner Scanner über die USB-Schnittstelle an den Rechner angeschlossen. Ubuntu erkennt ihn dann automatisch und konfiguriert ihn, so dass Sie sofort starten können.
10.1.1 Die Hardware

Früher musste man zur Verwendung eines Scanners zumeist noch eine Extrakarte in den PC einbauen, um dem System eine SCSI-Schnittstelle zur Verfügung zu stellen, die die meisten damaligen Scanner benötigten. Heute dagegen ist die Inbetriebnahme deutlich einfacher: Schalten Sie zunächst den Scanner ein, und testen Sie, ob er vom System erkannt wurde. Dazu geben Sie den folgenden Befehl in einer Konsole ein:
sudo tail -f /var/log/messages
libusbscanner: loaded successful
In unserem Beispiel wurde ein Mustek-USB-Scanner an eine entsprechende Schnittstelle angeschlossen. Genauere Informationen über das verwendete Modell liefert der Befehl lsusb:
Bus 002 Device 002: ID 055f:0001 Mustek Systems,
Inc. Scanexpress 1200 CU
|
Tipp 139: Mit SANE (fast) jeden Scanner installieren |
|
Wenn die automatische Einrichtung Ihres Scanners nicht funktioniert, sollten Sie einen Blick auf das SANE-Projekt werfen (Scanner Access Now Easy). Dieses Projekt stellt eine freie Programmierschnittstelle für den Einsatz von Scannern, digitalen Kameras und Ähnlichem dar. |
|
Auf der Website des Projekts www.sane-project.org finden Sie unter Supported Devices • Ordered by Manufacturer eine nach Herstellern sortierte Übersicht aller unterstützten Geräte. Ist Ihr Gerät hier aufgelistet, sollte es ohne Probleme unter Ubuntu funktionieren. Zur Überprüfung, ob der Scanner auch von SANE identifiziert wurde, geben Sie den folgenden Befehl ein: |
sudo sane-find-scanner -p |
|
Hier wurde ein USB-Scanner gefunden. |
10.1.2 Simple Scan

Um einen Scanner mit einem grafischen Frontend einzusetzen, bietet sich unter GNOME das Scanprogramm Simple Scan an, das über Anwendungen • Simple Scan gestartet wird.
Übersichtlich und einfach
Nach dem Programmstart öffnet sich ein schlicht gehaltenes Fenster (siehe Abbildung 10.1). Per Dropdown-Menü kann als Scantyp Text oder Foto ausgewählt sowie der Scan nachträglich gedreht oder zurechtgeschnitten werden. Eine Vorschaufunktion gibt es nicht.
Unter Dokument • Einstellungen wählen Sie den gewünschten Scanner sowie die Auflösungen für Text und Foto. Neben der Papiergröße kann für Duplex-Scanner auch eingestellt werden, ob eine oder beide Seiten gescannt werden sollen.
Abbildung 10.1 »Simple Scan« – ein vielseitiges Scanprogramm
|
Tipp 140: Für zusätzliche Funktionen: XSane |
|
Anders als bei dem Vorgänger XSane sind bei Simple Scan erweiterte Funktionen wie beispielsweise eine Farbwertkorrektur nicht mehr möglich. Sie können XSane aber selbstverständlich jederzeit zusätzlich installieren. Sie finden das Programm danach ebenfalls unter Anwendungen. |
Abbildung 10.2 »Skanlite« – die KDE-Scannerlösung
Ihre Meinung
Wie hat Ihnen das Openbook gefallen? Wir freuen uns immer über Ihre Rückmeldung. Schreiben Sie uns gerne Ihr Feedback als E-Mail an kommunikation@rheinwerk-verlag.de.



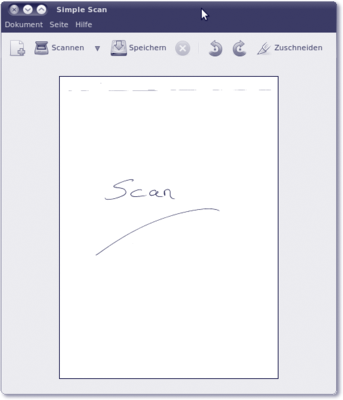
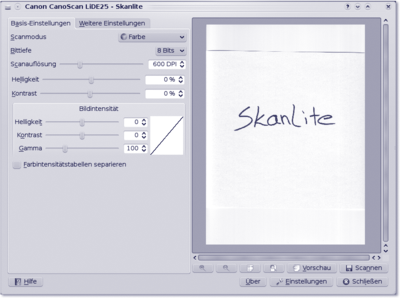

 Jetzt Buch bestellen
Jetzt Buch bestellen



