5 Die Installation
»Viele sind hartnäckig in Bezug auf den einmal eingeschlagenen Weg,
wenige in Bezug auf das Ziel.«
Friedrich Nietzsche (1844–1900),
Philosoph und Lyriker
Was Sie in diesem Kapitel erwartet
Wir werden uns in diesem Kapitel näher mit der beiliegenden DVD beschäftigen:
- Sie können mit der DVD Ubuntu nicht nur installieren, sondern es auch gefahrlos vorher ausprobieren. Hierbei gefährden Sie Ihr bestehendes System nicht (siehe Abschnitt 5.2.1, »Ubuntu ohne Installation nutzen«).
- Wir schauen uns die klassische textbasierte Installation an (siehe Abschnitt 5.5, »Textbasierte Installation«).
- Die wahrscheinlich bequemste Methode der Installation ist die grafische Variante aus dem Live-System heraus (siehe Abschnitt 5.2.2, »Ubuntu installieren«). Allerdings gibt es auch andere Installationsmöglichkeiten wie beispielsweise Wubi (siehe Abschnitt 5.3.1, »Als Anwendung unter Windows – Wubi«). Selbstverständlich können Sie Ubuntu auch parallel zu einem bereits benutzten Windows installieren (siehe Abschnitt 5.1.3, »Wenn Sie Windows neben Ubuntu behalten möchten«).
Wenn Sie einen Server aufsetzen, ein RAID einrichten oder LVM nutzen möchten, so sehen Sie in Kapitel 17, »Serverinstallation«, nach.
Benötigtes Vorwissen
Sie sollten den grundlegenden Umgang mit Windows beherrschen, um beispielsweise Ihre Festplatte zu defragmentieren oder ein Backup Ihrer Daten zu machen.
5.1 Voraussetzungen

Stellen Sie sicher, dass Ihr Computer die nötigen Voraussetzungen für die Installation erfüllt:
- Intel x86 (32 Bit)
Darunter fällt die überwiegende Mehrzahl der PCs und Apple-Rechner in den privaten Haushalten. Diese sind mit einem Intel/AMD-32-Bit-Prozessor ausgestattet und laufen in der Regel mit dem Betriebssystem Microsoft Windows oder Mac OS X. - AMD64 (64 Bit)
Wer einen modernen 64-Bit-Prozessor sein Eigen nennt, der darf sich freuen: Ubuntu unterstützt mit einer speziellen Version die AMD64- bzw. EM64T-Architektur. Allerdings fällt der Geschwindigkeitsschub noch nicht allzu dramatisch aus, da bislang nur relativ wenige Programme die Vorzüge der 64-Bit-Architektur nutzen. Manche Programme wie beispielsweise Flash machen eher mehr Probleme als bei einem 32-Bit-System.
Auf Nummer sicher: 32 Bit
Auf der beiliegenden DVD befindet sich ein 64-Bit-Ubuntu, das Sie auf den meisten modernen Rechnern (nicht älter als fünf Jahre) problemlos installieren können. Wenn es beim Starten der DVD zu Problemen kommt oder die Meldung erscheint, dass das Medium eine falsche Architektur erkannt hat, müssen Sie die 32-Bit-Version von Ubuntu verwenden. Sie erhalten diese auf der Seite www.ubuntu.com.
5.1.1 Boot-Vorbereitungen im BIOS

Sollte die DVD nicht automatisch booten, müssen Sie das BIOS Ihres Rechners auf die Boot-Fähigkeit von CD/DVD hin überprüfen und/oder die Boot-Reihenfolge anpassen. Dazu müssen Sie mit Hilfe einer Tastenkombination (auf Neudeutsch: Hotkey-Sequenz) in das BIOS gelangen.
| BIOS-Varianten | Hotkey-Sequenz |
| ACER |  + +  + + 
|
| AMI |  oder oder  + +  + + 
|
| Phoenix |  + +  + +  oder oder  + +  + +  oder oder 
|
| Phoenix (Dell) |  + +  + + 
|
| ATT | 
|
| Award | 
|
| AST |  + +  + + 
|
| Compaq | 
|
| IBM | 
|
Tabelle 5.1 zeigt die Tastenkombinationen für die am weitesten verbreiteten BIOS-Varianten. Beachten Sie, dass sich dabei ein und derselbe BIOS-Fabrikant durchaus unterschiedlicher Sequenzen bedienen kann. Darüber hinaus ist mitunter der Zeitpunkt von Bedeutung, wann die Hotkey-Sequenz einzugeben ist, zum Beispiel während des Speichertests. Nähere Informationen entnehmen Sie der Dokumentation des eingesetzten Motherboards.
Abkürzung für Basic Input Output System (grundlegendes Eingabe-Ausgabe-System). Basissoftware auf x86-PCs, die der Computer direkt nach dem Einschalten lädt und ausführt. Ein BIOS unterscheidet sich von der ähnlichen Low-Level-Firmware darin, dass es nicht selbst den Betrieb des Computers steuert, sondern dazu ein Betriebssystem bootet. Bios ist ebenfalls das griechische Wort für »Leben«. In Analogie dazu haucht das BIOS dem Computer Leben ein.
Auf manchen Computern brauchen Sie die Boot-Reihenfolge nicht zu ändern, da sie für
diese Aufgabe ein separates Menü anbieten. Oftmals erreichen Sie dieses Menü durch
Drücken der Taste  während des Bootens.
während des Bootens.
Abbildung 5.1 Startsequenz im BIOS anpassen
Navigation im BIOS
Nach der Hotkey-Sequenz präsentiert sich der Hauptbildschirm der BIOS-Software. Hier sollten Sie nach einem Menüpunkt namens Boot oder einem entsprechenden Untermenü Ausschau halten. Abbildung 5.1 zeigt am Beispiel des Phoenix-BIOS ein solches Boot-Konfigurationsmenü.
Wie Sie sich im BIOS selbst bewegen und Aktionen ausführen, ist ebenfalls vom Typ abhängig. In den meisten Fällen werden die verfügbaren Tastenkombinationen am oberen oder unteren Bildschirmrand eingeblendet.
Im Boot-Untermenü ist nun zu prüfen, ob der Datenträger, von dem gebootet werden soll, am
Anfang der Liste der Boot-Medien steht. Ist dies nicht der Fall, so kann die Reihenfolge
zumeist mit der Taste  und
und  des Nummernblocks auf der Standardtastatur geändert werden. Näheres entnehmen Sie
wiederum der Hardwaredokumentation. Im vorliegenden Fall steht Ihnen zudem die kontextbezogene
Hilfe am rechten Bildschirmrand zur Verfügung (siehe Abbildung 5.1).
des Nummernblocks auf der Standardtastatur geändert werden. Näheres entnehmen Sie
wiederum der Hardwaredokumentation. Im vorliegenden Fall steht Ihnen zudem die kontextbezogene
Hilfe am rechten Bildschirmrand zur Verfügung (siehe Abbildung 5.1).
Bei moderneren Systemen können Sie an dieser Stelle weitere Varianten – wie beispielsweise das Booten über ein Netzwerk oder von angeschlossenen USB-Geräten wie Memorysticks oder mobilen Festplatten – auswählen. So ist es mittlerweile auch möglich, Ubuntu auf einer externen USB-Festplatte zu installieren und zu booten. Dadurch können Sie Ihr komplettes System stets mit sich führen.
Vorsicht bei Änderungen!
Eine Warnung ist an dieser Stelle leider auch angebracht: Bitte beschränken Sie sich bei den Änderungen nur auf das Boot-Untermenü. Gerade die Manipulation des BIOS ist eine hervorragende Gelegenheit für Ungeübte, digitales Porzellan zu zerschlagen. Wer beispielsweise meint, die Parameter seiner Festplatte unbedingt manuell eintragen oder gar den Takt des Prozessors »hochschrauben« zu müssen, der riskiert Systemabstürze und Datenverlust. Dies muss nicht sein, und deswegen sollten nur erfahrene Anwender an allen Schrauben ihres BIOS drehen.
Nach erfolgter Änderung verlassen Sie die BIOS-Konfiguration schließlich über das
Untermenü Exit oder mit dem Hotkey  . Bei älteren BIOS-Varianten müssen Sie beachten, dass die abschließende Bestätigungsabfrage
die Eingabe des Buchstabens
. Bei älteren BIOS-Varianten müssen Sie beachten, dass die abschließende Bestätigungsabfrage
die Eingabe des Buchstabens  statt
statt  erfordert, da diese BIOS-Versionen an das amerikanische Tastaturlayout angepasst
wurden. Nun sollte Ihrem ersten Boot-Versuch nichts mehr im Wege stehen.
erfordert, da diese BIOS-Versionen an das amerikanische Tastaturlayout angepasst
wurden. Nun sollte Ihrem ersten Boot-Versuch nichts mehr im Wege stehen.
GRUB: Der Grand Unified Bootloader (englisch für »großer vereinheitlichter Bootloader«) ist ein freies Programm, das oft zum Starten von UNIX-Betriebssystemen eingesetzt wird. Sie erfahren mehr über GRUB in Abschnitt 14.3, »GRUB 2«).
Sicherung der persönlichen Daten
Bevor es ernst wird, soll an dieser Stelle noch ein Hinweis an diejenigen erfolgen, die planen, Ubuntu neben bereits existierenden Betriebssystemen zu installieren: Sichern Sie vor der Installation wichtige persönliche Daten! Hinweise hierzu finden Sie in Kapitel 4, »Daten sichern, migrieren und synchronisieren«. Auch wenn die Installationsprozedur im Normalfall andere Partitionen unangetastet lässt, kann der Faktor Mensch hier doch einiges vermurksen. Insbesondere dann, wenn Sie bei der Partitionierung zum falschen Zeitpunkt auf das falsche Knöpfchen drücken, können ganze Systemlaufwerke im Daten-Nirwana verschwinden. Folgende Daten sollten Sie sichern:
- Windows-Anwender kopieren das Verzeichnis Eigene Dateien (Windows XP) bzw. die persönlichen Benutzerordner (Windows Vista/7/8) auf einen mobilen Datenträger (CD, DVD, USB-Festplatte).
- Linux-Anwender sichern das /home-Verzeichnis einer bestehenden Installation.
Wer besonders sichergehen und sich im Falle einer Fehlbedienung die Neuinstallation des bestehenden Systems ersparen möchte, der fertigt ein Image der Systempartition an. Im Linux-Umfeld ist das rasch unter Verwendung einer Live-CD wie Knoppix zu erledigen. Näheres hierzu können Sie Kapitel 15, »Backup und Sicherheit«, entnehmen.
Ist Ihr Computer fit für Ubuntu?
Ubuntu ist ein sehr modernes Linux-System, so dass es mit Computern der neuen Generation eigentlich keine Probleme geben sollte. Etwas schwieriger gestaltet sich die Installation auf betagten Rechnern.
Wer also einfach mal testweise Ubuntu auf einem Rechner installieren möchte, der bislang auf dem Dachboden sein trauriges Dasein fristete, dem sei empfohlen, die Ubuntu-CD auf dem Gerät der Wahl testweise im Live-Modus zu booten. Sollte das ohne Probleme funktionieren und sollte das System auch im grafischen Modus einigermaßen flüssig laufen, steht einer Festplatteninstallation eigentlich nichts mehr im Wege. Beachten Sie dazu auch die beiden nachfolgenden Tipps.
|
Tipp 33: Testen Sie Ihre Hardware mit der Live-CD/DVD |
|
Wenn Sie sich nicht sicher sind, ob Ihr PC die Anforderungen von Ubuntu erfüllt, dann testen Sie die vorhandene Hardware doch einfach mit der beiliegenden DVD von Ubuntu (vergleiche hierzu auch Abschnitt 5.2.1, »Ubuntu ohne Installation nutzen«). Diese Live-DVD wird nicht auf der Festplatte installiert und gefährdet somit unter keinen Umständen das installierte System. Das Live-System läuft komplett von der DVD und ist dementsprechend ein wenig langsamer als ein fest installiertes. |
|
Sie legen die DVD lediglich in das Laufwerk und starten den Rechner neu. Die einzige kleine Schwierigkeit besteht darin, dass Sie sichergehen müssen, dass der betreffende PC beim Booten auch wirklich zuerst von der CD/DVD startet. Zum Ändern der Boot-Reihenfolge sehen Sie bitte in Abschnitt 5.1.1, »Boot-Vorbereitungen im BIOS«, nach. Wenn Sie bei einem PC-Neukauf den Verkäufer vorher fragen, können Sie, bewaffnet mit der DVD, bestimmt auch die Hardware vor dem Kauf auf Tauglichkeit testen. |
|
Tipp 34: Ältere Hardware verwenden |
|
Für alte und dementsprechend schwächere Hardware eignet sich meist am besten Xubuntu, eine Abwandlung (Derivat) von Ubuntu. Die darin enthaltene Arbeitsumgebung Xfce geht besonders sparsam mit den Ressourcen Ihres Rechners um. Es gibt allerdings auch Einsatzbereiche fernab von einem Desktop-System. Für diese verwenden Sie oftmals gar keine grafische Oberfläche und installieren die Server-Variante. |
5.1.2 Besonderheiten bei mobilen Rechnern

Der eigentliche Installationsvorgang unterscheidet sich nicht von dem auf einem Desktop-PC. Installieren Sie das Ubuntu-System so, wie in diesem Kapitel beschrieben.
![]()
Gerade bei einem mobilen Rechner ist die Sicherung der persönlichen Daten und gegebenenfalls des bislang installierten Betriebssystems von größter Wichtigkeit, da Sie in der Regel eine Umpartitionierung vornehmen müssen. Das zumeist vorinstallierte Windows-Betriebssystem breitet sich üblicherweise auf der ganzen Festplatte aus. Oft wurde auch noch eine Rettungspartition erstellt, die ein Abbild des Windows-Systems enthält. Nach Abschluss der Installation und nach einem Reboot folgen einige laptop-spezifische Feinarbeiten.
Notebooks
Folgende Punkte sollten Sie bei der Installation auf einem Laptop berücksichtigen:
- Führen Sie die Installation mit angeschlossenem Netzgerät durch. Es kann durchaus sein, dass einige Programme zum Energie-Management noch nachgerüstet werden müssen. Ohne diese Tools erhält das System falsche Informationen zum Ladezustand des Akkus, und es kann passieren, dass der Rechner sich unmittelbar nach dem Start abschaltet.
- Manchen Laptops müssen Sie beim Start des Installationsmediums explizit die Benutzung
der Framebuffer-Grafik als Boot-Parameter mitteilen. Dies ist dann der Fall, wenn
nach dem Start des Installers nur ein schwarzer Bildschirm erscheint. Sie erhalten
wertvolle Tipps, wenn Sie bei dem Erscheinen des Startbildschirms die Taste
 drücken.
drücken.
|
Tipp 35: Ubuntu auf Notebooks |
|
Mittlerweile hat sich Ubuntu auch auf portablen Computern etabliert. Es empfiehlt sich dennoch, vor dem Erwerb eines neuen Note- oder Netbooks einige Informationen über die Eignung für Linux im Allgemeinen einzuholen. Zentrale Anlaufstellen diesbezüglich sind die folgenden Internetseiten: |
|
Netbooks – vorwiegend für die Internetnutzung
Mini-Notebooks sind im Gegensatz zu konventionellen Notebooks und Subnotebooks geringer ausgestattet. Sie benutzen eine Bilddiagonale von bis zu 11 Zoll. Im Unterschied zu einem UMPC (Ultra-Mobile PC), mit dem sie weite Teile der technischen Basis teilen, besitzen Mini-Notebooks keinen Touchscreen und eine vollwertige, wenn auch etwas kleinere Tastatur. Die Geräte sind vorwiegend für die Internetnutzung, Büroarbeiten und zum Abspielen von Musik oder Videos konzipiert.
Nur eingeschränkte Multimediafunktionen
Auf umfangreiche Multimediafunktionen, etwa zum Betrieb von 3D-Spielen, und optische Laufwerke wird verzichtet. Grundlegende Multimediafunktionen wie das Abspielen von Musik und Videos sowie Fernsehen mittels DVB-T sind aber kein Problem.
Netbook: Als Mini-Notebook oder auch Netbook wird eine Klasse von Computern bezeichnet, die in Hinblick auf Größe, Preis und Rechenleistung kleiner als sonstige Notebooks ausgelegt sind. Die Geräte sind vor allem als portable Internetclients konzipiert und verfügen daher üblicherweise über integriertes WLAN.
Die Bezeichnung »Netbook« wird von Intel und anderen IT-Firmen seit Anfang 2008 benutzt, obwohl Psion sein »Psion netBook« bereits seit dem Jahr 2000 vermarktete. Psion beanspruchte daher die Bezeichnung »Netbook« für sich, einigte sich aber Anfang Juni 2009 mit Intel darauf, keinerlei Ansprüche mehr auf den Namen zu erheben. Dell und Intel hatten eine Klage zur Löschung des Begriffs als Marke erhoben, da es sich ihrer Meinung nach um einen Gattungsbegriff handelt.
Kompatible Modelle
Ubuntu läuft auf vielen Netbooks sehr zuverlässig und problemlos. Aufgrund der unüberschaubaren Anzahl von Netbooks auf dem Markt kann man eine reibungslose Installation dennoch nicht garantieren. Auf der Seite https://wiki.ubuntu.com/HardwareSupport/Machines/Netbooks finden Sie eine konstant aktualisierte Liste von kompatiblen Netbooks und eine Auflistung möglicher Probleme.
Vorher testen
Sie können Ubuntu als Live-System verwenden, um Ihr Netbook vor einer Installation zu testen. Nutzen Sie zu diesem Zweck einen vorbereiteten USB-Stick (siehe Abschnitt 5.3.2, »Installation mit einem USB-Stick«).
5.1.3 Wenn Sie Windows neben Ubuntu behalten möchten

Normalerweise ist es nicht besonders kompliziert, die gesamten Installationsvorbereitungen Ubuntu zu überlassen. Ubuntu erkennt nicht nur automatisch Ihre Festplatte und alle darauf befindlichen Partitionen, es kann auch auf Befehl auf Ihrer Festplatte Platz schaffen. Die vorhandenen Windows-Partitionen werden daraufhin verkleinert, und Ubuntu installiert sich auf dem frei gewordenen Platz.
|
Tipp 36: Windows und Linux parallel installieren |
|
Es ist generell für Einsteiger sinnvoll, ein eventuell vorhandenes Windows parallel zu behalten. So haben Sie erst einmal ein funktionsfähiges System, falls bei der Installation von Ubuntu irgendetwas schiefgehen sollte. Eine Mindestnutzung von Windows könnte so aussehen, dass Sie im Internet vorhandene Hilfe für die Einrichtung von Ubuntu suchen. Eine andere elegante Möglichkeit besteht darin, dass Sie Ubuntu in Windows installieren. Dies hört sich zunächst einmal merkwürdig an, ist aber mit Hilfe von Wubi spielend einfach. Mehr über Wubi erfahren Sie in Abschnitt 5.3.1, »Als Anwendung unter Windows – Wubi«. Damit ist es möglich, Ubuntu wie eine Anwendung zu installieren und bei Bedarf wieder zu entfernen. |
Defragmentieren Sie Ihre Windows-Partition
Um diesen Vorgang des Verkleinerns sicherer zu gestalten, sollten Sie die betreffenden Windows-Partitionen defragmentieren. Das Defragmentieren erledigen Sie unter Windows XP mit einem Rechtsklick über dem Symbol Arbeitsplatz im Start-Menü. Wählen Sie den Punkt Verwalten und dort Datenspeicher • Defragmentierung. Bei Windows Vista und Windows 7 gelangen Sie zu dieser Einstellung über die Schaltfläche Computer im Start-Menü. Dort führen Sie ebenfalls einen Rechtsklick aus und wählen Verwaltung. In dem daraufhin erscheinenden Fenster wählen Sie Datenspeicher • Datenträgerverwaltung.
Abbildung 5.2 Defragmentieren Sie Ihre Windows-Partition vor der Verkleinerung.
Auslagerungsdatei ausschalten
Schalten Sie vor der Partitionsverkleinerung die Windows-Auslagerungsdatei aus. Diese Datei nennt sich pagefile.sys und kann bei Windows XP über folgende Schritte deaktiviert werden: Klicken Sie mit der rechten Maustaste auf die Schaltfläche Computer im Start-Menü, wählen Sie hier Eigenschaften • Erweitert • Systemleistung • Einstellungen • Erweitert • Virtueller Arbeitsspeicher (Ändern), markieren Sie dort keine Auslagerungsdatei, oder setzen Sie den Wert der Auslagerungsdatei auf null. Nach der Verkleinerung der entsprechenden Partition und der Installation von Ubuntu sollten Sie die Auslagerungsdatei freilich wieder aktivieren. Sie ist mit der Swap-Partition unter Linux vergleichbar.
Vorgehensweise bei Windows 7
Unter Windows 7 gelangen Sie zu den nötigen Einstellungen über Startmenü • Einstellungen • Systemsteuerung • System • Erweiterte Systemeinstellungen. Im Reiter Erweitert klicken Sie auf Leistung • Einstellungen... (siehe Abbildung 5.3). Im sich darauf öffnenden Fenster Leistungsoptionen klicken Sie unter Virtueller Arbeitsspeicher auf Ändern. Es öffnet sich ein weiteres Fenster Virtueller Arbeitsspeicher. Entfernen Sie den Haken bei Auslagerungsdateigröße für alle Laufwerke automatisch verwalten, und wählen Sie anschließend die jetzt zugängliche Option Keine Auslagerungsdatei (siehe Abbildung 5.4).
Abbildung 5.3 Unter Windows 7 finden Sie die nötigen Einstellungen im System-Menü.
Vorgehensweise bei Windows 8
Unter Windows 8 wechseln Sie zum Desktop und klicken Sie auf den Explorer in den Schnellstartern. In dem sich darauf öffnenden Fenster klicken Sie mit der rechten Maustaste auf Computer und wählen Verwalten. Das weitere Vorgehen ist analog zu Windows 7.
Defragmentieren: Ein Datenträger ist kein statisches Gebilde: Es finden andauernd Lese-, Schreib- und Löschoperationen statt. Manche Operationen geben Speicherplatz wieder frei, andere wiederum benötigen neuen Speicherplatz. Dieses dauernde Freigeben und erneute Belegen von Speicherblöcken führt zu der sogenannten Fragmentierung. Eine fragmentierte Festplatte besitzt eine ungünstige Verteilung von Datenblöcken, so dass sich die Zugriffszeiten auf die Daten durch zusätzliche Bewegungen der Schreib-/Leseköpfe verlängern. Unter Defragmentierung versteht man die Neuordnung von Datenblöcken fragmentierter Dateien auf den Spuren und Sektoren der Festplatte, so dass Zugriffe mit optimaler Geschwindigkeit durchgeführt werden können.
Abbildung 5.4 So schalten Sie die Windows-Auslagerungsdatei(en) ab.
|
Tipp 37: Ubuntu-Boot-Menü wiederherstellen |
|
Wenn Sie bei einer bestehenden parallelen Installation von Windows und Ubuntu aus irgendwelchen Gründen Ihr Windows-System neu installieren müssen, überschreibt Windows den Ubuntu-Bootloader GRUB. Als Folge davon ist es nicht mehr möglich, das immer noch existierende Ubuntu zu starten. Zum Glück ist das Installieren von GRUB problemlos möglich. Starten Sie eine Ubuntu-Live-CD/DVD, und öffnen Sie ein Terminal. Wenn Sie GRUB in den Boot-Sektor der ersten Festplatte installieren möchten, rufen Sie einfach sudo grub-install /dev/sda mit der jeweiligen Festplatte als Argument auf. In der Regel erkennt GRUB bei der Installation alle vorhandenen Kernel und parallel vorhandene Betriebssysteme. Wenn Sie sich allerdings nicht sicher sind, ob GRUB alles korrekt erkannt hat oder Sie manuell einen neuen Kernel installiert haben, können Sie diesen Suchlauf mit sudo update-grub noch einmal manuell starten. Nach einem Neustart können Sie wieder zwischen den installierten Betriebssystemen wählen. |
Ihre Meinung
Wie hat Ihnen das Openbook gefallen? Wir freuen uns immer über Ihre Rückmeldung. Schreiben Sie uns gerne Ihr Feedback als E-Mail an kommunikation@rheinwerk-verlag.de.



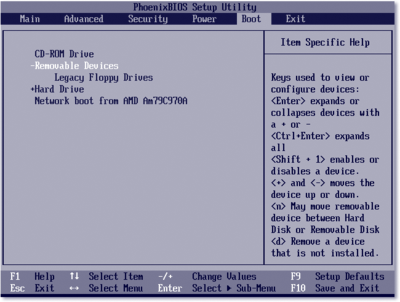
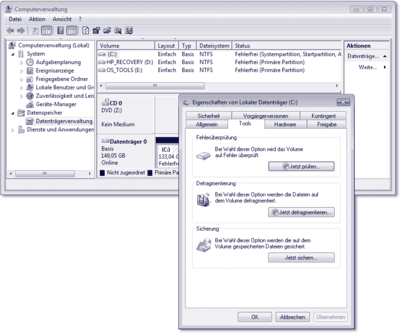
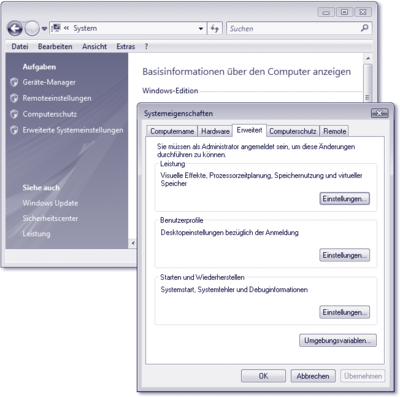
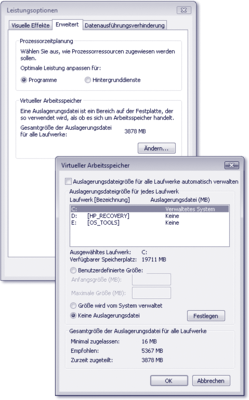

 Jetzt Buch bestellen
Jetzt Buch bestellen



