4.6 Dateien systemübergreifend aktuell halten
Viele Menschen haben das Problem, dass sie ihre Arbeit auf mehrere PCs verteilt haben. Wie schön wäre es, wenn sich alle diese Computer untereinander synchronisieren würden und alle Dateien immer auf dem aktuellen Stand wären!
4.6.1 Ubuntu One

Im Sommer 2009 startete Ubuntu One, ein teilweise kommerzieller Dienst, der Ihnen im Internet Speicherplatz anbietet und automatisch die Synchronisation verschiedener Daten zwischen unterschiedlichen Rechnern übernimmt. Ubuntu One ist eine von mehreren Möglichkeiten, wie Canonical mit dem Produkt Ubuntu Geld verdienen möchte.
Nicht konkurrenzfähig
Auch wenn Ubuntu One vielversprechende Ansätze zeigt, möchte ich Ihnen zurzeit dennoch davon abraten, sich allein auf diesen Dienst zu verlassen. Dieser Service ist leider immer noch viel zu langsam und fehlerträchtig. So ist es zum Beispiel nicht möglich, diesen Dienst hinter einem Proxy-Server zu verwenden.
Wenn Sie einen solchen Service ernsthaft nutzen möchten, rate ich Ihnen zu Dropbox (siehe Tipp 29). Da Canonical aufgrund der Verdienstmöglichkeiten sehr viel Zeit in die Entwicklung von Ubuntu One investiert, ist aber damit zu rechnen, dass der Dienst früher oder später konkurrenzfähig wird.
Ubuntu One kann zurzeit folgende Dateien sichern oder synchronisieren:
- Beliebige Dateien
In Ihrem persönlichen Ordner befindet sich ein Ordner mit dem Namen Ubuntu One (siehe Abbildung 4.20). Alle Dateien, die Sie in diesem Ordner speichern, werden automatisch mit einem Ubuntu-Server und gegebenenfalls mit anderen Rechnern Ihres Accounts synchronisiert. Dieser Ordner hat Beispielcharakter und soll Ihnen das Verfahren von Ubuntu One exemplarisch vorführen. In ihm befindet sich ein weiterer Ordner, in dem gegebenenfalls Dateien liegen, die andere Nutzer mit Ihnen teilen.Sie können aber auch jeden beliebigen Ordner auf Ihrem System automatisch sichern und synchronisieren. Hierzu klicken Sie mit der rechten Maustaste auf den betreffenden Ordner und wählen im sich öffnenden Kontextmenü den Punkt Ubuntu One • Diesen Ordner abgleichen. Über die Existenz neuer Ordner werden Sie gegebenenfalls über das Menü oben rechts informiert. So sehen Sie auf einen Blick, welche Ordner Ihres Systems in die Synchronisation neu aufgenommen wurden.
Es ist im Übrigen problemlos möglich mit Hilfe einer App auch über ein Android-Handy oder iPhone auf Ihre Daten zuzugreifen. Dies funktioniert auch, wenn Sie zeitweise offline sind. Mehr Informationen
- Musikstreaming
Durch einen kostenpflichtigen Zusatz können Sie sich Ihre online gespeicherte Musik auf Ihr Mobiltelefon streamen. Dies funktioniert auch wenn Sie offline sind. Mehr Informationen erhalten Sie unter https://one.ubuntu.com/services/music/. - Notizen (Tomboy)
Als weitere Anwendung möchte ich Ihnen die Notizverwaltung Tomboy vorstellen. Von nun an können Sie Ihre Notizen automatisch im Hintergrund abspeichern lassen und auf allen beteiligten Rechnern die gleichen Notizen verwenden. Leider können Sie zurzeit (Stand August 2012) nicht online auf Ihre Notizen zugreifen. Für weitere Details sehen Sie bitte in Abschnitt 9.7, »Notizen verwalten mit Tomboy«, nach.
Account: Allgemein ist ein Account ein Benutzerkonto. Bei einem UNIX-System besteht ein Account aus den beiden Angaben »Benutzername« und »Benutzer-ID« (im Englischen »login« und »UID«).
Abbildung 4.20 Die Daten im Ubuntu-One-Ordner in Ihrem persönlichen Verzeichnis werden automatisch synchronisiert. Ein grüner Haken symbolisiert eine bereits abgeglichene Datei.
Synchronisation: Da es immer wieder zu Verständnisschwierigkeiten bezüglich des Worts »Synchronisation« kommt, möchte ich diesem Begriff an dieser Stelle etwas Platz einräumen. Wenn Sie Ihre Daten, die sich lokal auf Ihrem Computer befinden, erstmalig synchronisieren, dann werden sie nicht physikalisch verschoben, sondern lediglich an einen anderen Ort gespiegelt (kopiert). Der andere Ort ist in diesem Fall ein anderer Computer. Wie ein richtiger Spiegel auch, kümmert sich nun ein Dienst im Hintergrund um die Aufgabe, Ihre Daten an dem anderen Ort ständig aktuell zu halten. Dazu werden kontinuierlich sämtliche Daten, die synchronisiert werden sollen, an beiden Orten (lokal und entfernt) miteinander verglichen.
|
Tipp 26: Abkürzungen erstellen |
|
Im täglichen Umgang kann die Sortierung von Dateien in Ordnern und Verzeichnissen hinderlich sein, beispielsweise, wenn Sie lange Zeit an einem Dokument arbeiten, das sich in den Tiefen Ihres Systems verbirgt und dessen Speicherort Sie jedes Mal umständlich ansteuern müssen. Hier helfen die sogenannten Links. Das sind Abkürzungen zu bestimmten Ordnern oder Dateien Ihres Computers. Auf diese Art und Weise können Sie auch Daten mit den Ubuntu-One-Ordnern (siehe oben) verbinden, ohne dass diese innerhalb dieser Ordner liegen müssen. |
|
Man unterscheidet zwei Arten von Links: die symbolischen Links, auch Softlinks genannt, und die Hardlinks. Während die Hardlinks mit Vorsicht zu genießen sind, da sie bei unvorsichtiger Anwendung den Dateiinhalt selbst beeinflussen können, verwenden wir an dieser Stelle lieber Softlinks. Diese erstellen Sie auf der Kommandozeile im Terminal. Wir wollen in diesem Beispiel einen Link auf dem Desktop hinterlegen, der auf einen bestimmten Ordner im /home-Verzeichnis verweist: |
cd Desktop |
|
Dieser Befehl erzeugt auf dem Desktop einen symbolischen Link auf den Ordner Briefwechsel, den man jetzt durch Doppelklicken auf den neu erstellten Ordner direkt auf dem Desktop aufrufen kann. Sie löschen den Softlink wieder, wenn Sie im Terminal rm briefwechsel eingeben. Der Befehl ln prüft übrigens nicht, ob der eingegebene Pfad überhaupt existiert. Daher können Softlinks mitunter auch ins Leere führen. Im Terminal erkennen Sie diese toten Links daran, dass sie rot eingefärbt sind. Gültige erscheinen hingegen in türkiser Farbe. |
Hinter den Kulissen
Ihnen stellt sich bestimmt die Frage, was mit Ihren teilweise sensiblen Daten geschieht, wenn diese im Hintergrund synchronisiert werden. Ubuntu One bedient sich dazu einer Technik, von der Sie bestimmt in letzter Zeit viel gehört haben: das sogenannte »Cloud Computing«. Die Kommunikation zwischen der Wolke (Ubuntu One) und Ihrem Rechner erfolgt mit Hilfe des Dienstes CouchDB, eines dokumentenbasierten Datenbankdienstes. Hierbei erfolgt die Datenübertragung verschlüsselt, wobei die Daten in der Wolke allerdings unverschlüsselt abgespeichert werden. Wenn Sie sensible Daten mit Hilfe von Ubuntu One sichern möchten, empfehle ich Ihnen deswegen eine vorherige Verschlüsselung.
Cloud Computing : Vereinfacht gesagt beschreibt dieser Begriff, dass hier Daten in einer sogenannten Cloud (englisch für Wolke), also einer bestimmten Anzahl vernetzter Server, verarbeitet oder gespeichert werden.
Verschlüsselung
Einzelne Dateien können Sie schnell und einfach verschlüsseln, indem Sie mit der rechten Maustaste auf die entsprechende Datei klicken und in dem sich öffnenden Kontextmenü die Option Komprimieren wählen. Wenn Sie beim Komprimierformat beispielsweise .zip auswählen, haben Sie die Möglichkeit, neugierigen Augen mit Hilfe eines Passworts den Einblick in den Dateiinhalt zu erschweren. Diese Art der Verschlüsselung ist nicht die sicherste, reicht aber für einen Einstieg in dieses Thema erst einmal aus. Mehr Informationen zu der Verschlüsselung von Dateien erfahren Sie in Abschnitt 15.6.1, »Verschlüsselung einzelner Dateien«, und allgemeine Informationen in Abschnitt 15.5, »Verschlüsselung«.
|
Tipp 27: Persönliches Verzeichnis selbst verschlüsseln |
|
Sofern Sie nicht bei der Installation Ihres Systems angegeben haben, dass Ihr persönliches Verzeichnis verschlüsselt wird, kann jeder Benutzer Ihres Rechners mit entsprechenden Rechten Ihre Dateien auslesen. Es wäre in einem solchen Fall naheliegend, das persönliche Verzeichnis nachträglich zu verschlüsseln. Eine Möglichkeit dazu besteht in der Verwendung einer Technik, die den Namen encfs (encrypted file system) trägt. Bitte machen Sie vorab temporär ein unverschlüsseltes Backup Ihrer Daten, um einen Verlust durch eine falsche Konfiguration zu verhindern. Sie rüsten die Software durch die Pakete encfs und fuse-utils nach. Im Anschluss müssen Sie durch modprobe fuse das Kernel-Modul laden und den betreffenden Benutzer zur Gruppe fuse hinzufügen: adduser USER fuse. Nun gilt es einen Ordner zu verschlüsseln. Dazu erstellen Sie ein Verzeichnis, das später die nicht verschlüsselten Daten enthält: |
mkdir /home/USER/Privat |
|
Anschließend erstellen Sie das verschlüsselte Dateisystem und hängen es ein: |
encfs /home/USER/Test/Privat /home/USER/Privat |
|
Encfs fragt zunächst nach dem Verschlüsselungsverfahren. Hier genügt in der Regel der Standardmodus. Bei ganz sensiblen Daten können Sie den Paranoia-Modus wählen. Achtung: Das Passwort sollten Sie sich gut merken. Wenn Sie dieses Passwort vergessen, ist eine Rekonstruktion der ursprünglichen Daten nicht mehr möglich. |
|
Dateien und Verzeichnisse, die sich vor der Verschlüsselung unter /home/USER/Test/Privat befanden, verschlüsselt encfs nachträglich nicht. Daher ist es sinnvoll, wichtige Ordner von Beginn an zu schützen. Ab sofort überträgt Ihr Rechner die Daten nur noch verschlüsselt auf den Server. Die unverschlüsselte Version befindet sich zukünftig unter /home/USER/Privat. |
Preise und Speicherplatz
Bis zu einem Datenvolumen von 5 GB ist die Nutzung von Ubuntu One kostenlos. Wenn Sie also lediglich Notizen, Lesezeichen, Kontakte und einige wenige Dateien auf diese Weise sichern möchten, sind Sie mit dem kostenlosen Account ausreichend bedient.
Möchten Sie diesen Dienst als Backup-Lösung für weitaus mehr Dateien nutzen oder Ihr Mobiltelefon in die Synchronisierung einbeziehen, müssen Sie sich einen kostenpflichtigen Account zulegen. Für jeweils 20 GB Speicherplatz zahlen Sie ca. zwei Euro pro Monat. Sie können so viele 20-GB-Pakete hinzufügen, wie Sie möchten.
Anmeldung
Wenn Sie bereits einen Launchpad-Account haben, können Sie Ubuntu One sofort nutzen, ansonsten müssen Sie sich auf der Seite https://one.ubuntu.com registrieren. Sie erhalten dann eine E-Mail, die Sie bestätigen müssen, indem Sie auf den darin enthaltenen Link klicken. Sie gelangen danach mit dem Firefox auf die interne Konfigurationsseite von Ubuntu One, auf der Sie Ihren Rechner dem Account zuordnen müssen.
Alternativ können Sie sich auch direkt beim Anmelden bei Ubuntu One registrieren. Sie finden diese Option beim Starten von Ubuntu One (beispielsweise über die vorkonfigurierte Verknüpfung in der Seitenleiste.
Abbildung 4.21 Das Konfigurationsmenü gibt beispielsweise einen Überblick über alle Ordner, die zurzeit synchronisiert werden.
Mehrere Rechner in einem Account
Diese Zuordnung zu einem Account ist unverzichtbar, wenn Sie beispielsweise mehrere Rechner besitzen, die Sie mit der Cloud und untereinander synchronisieren möchten. Gerade wenn Sie im Büro und zu Hause immer auf die gleichen Daten zugreifen möchten, müssen diese beiden Rechner dem Account hinzugefügt werden. Hierfür muss die Registrierung jeweils mit den gleichen Benutzerdaten ausgefüllt sein.
|
Tipp 28: Ubuntu One für Windows |
|
Unter der Adresse https://one.ubuntu.com/downloads/ können Sie sich sogar eine Windows-Version von Ubuntu One herunterladen und installieren. Mit Erscheinen dieser Version gestaltet sich die Migration noch einmal deutlich leichter. Im Übrigen finden Sie dort auch Ubuntu One für Ihr Android-Handy oder iPhone. |
Onlinezugriff über beliebige Webbrowser
Über die Website https://one.ubuntu.com können Sie sogar auf die Daten in der Cloud zugreifen (siehe Abbildung 4.22). Dies ist aufgrund der Synchronisation sogar möglich, wenn Sie Ihren Rechner nicht dabeihaben oder dieser ausgeschaltet ist.
Dateien verteilen
Wenn Sie von unterwegs auf Ihre Daten zugreifen, ist es unerheblich, ob Sie dies mit einem Linux-, Windows- oder Apple-Rechner erledigen. Selbstverständlich ist der Zugriff auch über Mobiltelefone möglich. Und es kommt noch besser: Falls Sie Dateien auf diese Art und Weise ändern, werden die Änderungen auf allen beteiligten Rechnern synchronisiert, sobald diese wieder eine Internetverbindung haben. Vereinfacht gesagt liegt auf jedem beteiligten Rechner eine Kopie, und Ubuntu One kümmert sich bei Vorhandensein einer aktiven Internetverbindung darum, dass alle diese Kopien auf dem gleichen Stand sind.
So ist es also möglich, dass Sie spontan unterwegs mit einem beliebigen Rechner ein Dokument in die Cloud hochladen (siehe Abbildung 4.22). Sobald Sie dann zu Hause wieder Ihren Rechner hochfahren und eine Internetverbindung aufbauen, wird diese Datei aus der Cloud auf Ihren Rechner kopiert.
Abbildung 4.22 Der Onlinezugriff per Webbrowser
|
Tipp 30: Dropbox ohne GNOME verwenden |
|
Möchten Sie Dropbox zum Beispiel mit KDE nutzen, müssen Sie Nautilus inklusive aller Abhängigkeiten nachinstallieren. Rufen Sie Nautilus zu Beginn einmalig mit dem Befehl nautilus --no-desktop auf, um an den Dropbox-Daemon zu gelangen. Danach brauchen Sie Nautilus nicht mehr, da Dropbox seinen Dienst komplett im Hintergrund verrichtet, leider aber ohne die praktische Statusanzeige im Panel. Der Daemon befindet sich in dem versteckten Ordner ./dropbox-dist Ihres persönlichen Ordners und lässt sich durch ./dropbox-dist/dropboxd starten. Alternativ laden Sie sich Dropbox unter www.getdropbox.com/download?plat=lnx.x86 (32-Bit-Version) bzw. www.getdropbox.com/download?plat=lnx.x86_64 (64-Bit-Version) herunter und entpacken das Archiv. In diesem befindet sich der versteckte Ordner ./dropbox-dist, den Sie in Ihr Home-Verzeichnis verschieben müssen. Führen Sie dann die Datei ./dropbox-dist/dropboxd aus, und folgen Sie den Anweisungen. Um den Dropbox-Daemon nach dem Login automatisch zu starten, müssen Sie mit |
ln -s ~/.dropbox-dist/dropboxd .kde/Autostart/ |
|
einen symbolischen Link von .kde/Autostart nach dropboxd anlegen. |
4.6.2 Dateiaustausch mit Windows
Mit Ubuntu können Sie jederzeit auf Ihre Daten zugreifen, die Sie unter Windows gespeichert haben. Dies können Sie entweder mit der beiliegenden Live-DVD machen (siehe Abschnitt 5.2.1, »Ubuntu ohne Installation nutzen«) oder nachdem Sie Ubuntu installiert haben (siehe Kapitel 5, »Die Installation«). Ubuntu kann von Haus aus auf NTFS-formatierte Partitionen lesen und schreiben. Existierende NTFS-Partitionen werden bereits bei der Installation automatisch erkannt und eingebunden.
Wenn Ihre Windows-Partition manchmal unter Ubuntu nicht korrekt eingebunden werden kann, erhalten Sie die Fehlermeldung Cannot mount volume. Dieses Problem taucht für gewöhnlich dann auf, wenn Windows nicht korrekt heruntergefahren wurde, d. h., wenn es im vorherigen Betrieb abgestürzt ist oder der Shutdown des Betriebssystems nicht vollendet wurde. Ubuntu hat in diesem Fall Schwierigkeiten beim Mounten. Falls Sie diese Fehlerquellen ausschließen können, sollten Sie das Dateisystem von Windows überprüfen. Dies erledigen Sie unter Windows mit dem Befehl chkdsk.
|
Tipp 31: Von Windows aus auf Linux-Partitionen zugreifen |
|
Aber auch umgekehrt können Sie von Windows auf Linux-Partitionen zugreifen, Daten lesen und schreiben. Die einzigen Voraussetzungen dafür sind, dass Sie Windows ab der Version 2000 benutzen und dass die Linux-Partitionen mit ext3 (oder ext2) formatiert sind. Dies müssen Sie bei der Installation von Ubuntu bedenken, da standardmäßig ext4 verwendet wird. Den kostenlosen Treiber bekommen Sie unter www.fs-driver.org. Nach der Installation können Sie jeder Linux-Partition einen Laufwerksbuchstaben zuordnen und die Partitionen ohne den üblichen Neustart nutzen. |
Ihre Meinung
Wie hat Ihnen das Openbook gefallen? Wir freuen uns immer über Ihre Rückmeldung. Schreiben Sie uns gerne Ihr Feedback als E-Mail an kommunikation@rheinwerk-verlag.de.



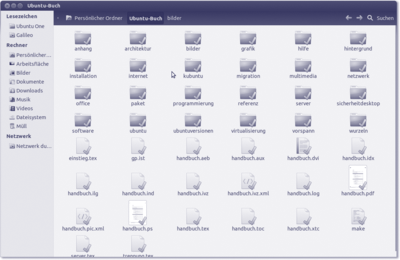
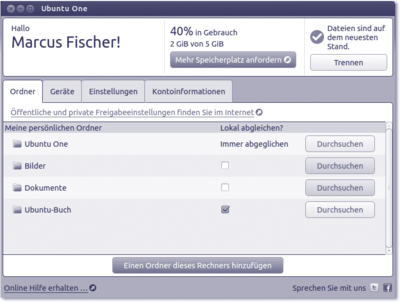
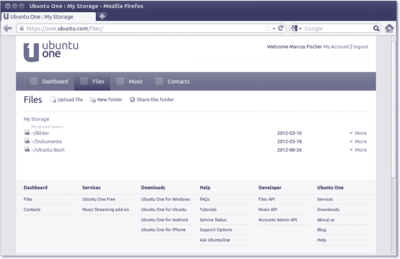

 Jetzt Buch bestellen
Jetzt Buch bestellen



