2.4 Probleme bei Digitalfotos 

2.4.1 Rauschen 

Aktuelle Digitalkameras schieben mit allerlei technologischen Tricks die Grenzen des Machbaren immer weiter hinaus. Dank Optiken mit Bildstabilisatoren sind Aufnahmen aus freier Hand möglich, wo früher ein Blitz oder ein Stativ gebraucht wurde. Die Empfindlichkeit reicht heute bei besseren Modellen bis 3200 ISO, sodass z. B. im Bereich Event- und Konzertfotografie scharfe Aufnahmen ohne Blitz möglich sind. Das geht nur mit großer Lichtverstärkung. Auch wenn manche Kameras hardwareseitig bereits gute Rauschunterdrückungssysteme an Bord haben, erkauft man sich diese stimmungsvollen Bilder ohne Blitz in der Regel mit heftigem Bildrauschen. Das Beispielbild von einer Party in einer Lokomotiv-Montagehalle wurde mit 1/50 Sekunde bei Blende 4,5 aufgenommen. Der ISO-Wert musste auf 3200 hochgeschraubt werden, um ohne Blitz und Stativ auszukommen. Das Bildrauschen macht bereits teilweise die Anordnung der Kamerachip-Zeilen sichtbar und darf als Herausforderung für alle Anti-Rausch-Werkzeuge angenommen werden.
Abbildung 2.30 1:1-Ausschnitt mit Rauschen und Chipzeilen-Struktur
Abbildung 2.31 Stimmungsvolles, aber extrem verrauschtes Party-Foto
Photoshop: Störungen reduzieren | Als Erstes lassen wir Photoshops neues Bordmittel unter Filter · Störungsfilter · Störungen reduzieren auf unser Testobjekt los. Bis jetzt waren halbwegs gute Rauschbekämpfungsmaßnahmen in Photoshop meist selbst gestrickte Konstruktionen. Nun bietet Photoshop ein recht gut abstimmbares Werkzeug an. Es lässt sich das Verhältnis zwischen Rauschunterdrückung und Kantenschärfe einstellen. Zudem kann man das Rauschen gezielt in einzelnen Farbkanälen bekämpfen (Abbildung 2.32). Viele Kameras haben ja speziell im Blau-Kanal Probleme. Der Dialog von Störungen reduzieren kennt die beiden Modi Einfach und Erweitert. Die einzelnen Parameter sind selbst erklärend. Gut ist die Möglichkeit, die Einstellungen abzuspeichern. Eine recht brauchbare Kleinigkeit ist die Checkbox JPEG-Artefakt entfernen, die gezielt nach den Blockartefakten der JPEG-Kompression sucht und diese reduziert. Das funktioniert je nach Motiv und Störungsstärke ziemlich gut.
Abbildung 2.32 Rauschunterdrückung pro Farbkanal
| TIPP |
|
Der Dialog von Störungen reduzieren zeigt das Ergebnis in einem kleinen Vorschaubild im Dialog. Aktiviert man die Checkbox Vorschau, wird das Ergebnis im Bild selbst gezeigt. Der Filter ist allerdings recht rechenaufwändig, sodass es bei großen Bildern zäh wird. Hier hilft eine Auswahl. Dann wird nur hierfür die Vorschau berechnet. Holt man sich im Filterdialog die Auswahlgrenze ins Bild, gibt es dort einen permanenten Vorher-/nachher-Vergleich. |
Es ist eher interessant für Bilder von Kameras unterer bis mittlerer Preisklasse, die Fotos nur im JPEG-Format abspeichern können. Professionelle Anwender nutzen meist das TIFF- oder das RAW-Format. Beide kennen solche Störungen nicht. Die Ergebnisse von Störungen reduzieren sind für moderat verrauschte Bilder noch ganz okay, bei unserem Beispiel aber hat Photoshops Hausmittel keine Chance. Dreht man alle Regler voll auf, verschlechtert sich das Resultat sogar wieder sukzessive und bildet merkwürdig gekräuselte Strukturen.
Abbildung 2.33 Die Dialogbox von Störungen reduzieren
Neat Image | Für die härteren Fälle muss man in der Regel Tools von Drittherstellern ins Rennen schicken. Neat Image hat sich in diesem Bereich schon seit einiger Zeit viele Lorbeeren erworben. Es ist seit einiger Zeit auch für die Mac-Plattform erhältlich. Neat Image geht zunächst nicht von den Störungen im Bild aus, sondern davon, dass der Chip rauscht, der es erzeugt hat. Und dafür zieht es ein »Device Noise Profile« heran. In der Tat haben Kamera-Chips eine Art Fingerabdruck, was ihr Rauschverhalten angeht. Dies hängt natürlich auch noch vom eingestellten ISO-Wert ab. Die Selbstherstellung eines Rauschprofils für die eigene Kamera ist sehr einfach. Man muss nur das »Calibration Target« fotografieren und dieses im Filter-Dialog zur Untersuchung laden .
Abbildung 2.34 Neat Image Calibration Target
Neat Image bringt für die meisten Kameras bereits Rauschprofile mit bzw. bietet diese (laufend aktualisiert) zum Download auf seiner Website an. Diese Profile können im Dialog geladen und mit Auto Fine-Tune noch ans Bild angepasst werden. Man kann aber auch das Bild selbst analysieren lassen .
Abbildung 2.35 Neat Image
Einen weiteren Vorteil gegenüber den Photoshop-Bordmitteln stellt die Tatsache dar, dass das Rauschen nicht bezüglich der drei Farbkanäle R, G und B betrachtet wird, sondern getrennt in Luminanz und Chrominanz, also Helligkeitsrauschen und Farbrauschen. Im Teil für die Einstellungen des Filters wird deshalb auch das YCrCb-Modell verwendet, das dem LAB-Modell (siehe Seite 107) sehr ähnlich ist.
|
Neat Image Neat Image 2.02 für Mac kostet 50 USD, Neat Image 5.1 für Windows 60 USD. Hersteller: http://www.neatimage.com. Beide Versionen finden Sie als Demo auf der Buch-DVD unter Software/PlugIns. |
In den Einstellungen wird noch zwischen Tiefen, Mitten und Lichtern unterschieden. Auch das Nachschärfen von durch die Rauschunterdrückung weichgezeichneten Bereichen ist gezielt möglich. Neat Image kommt mit unserem Beispiel wesentlich besser klar als Photoshops Störungen reduzieren.
Noise Ninja | In Bezug auf die Profilierung von Kamera bzw. Chip geht Picture Code mit seinem Rauschbekämpfungstool Noise Ninja sehr ähnliche Wege wie Neat Image. Auch hier gibt es vorgefertigte Profile im Lieferumfang bzw. auf der Website des Herstellers. Auch Noise Ninja trennt intern nach Luminanz und Chrominanz. EXIF-Daten werden eingelesen, wenn diese vorhanden sind, um Informationen über die Kamera zu bekommen. Aber auch wenn keine Kameradaten und kein vorgefertigtes Profil zur Verfügung stehen, bringt das Auto Profiling anhand der Bilddaten mit Profile Image sehr gute Ergebnisse. In der Vorschau finden sich nach der Profilierung gelbe Rechtecke für die Proben, die Noise Ninja genommen hat. Mit dem Manual Profiling Tool kann man dem noch kräftig nachhelfen, indem man selbst besonders arg verrauschte Bereiche definiert. Im Noise Index wird nach Luminanz und Chrominanz getrennt die statistische Verteilung des Rauschens gezeigt. Die eigentliche Einstellung geschieht unter dem Tabellenreiter Filter . Auch hier werden Farbe und Helligkeit getrennt behandelt. Mit Profile Chart lässt sich anhand des »Profiling Chart« (Abbildung 2.36) ein eigenes Profil erzeugen. Besonders nützlich ist die Möglichkeit, mit dem Noise Brush gezielt einzelne Bereiche ganz oder teilweise von der Behandlung auszunehmen.
|
Noise Ninja Noise Ninja von Picture Code (http://www.picturecode.com) gibt es für Mac und Windows als Photoshop-PlugIn. Es kostet etwa 80 USD. Eine Demo-Version finden Sie auf der Buch-DVD unter Software/PlugIns. |
Abbildung 2.36 Noise Ninja Calibration Chart zum Erstellen eigener Rauschprofile
Abbildung 2.37 Noise Ninja von Picture Code
Die Ergebnisse von Noise Ninja sind streckenweise beeindruckend und stellen oft auch Neat Image in den Schatten. Im Vergleich zu Photoshop wird hier in einer anderen Liga gespielt.
Für Kleinigkeiten: Weichzeichner-Werkzeug | Manchmal sind es nur wenige Stellen, die eine Bekämpfung von Bildrauschen notwendig machen und die es unsinnig erscheinen lassen, das ganze Bild deswegen mit einem Anti-Rausch-Tool zu bearbeiten. Hier kann man einfach das Weichzeichner-Werkzeug ![]() von Photoshop benutzen. Schaut man vorher einmal in der Kanäle-Palette nach, welcher Farbkanal besonders betroffen ist, kann man dort behutsam die Kanäle einzeln bearbeiten. Auch ein Wechsel in den LAB-Modus (siehe Seite 107) kann sinnvoll sein, wenn sich das Rauschen eher zwischen Luminanz und Chrominanz unterscheidet als zwischen Rot, Grün und Blau. Behandelt man gezielt flächige Partien und lässt detailreiche Gegenden in Ruhe, kann man auch so Bilder von verrauschten Teilen befreien. Diese Methode ist vor allem bei Gesichtern brauchbar und zu empfehlen, wenn die Haut schön geglättet werden soll, aber feine Details wie Augenbrauen oder Haare globalen Maßnahmen gnadenlos zum Opfer fallen würden. Auch Masken (siehe Seite 226) zum Abdecken von schützenswerten Bereichen seien hier erwähnt.
von Photoshop benutzen. Schaut man vorher einmal in der Kanäle-Palette nach, welcher Farbkanal besonders betroffen ist, kann man dort behutsam die Kanäle einzeln bearbeiten. Auch ein Wechsel in den LAB-Modus (siehe Seite 107) kann sinnvoll sein, wenn sich das Rauschen eher zwischen Luminanz und Chrominanz unterscheidet als zwischen Rot, Grün und Blau. Behandelt man gezielt flächige Partien und lässt detailreiche Gegenden in Ruhe, kann man auch so Bilder von verrauschten Teilen befreien. Diese Methode ist vor allem bei Gesichtern brauchbar und zu empfehlen, wenn die Haut schön geglättet werden soll, aber feine Details wie Augenbrauen oder Haare globalen Maßnahmen gnadenlos zum Opfer fallen würden. Auch Masken (siehe Seite 226) zum Abdecken von schützenswerten Bereichen seien hier erwähnt.
Abbildung 2.38 Auch mit dem WeichzeichnerWerkzeug lässt sich Rauschbekämpfung betreiben.
2.4.2 Moiré 

Abbildung 2.39 Moiré bei der Aufnahme feiner Muster
Eines der fiesesten Artefakte, die bei der Digitalfotografie vorkommen können, ist das Moiré. Es taucht unsystematisch auf und ist durch herkömmliche Retusche nur schwer zu beseitigen. Moiré entsteht durch Interferenz (Frequenzüberlagerung) von zwei feinen Strukturen. Die eine Struktur ist das Pixelraster des Aufnahmechips der Kamera (deshalb gibt es diesen Fehler bei Analogkameras nicht). Die andere Struktur befindet sich im Bild und ist meist so etwas wie feines Gewebe, Drahtgitter oder Bildschirmzeilen. Liegen diese beiden Strukturen nun in leicht schiefem Winkel zueinander, so gibt es kurven- und bänderartige störende Muster. Weil die »Aufnahme-Pixel« des Kamera-Chips für Rot, Grün und Blau nebeneinander liegen und nicht alle exakt am gleichen Platz, wirkt diese Interferenz für alle drei Farben unterschiedlich. Deshalb fallen diese Störmuster auch bei schwachfarbigen Bildern meist sehr bunt aus. Man muss sich nun nicht generell davor fürchten, feine Muster zu fotografieren, aber man sollte ausprobieren, ob die eigene Kamera zum Moiré neigt. Aktuelle Kameras haben meist einen speziellen Filter eingebaut, der Moiré verhindert.
| [Moiré Reducer] |
|
Ein ähnliches Verfahren hat der Fotograf Fred Miranda mit einer Photoshop-Aktion namens »Moiré Reducer« (mehr zu Photoshop Aktionen siehe Seite 456) automatisiert (http://www.fredmiranda.com/software, Mac und Windows, keine Demo, 12 USD). |
Was tun, wenn es einmal aufgetreten ist? Weil es sich in der Regel in diesen Fällen um Muster und nicht um einfarbige Flächen handelt, ist retuschieren z. B. mit dem Kopierstempel-Werkzeug (siehe Seite 76) schwer bis unmöglich.
Es gibt aber einen guten Trick, der einleuchtet, wenn man den Fehler genau analysiert: Das Muster ist bei den Fehlstellen ja an sich okay. Was stört, ist lediglich die bunte Farbe. Man wählt nun das Pipette-Werkzeug ![]() und in dessen Optionen 5x5 Pixel
und in dessen Optionen 5x5 Pixel
Durchschnitt.
Jetzt wechselt man zum Pinsel-Werkzeug ![]() und wählt unter Pinsel eine größere Breite mit weicher Kante und unter Deckkraft einen geringeren Wert (hier 25 %), um behutsam vorgehen zu können. Unter Modus (das ist das Entscheidende!) wählt man Farbe. Der Pinsel trägt damit nur Farb-, aber keine Helligkeits-Information auf. Das Muster bleibt intakt, aber die Farbe ändert sich. Beim Malen nimmt man nun immer wieder außerhalb des fehlerhaften Bereichs mit
und wählt unter Pinsel eine größere Breite mit weicher Kante und unter Deckkraft einen geringeren Wert (hier 25 %), um behutsam vorgehen zu können. Unter Modus (das ist das Entscheidende!) wählt man Farbe. Der Pinsel trägt damit nur Farb-, aber keine Helligkeits-Information auf. Das Muster bleibt intakt, aber die Farbe ändert sich. Beim Malen nimmt man nun immer wieder außerhalb des fehlerhaften Bereichs mit ![]() /
/ ![]() + Klick die korrekte Farbinformation auf und kann so das Moiré einfach wegpinseln.
+ Klick die korrekte Farbinformation auf und kann so das Moiré einfach wegpinseln.
Abbildung 2.40 Das Moiré konnte mit dem Farbe-Pinsel beseitigt werden
2.4.3 Unschärfe 

Auch wenn die Kameras immer mehr Megapixel haben, das ist noch keine Garantie für Bildschärfe. Noch immer kann der Fotograf verwackeln, nicht richtig scharf stellen oder der Autofokus die falsche Bildstelle erwischen. Zu diesen Fällen an technischem und menschlichem Versagen kommt mit laufend steigender Megapixel-Anzahl ein weiterer Umstand hinzu, der manchen verwundert: Die Kamera-Chips können teilweise bereits wesentlich schärfer abbilden als die Objektive! Speziell Profi-Spiegelreflex-Kameras mit 24x36mm-Vollformat-Chips jenseits der 10 Megapixel werden mit dem Argument beworben, ohne Einschränkung mit alten Objektiven aus der »Analogzeit« weiterverwendbar zu sein. Diese exquisiten Kameras verlangen aber Linsen mit entsprechenden optischen Qualitäten. Kurz: Die Unschärfe wird uns auch hier fallweise weiter erhalten bleiben.
Auch im Bereich der Werkzeuge, mit denen man Unschärfe bekämpfen kann, hat Photoshop CS2 etwas Neues zu bieten. Nachdem bisher nur Filter · Scharfzeichnungsfilter · Un-scharf maskieren einigermaßen brauchbar und der Rest dieser Filter-Abteilung überflüssig war, hat Adobe dieses eine Werkzeug weiterentwickelt und unter dem Namen Selektiv Scharfzeichnen herausgebracht.
Abbildung 2.41 Originalbild mit 300%-Ausschnitt
Unscharf maskieren | »Alt, aber immer noch gut«, das kann man ohne weiteres über diesen Befehl sagen. Man muss nur wissen, wo man ihn einsetzen kann und wo nicht. Mit Stärke stellt man die Konstrastverstärkung an den Kanten ein, mit Radius die Breite der Aufhellung bzw. Abdunklung auf der Gegenseite der Kante. Dieser Wert ist absolut in Pixeln angegeben, also immer abhängig von der Ausgabegröße zu wählen! Alle Schärfungsmechanismen haben die Tendenz, nicht nur die Kanten im Bild zu schärfen, sondern auch kleinere Kontraste bis hinunter zum Bildrauschen. Hier verhindert der Regler Schwellenwert, dass dieses Rauschen auch im Kontrast verstärkt wird.
Abbildung 2.42 Unscharf maskieren
Selektiver Scharfzeichner | Dieser Neuzugang im Menü Filter bietet einige Einstellmöglichkeiten mehr als Unscharf maskieren. Im Modus Einfach kann neben den bekannten Parametern Stärke und Radius auch gewählt werden, welche Art von Unschärfe bekämpft werden soll. Standard und sicher auch am meisten zu gebrauchen ist unter Entfernen der Typ Gaußscher Weichzeichner. Interessant ist auch, dass hier mit dem Typ Bewegungsunschärfe Verwackler eliminiert werden können, die ja eine bestimmte Richtung haben. Übrigens können endlich auch hier die Einstellungen abgespeichert werden.
Abbildung 2.43 Selektiver Scharfzeichner (Modus Einfach)
Im Modus Erweitert kommt nun eine interessante und sehr brauchbare Neuerung hinzu. Unter den Tabellenreitern Tiefen und Lichter kann man die Stärke der Aufhellung bzw. Abdunklung der Säume an der Kante steuern, ohne die gewonnene Schärfe wieder zu opfern. Mit Verblassen kann der Grad eingestellt werden, mit Tonbreite, wie weit das von den Tiefen und Lichtern in die Mitteltöne hineinreicht.
Abbildung 2.44 Selektiver Scharfzeichner (Modus Erweitert)
Was leider unter die Räder gekommen ist, ist der Schwellenwert-Regler. Wo hat Adobe den gelassen?
Schritt für Schritt: Schärfen mit Konturenmaske
|
Daten auf der DVD Sie finden die Datei zu diesem Workshop auf der Buch-DVD unter Workshops/02_Digitalfotos/02_schaerfen.psd. |
In der Praxis kann man Schärfungs-Werkzeuge fast nie pauschal und flächendeckend einsetzen. Ist das Bild scharf, haben sie gleichzeitig allerlei Ungutes ans Licht befördert. Ihre Tendenz, feinteilige Bildstörungen wie Rauschen, Kratzer oder JPEG-Artefakte zu betonen, macht einen überlegteren Einsatz notwendig. Der Weg führt über die Maskierung der Bildbereiche, die vom Schärfen ausgenommen werden sollen. Der Wirkungsbereich muss auf die kontrastreichen Kanten beschränkt werden.
Kanteninformation gewinnen
Abbildung 2.45 Kopierter Luminanz-Kanal aus dem LAB-Modus
Wo bekommt man die Information her, wo im Bild eine Kante ist? Kanten zeichnen sich durch Kontraste aus und diese finden sich in erster Linie in der Helligkeitsinformation. Ein nahe liegender Weg wäre, in den drei Farbkanälen zu schauen, welcher am ehesten den Gesamteindruck des Bildes wiedergibt. Oft ist das der Grünkanal. Der sichere und immer korrekte Weg führt über den vorübergehenden Wechsel von RGB zu LAB (siehe dazu Seite 107). Im LAB-Modus wird in der Kanäle-Palette mit Kanal duplizieren eine Kopie vom Luminanz-Kanal gezogen (Abbildung 2.45). Dann gehts gleich wieder retour zu RGB. Anschließend wird mit Filter · Stilisierungsfilter · Konturen finden aus dem Luminanz-Kanal eine Kantenzeichung gewonnen (zur Arbeit mit Kanälen siehe Seite 228).
Abbildung 2.46 Konturenzeichnung
Kantenmaske bearbeiten
Da Weiß für die Auswahl steht, muss die Konturenzeichnung zunächst mit ![]() /
/ ![]() +
+ ![]() umgekehrt werden. Dann wird die recht dünne Zeichnung mit Filter · Sonstige Filter · Helle Bereiche vergrößern deutlicher gemacht.
umgekehrt werden. Dann wird die recht dünne Zeichnung mit Filter · Sonstige Filter · Helle Bereiche vergrößern deutlicher gemacht.
Abbildung 2.47 Umkehren, Verbreitern mit Helle bereiche vergrößern und Säubern mit Tonwertkorrektur
Abbildung 2.48 Schwarze Flächen säubern mit Tonwertkorrektur
Mit einer Tonwertkorrektur (![]() /
/ ![]() +
+ ![]() ) wird der schwarze Hintergrund von grauen Störungen gesäubert, damit die Schärfung später auf keinen Fall auch Flächen angreift. Mit Filter · Weichzeichnungsfilter · Gaußscher Weichzeichner wird die Zeichnung nun noch geglättet, damit der geschärfte Bereich später sanft in den ungeschärften übergeht (Abbildung 2.49). Dann wird der bearbeitete Kanal mit
) wird der schwarze Hintergrund von grauen Störungen gesäubert, damit die Schärfung später auf keinen Fall auch Flächen angreift. Mit Filter · Weichzeichnungsfilter · Gaußscher Weichzeichner wird die Zeichnung nun noch geglättet, damit der geschärfte Bereich später sanft in den ungeschärften übergeht (Abbildung 2.49). Dann wird der bearbeitete Kanal mit ![]() /
/ ![]() + Klick in der Kanäle-Palette zur Auswahl gemacht, die man mit dem Maskierungsmodus
+ Klick in der Kanäle-Palette zur Auswahl gemacht, die man mit dem Maskierungsmodus ![]() überprüfen kann.
überprüfen kann.
Abbildung 2.49 Kantenzeichnung glätten
Schärfung anwenden
Um den anzuwendenden Selektiven Scharfzeichner auch gut beurteilen zu können, sollte die Auswahl mit ![]() /
/ ![]() +
+ ![]() ausgeblendet werden. Da jetzt alle Bereiche, die nicht scharfgezeichnet werden sollen, geschützt sind, kann man beim Filter selbst ordentlich die Schrauben anziehen. Würde man den auf das ganze Bild mit dieser Stärke von 250 % und über 3 Pixel Radius anwenden, wäre es unbrauchbar. Auch bei Tiefen und Lichter kann man Tonbreite weiter hinaufdrehen.
ausgeblendet werden. Da jetzt alle Bereiche, die nicht scharfgezeichnet werden sollen, geschützt sind, kann man beim Filter selbst ordentlich die Schrauben anziehen. Würde man den auf das ganze Bild mit dieser Stärke von 250 % und über 3 Pixel Radius anwenden, wäre es unbrauchbar. Auch bei Tiefen und Lichter kann man Tonbreite weiter hinaufdrehen.
Abbildung 2.50 Selektiver Scharfzeichner mit kräftigen Einstellungen
Abbildung 2.51 Ergebnis (etwa 300% vergößert)
Rauschunterdrückung als Dreingabe?
Mancher Leser mag sich jetzt denken: Eigentlich müsste man ja nur die Auswahl umkehren und dann statt scharf- einfach nur weichzeichnen und man wäre das Bildrauschen auch gleich los. Die Idee ist prinzipiell nicht abwegig. Es liegt allerdings an der Qualität der Konturenmaske, ob daraus was wird. Manchmal klappt das. Die Konturenmaske ist aber eher am hellen Ende (für das Herausarbeiten der Kanten) optimiert und nicht am dunklen Ende, wo die Flächen und alle mittleren Details im pauschalen Schwarz untergehen. Hierfür müßte man also eine eigene Maske erzeugen.
Wenn man allerdings statt einem Weichzeichner ein Rauschunterdrückungs-Tool bemüht, schaut die Sache schon anders aus. Hier wird ja auch auf Details mit nur mittlerem Kontrast und nicht auf ganz flächige Bereiche Rücksicht genommen. Bei diesen Werkzeugen sind die Kanten am ehesten das, was in Mitleidenschaft gezogen wird. Die umgekehrte Konturenmaske würde diese gut schützen, eine sinnreiche Kombination also.
2.4.4 Pixel-Fehler 

Neben Rauschen als flächendeckender Störung bei Bildern von Digitalkameras gibt es auch singuläre Fehlstellen. Diese können aus Fabrikationsfehlern resultieren, aber auch erst im Laufe der Zeit auftreten. Dead Pixels liefern keine Information (mehr), sie tauchen im Schadensfall auf jedem Bild auf und sind immer schwarz. Stuck Pixels sind hängen geblieben und reagieren nicht mehr. Auch sie sind auf jedem Bild einer schadhaften Kamera vorhanden und meist entweder hellgrün oder hellviolett. Hot Pixels tauchen nur bei sehr langen Belichtungszeiten auf und sind so etwas wie extreme Ausreißer des Bildrauschens und meist sehr viel heller als ihre Umgebung. Sie sind auch sehr stark temperaturabhängig. Aus diesem Grund und um Rauschen generell zu verringern, werden manche High-End-Digital-Kamera-Rückteile auch aktiv gekühlt.
Abbildung 2.52 Dead Pixel, Hot Pixel und Stuck Pixel
Ein weiterer Bildfehler, der im Gegensatz zu den vorgenannten auf Unvorsichtigkeit beim Umgang mit der Kamera zurückzuführen ist, sind die Pink Dots (Abbildung 2.53). Sie entstehen, wenn man den Kamera-Chip zu lange dem Sonnenlicht aussetzt. Dessen Infrarotanteil blendet den Chip an den Stellen, wo das Sonnenlicht gebündelt wird. Hier entstehen, je nach Objektivbrennweite (und damit Größe des Sonnenabbildes), meist rot-violette Flecken mit etlichen Pixeln Durchmesser, die bleibende Schäden sind. Besonders auffällig sind sie bei Bildern mit sehr langen Belichtungszeiten. Gefährdet sind vor allem Kompaktkameras, deren Chip praktisch immer offen ist, weil ja davon ein Sucherbild am LCD-Monitor erzeugt wird, d.h. man muss gar nicht fotografieren und kann sich diese Pink Dots trotzdem einfangen! Bei Spiegelreflexkameras mit optischem Sucher wird der Chip nur zur Aufnahme selbst freigegeben.
Abbildung 2.53 Sonnenblendungsflecken, so genannte »Pink Dots« auf dem Kamera-Chip, unten im Rot-Kanal
Alle Pixelfehler sind unangenehm, haben aber den großen Vorteil, dass sie absolut ortsfest im Bild sind. So kann man sich Bearbeitungsmasken oder sogar Photoshop-Aktionen (siehe Seite 456) herrichten, die diese Fehler automatisch eliminieren. Pink Dots bekommt man mit dem gleichen Verfahren wie beim Moiré in den Griff (siehe Seite 49). Bei einem Hot Pixel, Stuck Pixel oder Dead Pixel braucht man nur einige Pixel aus der unmittelbaren Umgebung auf die Schadstelle zu kopieren.
2.4.5 Optische Verzerrungen 

Bis jetzt hat es in Photoshop praktisch keine Möglichkeiten gegeben, optische Verzerrungen, wie sie z. B. bestimmte Objektive hervorrufen, zu korrigieren. Das ging bisher nur mit PlugIns von Drittherstellern. Mit der neuen Version CS2 hat Adobe hier jetzt ein große Lücke geschlossen. Unter Filter · Verzerrungsfilter · Blendenkorrektur findet man nun ein All-in-one-Tool, mit dem in einem einzigen Dialog alle wichtigen Bildfehler aus diesem Bereich korrigiert werden können. Der Dialog (Abbildung 2.55) ist entsprechend umfangreich und wird in der Folge Schritt für Schritt besprochen.
Schritt für Schritt: Korrektur einer Weitwinkel-Aufnahme
Bild gerade ausrichten
Abbildung 2.54 Verzerrte Weitwinkel-Aufnahme
Weitwinkel-Aufnahmen haben oft eine Tonnen-Verzerrung, die das Bild bauchig aussehen lässt. Waagerechte und senkrechte Linien sind nach außen gewölbt. Für die Ausrichtung braucht man ein Gitternetz. Bevor man an diese Ausrichtung gehen kann, muss man das Bild zuerst gerade ausrichten. Man sucht sich eine Senkrechte möglichst nahe der Bildmitte und zieht eine möglichst weit reichende Linie mit dem Gerade-ausrichten-Werkzeug ![]() . Photoshop rotiert nun das Bild automatisch so, dass diese Linie exakt senkrecht ist (Abbildung 2.56, rechts). Der Winkelwert ist rechts unten in den Einstellungen in der Abteilung Transformieren zu sehen.
. Photoshop rotiert nun das Bild automatisch so, dass diese Linie exakt senkrecht ist (Abbildung 2.56, rechts). Der Winkelwert ist rechts unten in den Einstellungen in der Abteilung Transformieren zu sehen.
Tonnen-Verzerrung beseitigen
|
Daten auf der DVD Sie finden die Datei zu diesem Workshop auf der Buch-DVD unter Workshops/02_Digitalfotos/02_blendenkorrektur. |
Nun kann man das Bild entzerren, indem man entweder mit dem Regler Verzerrung entfernen in Richtung Kissen-Verzerrung schiebt (nach rechts). Man kann das Ganze auch interaktiv mit dem Verzerrung-entfernen-Werkzeug ![]() erledigen. Hat man das Zahlenfeld beim Regler aktiviert, kann man mit
erledigen. Hat man das Zahlenfeld beim Regler aktiviert, kann man mit ![]() oder
oder ![]() in Zehntel-Schritten fein einstellen (mit
in Zehntel-Schritten fein einstellen (mit ![]() +
+ ![]() oder
oder ![]() +
+ ![]() geht das in ganzzahligen Schritten). War die Senkrechte für die gerade Ausrichtung nicht genau in der Mitte, so muss man hier nun eventuell nachbessern, weil sie sich durch das Entzerren wahrscheinlich leicht geneigt hat. In hartnäckigen Fällen geht das so ein paarmal hin und her, bis es passt. Mit dem Raster-verschieben-Werkzeug
geht das in ganzzahligen Schritten). War die Senkrechte für die gerade Ausrichtung nicht genau in der Mitte, so muss man hier nun eventuell nachbessern, weil sie sich durch das Entzerren wahrscheinlich leicht geneigt hat. In hartnäckigen Fällen geht das so ein paarmal hin und her, bis es passt. Mit dem Raster-verschieben-Werkzeug ![]() kann man das Gitternetz jederzeit so verschieben, dass man die Ausrichtung gut beurteilen kann.
kann man das Gitternetz jederzeit so verschieben, dass man die Ausrichtung gut beurteilen kann.
Abbildung 2.55 Dialog der Blendenkorrektur (links) und Bild gerade ausrichten (rechts)
Abbildung 2.56 Gerade ausgerichtetes und entzerrtes Bild
Perspektive korrigieren
Im Anschluss an die Entzerrung, bei der alle vertikalen Linien im Bild senkrecht ausgerichtet wurden, soll nun die Perspektive so korrigiert werden, dass die Horizontalen im Bild waagerecht verlaufen. Der Filter Blendenkorrektur hat dafür in den Einstellungen die Box Transformieren, wo neben dem Winkel die Vertikale Perspektive und Horizontale Perspektive verändert werden können. Im Prinzip wird dabei das Bild um die Hochachse und die Querachse geschwenkt. In unserem Fall ist nur die Vertikale Perspektive so lange zu ändern, bis die Waagerechten stimmen.
Abbildung 2.57 Einstellungen für Perspektiv-Korrektur
Abbildung 2.58 Perspektive korrigiert
Chromatische Aberration beseitigen
Diese Funktion steht im Camera Raw-Dialog ebenfalls zur Verfügung, aber nur für RAW- oder DNG-Dateien (siehe Seite 33). In der Blendenkorrektur kann man die störenden Farbsäume dieses Linsenfehlers nun auch bei allen anderen Bilddateien korrigieren. Weil die chromatische Aberration als Fehler mit den optischen Verzerrungen verwandt ist, kann man das hier gleich mit erledigen. Hierzu muss man möglichst weit in einer Bildecke eine einigermaßen kontrastreiche Ecke oder Kante aussuchen und stark vergrößern (200 – 300%). Nun verschiebt man den Regler Rot/Cyan-Farbränder so lange, bis man eine Einstellung gefunden hat, bei der die Säume minimal sind. Ganz zum Verschwinden bringt man sie nicht immer, das hängt vor allem von der Objektivart und -qualität ab. Blau/Gelb-Farbränder sind nicht so häufig. Man sollte aber auch mit diesem Regler probieren, ob eine weitere Bildverbesserung zu erreichen ist.
Abbildung 2.59 Einstellfeld für die Beseitigung der Chromatischen Aberration
Abbildung 2.60 Cyan-Farbsaum vor und nach der Behandlung mit Chromatische Aberration
Bild skalieren
Abbildung 2.61 Bild skalieren
Durch die Entzerrung und die Perspektiv-Korrektur hat das Bild am Rand kräftig Fläche verloren. Mit dem Regler Skalierung im Feld Transformieren könnte man das Bild nun wieder formatfüllend machen. Man muss aber dabei an die Bildauflösung denken und daran, dass im linken Teil verkleinert, im rechten dagegen vergrößert wurde. Das Vergrößern von Pixelbildern ist prinzipiell mit Qualitätsverlust (vor allem Unschärfe) verbunden. Deshalb bleibt man auf der sicheren Seite, wenn man das Bild so weit verkleinert, dass nichts abgeschnitten wird. Nach dem Beenden des Filter-Dialogs mit OK bekommt man dann mit dem Freistellungswerkzeug zwar ein kleineres Bild, kann aber sicher sein, dass es nirgends vergrößert wurde.
Abbildung 2.62 Skaliertes Bild und beschnittenes Endergebnis
2.4.6 Für hartnäckige Verzerrungen: Verkrümmen 

Mit dem Filter Blendenkorrektur kommt man bei der Behandlung von Linsen-Verzerrungen an eine Grenze. Ab einer bestimmten Brennweite des Objektivs ändern sich dessen geometrische Eigenschaften gravierend, weil alle Verzerrungen stark kugelförmig werden. Diese unterscheiden ein Weitwinkel-Objektiv von einem Fischauge. Diese Verzerrungen lassen sich mit der Blendenkorrektur nicht mehr beseitigen.
Abbildung 2.63 Foto mit starker Verzerrung (Fullframe-Fisheye)
Auch wenn das alternative Verfahren mit Bearbeiten · Transformieren · Verkrümmen durch die nötige Handarbeit nicht exakten mathematischen Regeln folgt, sondern nur mit Augenmaß zu erledigen ist, kann man in solchen Fällen doch im Modus Eigene, Wulst oder Aufblasen akzeptable Ergebnisse hinbekommen. Wichtig sind Hilfslinien, um zunächst im Bild eine Richtschnur für die Senkrechten zu haben. Dann wählt man alles aus und zieht beim Verkrümmen-Gitter die Kantenmitten ins Bild hinein. Dabei dienen die Hilfslinien hier z. B. für die senkrechte Ausrichtung von Laterne und Kirchturm. Auch das Muster des Straßenpflasters oder der Hausfassaden können als Anhaltspunkte dienen. Hundertprozentig gelingt es meist nicht, aber man bekommt die auffällige kugelige Verzerrung weit gehend aus dem Bild. Auch hier ist wichtig, dass man die Kanten ins Bild zieht und nicht die Ecken aus dem Bild, was einer Vergrößerung und einem Qualitätsverlust durch Unschärfe in den Ecken gleichkäme.
Abbildung 2.64 Korrektur eines Fisheye-Bildes mit Verkrümmen im Modus Eigene
2.4.7 Optik-Korrekturwerkzeuge von Drittherstellern 

Es gibt eine Reihe von Filtern, die als PlugIns von Drittherstellern für die Korrektur von Linsenverzerrungen angeboten werden. Einen sehr guten Ruf haben PlugIns, die auf den PanoTools aufbauen. Die PanoTools sind ein ganzes Set von verschiedenen kleinen Programmen zur Bildkorrektur und -entzerrung, deren Entwicklung als Open-Source-Projekt von Prof. Dersch an der Fachhochschule Furtwangen im Schwarzwald begonnen hat. Mittlerweile werden sie international in verschiedenen Zweigen einer recht großen Entwicklergemeinde weitergeführt und sind gr0ßteils freie Software. Neben Java-Programmen existieren die verschiedenen PanoTools-Module auch als Photoshop-PlugIns. Waren sie früher sehr umständlich zu bedienen, haben nun diverse Entwickler z. T. recht komfortable User Interfaces dafür geschrieben.
| [Open Source] |
|
Software, deren Quellcode offengelegt wurde und die jeder Interessierte weiterentwickeln darf und soll. Auch freie Software genannt, und das weniger, weil sie nichts kostet, sondern weil sie frei von Copyrights und Patenten ist. |
|
PTLens Sie finden das PTLens-PlugIn auf der Buch-DVD unter Software/PlugIns. PTLens ist freie Software und nur für Windows. |
PTLens | Ein kostenloses Pendant zur Blendenkorrektur ist PTLens, das Thomas Niemann (http://www.epaperpress.com/ptlens) als Freie Software auf der Basis der PanoTools entwickelt hat. Neben einem einfachen User Interface ist dieses PlugIn mit einer Datenbank ausgestattet, die eine sehr große Zahl an Kamera-Objektiv-Kombinationen als Vorgabe bietet. Die Korrekturmöglichkeiten hören hier nicht bei der Weitwinkel-Fischaugen-Grenze auf und umfassen auch die Vignettierung und chromatische Aberration.
Abbildung 2.65 Präzise Optik-Korrekturen auf Basis der PanoTools mit PTLens
LensFix | Als Gegenstück zu PTLens, das nur auf Windows verfügbar ist, wird LensFix als Photoshop-PlugIn für die Mac-Plattform angeboten. Es eliminiert ebenfalls optische Verzerrungen und chromatische Aberration.
| [Bikubische Interpolation] |
|
Photoshops Algorithmus, wenn es um die Bildneuberechnung bei allen Transformationen (Skalieren, Drehen, Verzerren) geht. Guter Kompromiss zwischen Qualität und Rechengeschwindigkeit. Bei heiklen Anwendungen wie präzisen Optik-Korrekturen ist es anderen Verfahren (Sinc, Mitchell, Spline oder Lanczos) jedoch deutlich unterlegen. |
Auch hier kann man auf eine sehr große Datenbank mit Objektiv-Kamera-Kombinationen zurückgreifen. Außerdem berechnet LensFix (wie auch PTLens) auf der Basis der PanoTools die Entzerrung der Bilder mit wesentlich höherer Genauigkeit, als das Photoshop mit seiner »bikubischen Interpolation« je tun könnte. Vor allem die chromatische Aberration lässt sich wesentlich genauer bekämpfen als mit den Bordmitteln von Photoshop, weil hier extrem präzise Einstellmöglichkeiten geboten werden, Bildverzerrungen für jeden Farbkanal separat zu beseitigen.
Die Korrektur von stark verzerrten Bildern übernimmt am Mac das PanoTools-PlugIn Remap. Es kann auch genauer Fischaugen-Bilder begradigen als das zuvor vorgestellte Verfahren mit Photoshops Verkrümmen. Außerdem lassen sich damit weitere Bildgeometrien ineinander konvertieren. Dieses und drei weitere PlugIns (Perspective, Adjust, Correct) sind für den Mac leider nicht kostenlos.
Abbildung 2.66 Eines der PanoTools-PlugIns: Remap
Abbildung 2.67 LensFix: Optik-Korrektur auf PanoTools-Basis für Mac
|
LensFix, PanoTools Demos von LensFix und den Mac PanoTools-PlugIns finden Sie auf der Buch-DVD unter Software/PlugIns. Beide kosten zusammen 40 USD (Hersteller: Kekus Digital, http://www.kekus.com). |
Ihre Meinung
Wie hat Ihnen das Openbook gefallen? Wir freuen uns immer über Ihre Rückmeldung. Schreiben Sie uns gerne Ihr Feedback als E-Mail an kommunikation@rheinwerk-verlag.de.



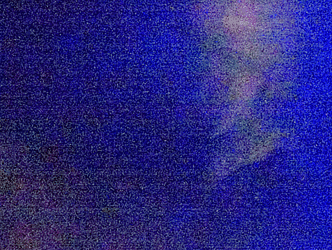

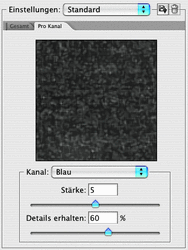
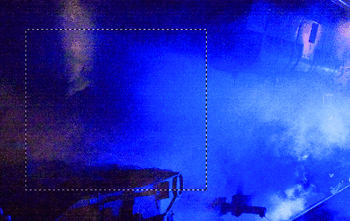
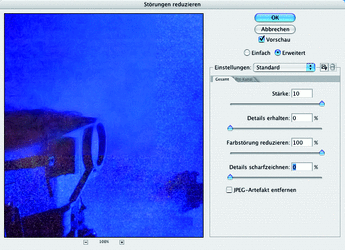
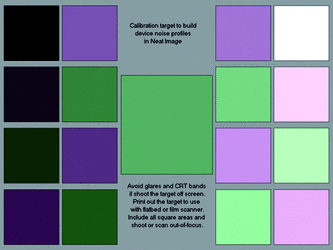
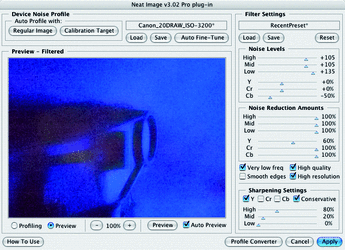
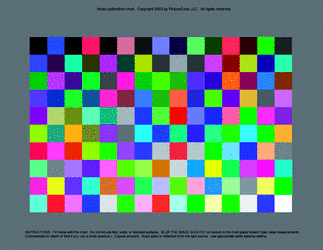
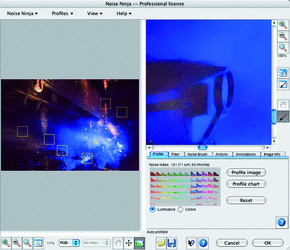
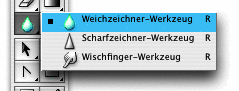





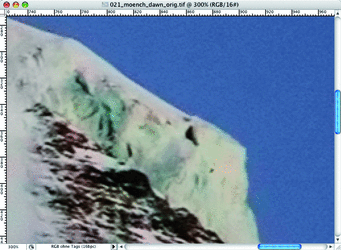
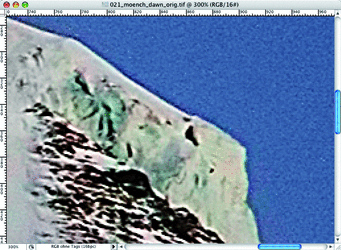
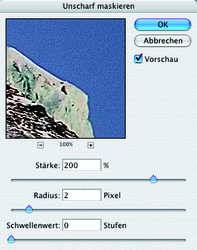
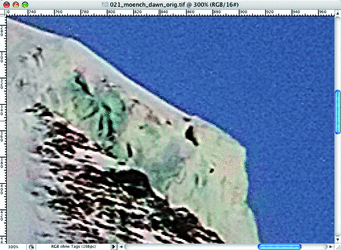
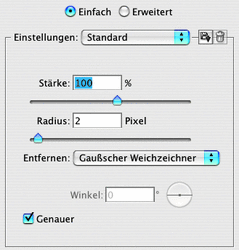
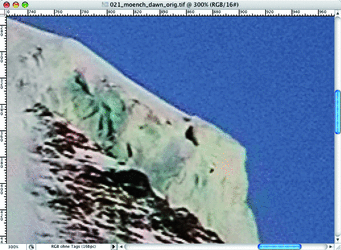
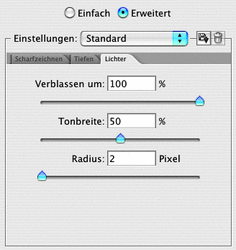
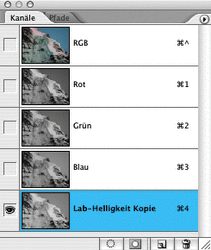
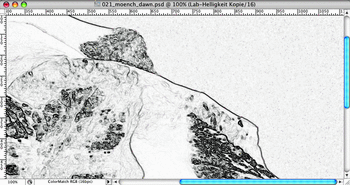
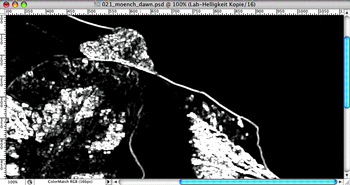
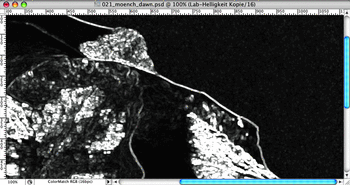
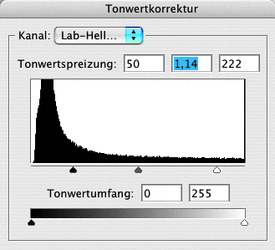
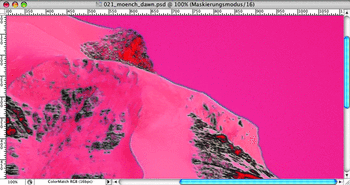
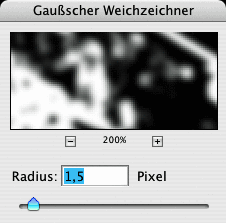

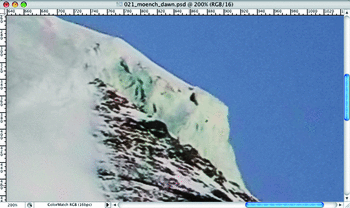


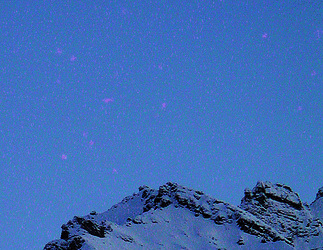


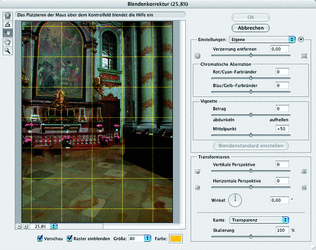
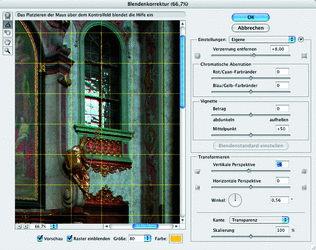
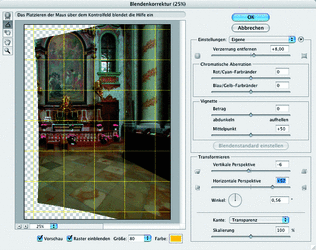
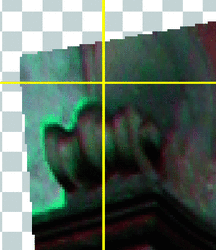
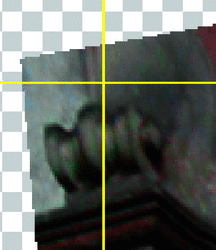

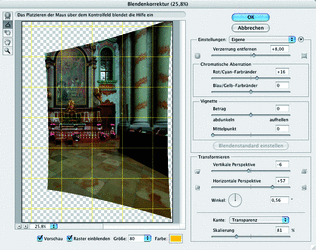

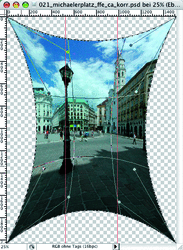
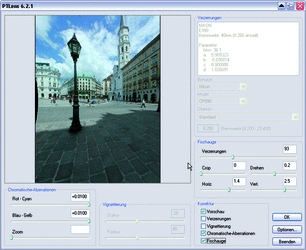
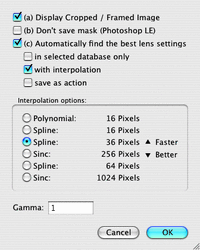
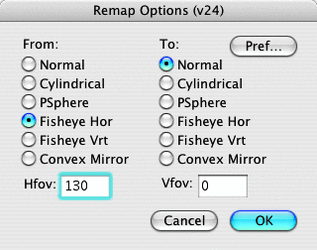
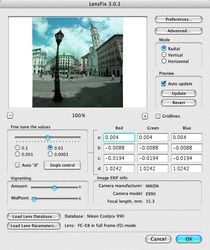

 Jetzt bestellen
Jetzt bestellen



