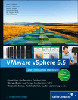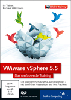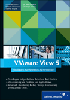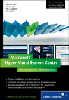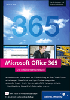12.2 Microsoft Virtual Server 

Microsoft Virtual Server bietet Ihnen zur Verwaltung der Power- bzw. der generellen Optionen alles innerhalb der Webadministration zentral an. Sogar die Fernsteuerung ist über ein ActiveX Plugin innerhalb des Browserfensters möglich, was ein Alleinstellungsmerkmal darstellt. Genau wie bei VMware stehen Ihnen verschiedene Start-/Stopp-Verhaltenseinstellungen zur Verfügung, die Ihnen eine Automatisierung beim Ausfall oder Neustart des Wirt-Systems erlauben. Durch die Virtual Machine Additions werden optimierte Treiber und Tools für die VM bereitgestellt, die Leistung und Handhabung verbessern. Sie sind allerdings im Gegensatz zu VMware nur für auf Microsoft Windows basierende Gast-Betriebssysteme verfügbar.
12.2.1 Status der virtuellen Maschine 

Innerhalb der Eigenschaften der virtuellen Maschine, finden Sie einen Statusmonitor, der grundlegende Informationen über den Status liefert, wie Uptime oder CPU-Auslastung (Abbildung 12.26). Sobald Sie die verkleinerte Grafik (Thumbnail) mit dem derzeitigen Bildschirminhalt der VM anklicken, wechseln Sie in eine erweiterte Verwaltungsansicht, die automatisch ein Fernsteuerungs-Plugin startet.
Sobald die Fernsteuerung gestartet ist, sehen Sie den Bildschirminhalt der VM in einer Großansicht und einen Navigations- und Kontrollblock (Abbildung 12.27), der unterhalb davon angeordnet ist. Falls Sie Master Status auswählen, werden Sie zu einer Gesamtübersicht aller virtuellen Maschinen des Systems umgeleitet, in der jede VM, wie in Abbildung 12.28 zu sehen, mit einer kompakten Statusanzeige angezeigt wird. Des Weiteren ist ein erneuter Wechsel zu den Eigenschaften der VM möglich, wo die Konfiguration angepasst werden kann.
Abbildung 12.26 Die Eigenschaften der virtuellen Maschine umfassen einen Status-Block.
Abbildung 12.27 Innerhalb der Fernsteuerungsansicht stehen Ihnen die grundlegenden Funktions- und Navigationsmöglichkeiten zur Verfügung.
An Kontrolloptionen stehen je nach Status der virtuellen Maschinen folgende Funktionen zur Auswahl:
| Option | Beschreibung |
|
Turn On |
Startet die virtuelle Maschine. |
|
Pause |
Stoppt die virtuelle Maschine, ohne den Speicherinhalt zu verwerfen. |
|
Save State |
Stoppt die virtuelle Maschine und speichert den kompletten Status inklusive Speicherinhalt in eine .vsv-Datei. Dieser Modus ist vergleichbar mit Suspend unter VMware. |
|
Turn Off |
Schaltet eine virtuelle Maschine ab. |
|
Shutdown VM Guest OS |
Fährt eine virtuelle Maschine »sanft« herunter, genauer gesagt wird durch die Virtual Machine Additions dem Gast-Betriebssystem der Befehl zum Herunterfahren gegeben. Im Umkehrschluss heißt dies natürlich, dass die Virtual Machine Additions auf dem Gast installiert sein müssen. |
|
Reset |
Startet eine virtuelle Maschine neu. Diese Option ist gleichbedeutend mit dem Unterbrechen der Stromzufuhr. |
|
Restore From Saved State |
Startet eine virtuelle Maschine, die zuvor mit Save State beendet wurde. Diese wird mit dem identischen Stand zum Zeitpunkt des Save States wiederhergestellt. Der Modus ist vergleichbar mit einem Resume unter VMware. |
|
Discard Saved State |
Verwirft die .vsv-Datei, also den gespeicherten Status der per Save State beendeten virtuellen Maschine. Die VM selbst bleibt ausgeschaltet. |
|
Remove |
Löscht die virtuelle Maschine aus der Verwaltung des Virtual Servers. Die Konfiguration der virtuellen Maschine im Dateisystem bleibt jedoch bestehen. |
Wie immer führen mehrere Wege nach Rom, d. h., Sie können den Status auch über eine andere Ansicht verändern. Genauer gesagt über den Master Status, in dem alle virtuelle Maschinen des Virtual Servers aufgelistet sind (Abbildung 12.28). Wenn Sie den Mauszeiger über das kleine Dreiecksymbol rechts neben dem Namen der VM bewegen, erscheinen einige Verwaltungsoptionen, die auf die Konfiguration der VM und auf die Fernsteuerung verweisen. Was jedoch für unser jetziges Thema sehr interessant ist, sehen Sie in Abbildung 12.29. Hier stehen Ihnen auch alle bisher erwähnten Power-Optionen zur Verfügung, die abhängig von dem Status der VM ein- oder ausgeblendet werden.
Abbildung 12.28 Sobald die virtuelle Maschine läuft, finden Sie innerhalb der Master Status-Ansicht einen kleinen Thumbnail mit dem derzeitigen Bildschirminhalt, den Namen, den Status, die bisherige Uptime und einen CPU-Graphen.
Abbildung 12.29 Verwaltungsoptionen über die Ansicht des Master Status
12.2.2 Optionen der virtuellen Maschine anpassen 

Zu den wichtigsten Funktionen eines Servervirtualisierungsproduktes gehört die Konfiguration des Verhaltens der virtuellen Maschinen beim Starten/Stoppen des Wirt-Systems bzw. die Ausführung von Skripten bei einem Statuswechsel der VM selbst z. B. bei einem Neustart. Um das Start-/Stopp-Verhalten anzupassen, müssen Sie in die Eigenschaften der VM wechseln und die Option General Properties auswählen (Abbildung 12.30).
Abbildung 12.30 Allgemeine Eigenschaften der virtuellen Maschine unter Virtual Server
Dort angelangt können Sie übrigens auch den Namen der VM ändern oder eine Beschreibung für diese hinterlegen. Darüber hinaus kann ein Benutzerprofil hinterlegt werden, unter dem dir virtuelle Maschine gestartet wird. Da die VM normalerweise unter dem Benutzer läuft, von dem Sie gestartet wurde, muss zwangsweise ein neutraler Benutzeraccount angegeben werden, damit ein automatisiertes Startverhalten überhaupt möglich ist. Über Action when Virtual Server starts können Sie zwischen verschiedenen Verhaltensmustern wählen, falls das Wirt-System nach z. B. einem Neustart wieder aktiv ist (Abbildung 12.31).
Abbildung 12.31 Verhaltensoptionen beim Start des Wirt-Systems
Um die Ressourcen auf dem Wirt-System zu schonen, können Sie eine Wartezeit angeben, die zwischen dem Start der virtuellen Maschine und einer weiteren verstreichen muss. Zu guter Letzt können Sie natürlich auch das Verhalten beim Herunterfahren des Wirt-Systems festlegen. Hier stehen Ihnen die Power-Optionen Save State, Turn off virtual Machine und Shutdown guest OS zur Auswahl. Die sicherste Auswahl ist hier klar Shutdown guest OS, die jedoch erst nach der Installation der Virtual Machine Additions ausgewählt werden kann.
Abbildung 12.32 Innerhalb der General Properties können Sie das Verhalten der VM beim Start/Stopp des Wirt-Systems anpassen.
Wie schon anfangs erwähnt, besteht die zweite wichtige Option aus der Abarbeitung von Skripten. Virtual Server unterscheidet zwischen Skripten des Wirt-Systems und solchen des Gast-Systems, die auch unabhängig voneinander global ein- oder ausgeschaltet werden können. Um die Skripte überhaupt nutzen zu können, müssen Sie in die Eigenschaften des Virtual Servers (Server Properties) wechseln. Hier finden Sie die Sektion Virtual Server Scripts, in der Sie die Skripte für den Server bzw. die virtuellen Maschinen konfigurieren können. Diese Einstellungen sind global, d. h., solange hier die VM-Skripte nicht aktiviert sind, können in den einzelnen virtuellen Maschinen keine Skripte hinterlegt werden. Daher müssen Sie bei Serverskripten Enable scripts attached to this server bzw. bei VM-Skripten Enable scripts attached to virtual machines running on this server aktivieren (Abbildung 12.33 1).
Abbildung 12.33 Globale Aktivierung der Skripte beim Virtual Server
Nach der Aktivierung und Bestätigung mit OK, können Sie innerhalb der einzelnen Skriptsektionen entweder direkt Befehle oder Skriptdateien inklusive Pfad hinterlegen (Abbildung 12.33 2). Diese Skriptsektionen bieten Ihnen eine Vielzahl verschiedener Ereignisse wie »Start des Virtual Servers« oder »Verlust des Heartbeats einer VM«, die zum Auslösen der entsprechenden Skripte führen. Beachten Sie, dass die hier abgelegten Skripte global für alle auf dem Virtual Server laufenden virtuellen Maschinen gelten.
Über die allgemein geltenden Serverskripte hinaus können Sie natürlich auch individuelle Skripte für einzelne virtuelle Maschinen hinterlegen. Dazu müssen Sie abermals in die Eigenschaften der virtuellen Maschine wechseln und dort Scripts auswählen (Abbildung 12.34). Auch hier existieren wie bei den Serverskripten verschieden Skriptsektionen, die je nach Systemereignis ausgeführt werden. Innerhalb der Skriptsektionen können Sie direkt Befehle eingeben oder aber vorhandene Skriptdateien inklusive Pfad angeben.
Abbildung 12.34 Iindividuelle Skripte pro virtuelle Maschine, die je nach Systemstatus ausgeführt werden.
12.2.3 Fernsteuerung 

Für die Fernsteuerung einer virtuellen Maschine stehen Ihnen zwei Programme zur Verfügung. Wobei »Programm« nur bei einem der beiden das richtige Wort ist, handelt es sich bei dem anderen doch vielmehr um ein ActiveX Plugin im Browser. Um innerhalb des Browsers über das Plugin in eine Fernsteuerung zu gelangen, müssen Sie erst in die Eigenschaften der jeweiligen virtuellen Maschine wechseln. Dort sehen Sie nun einen Thumbnail, also ein verkleinerten Bildausschnitt der VM, den Sie zur Fernsteuerung anklicken müssen (Abbildung 12.35).
Danach wird das schon erwähnte ActiveX Plugin geladen und alsbald auch die Fernsteuerung an sich. Sobald Sie nun in das entstandene Fernsteuerungsfenster (Abbildung 12.36) klicken, wird der Fokus von Maus und Tastatur in dieses wechseln, und Sie können Ihren Administrationsrechner, bis Sie den Host Key drücken, nicht mehr bedienen.
Abbildung 12.35 Zur Fernsteuerung einfach auf den Thumbnail der laufenden virtuellen Maschine klicken
Abbildung 12.36 Sobald die Fernsteuerung geladen ist, kann man mit dem Host Key den Fokus zwischen VM und Administrationsrechner wechseln.
Standardtaste, mit der ein Administrationsrechner den Fokus zurückerhält, ist die rechte Alt Gr-Taste. Allerdings können Sie das auch problemlos abändern, indem Sie rechts über der Fernsteuerungssitzung auf Remote Control
Set Host Key klicken. Die Remote Console bietet Ihnen noch ein paar weitere Funktionen, wie Sie Abbildung 12.37 entnehmen können. Zum einen können Sie mittels Special Keys den Affengriff oder die Drucktaste an die VM senden. Übrigens kann
![]() +
+
![]() +
+
![]() innerhalb der virtuellen Maschine auch – ohne über die Special Keys zu gehen – mit Host Key +
innerhalb der virtuellen Maschine auch – ohne über die Special Keys zu gehen – mit Host Key +
![]() ausgelöst werden.
ausgelöst werden.
Abbildung 12.37 Die Remote Control-Funktionen in Großansicht
Des Weiteren ist es möglich, über Connect to Server eine andere VM in die Fernsteuerung zu nehmen oder aber über Switch to Administrator Display die Fernsteuerung zu verlassen, um wieder die Eigenschaften der virtuellen Maschine zu sehen. Um nur die Grafikausgabe zu sehen, können Sie über die Option View Only Ihre Tastatur- und Mauseingaben deaktivieren.
Die andere Möglichkeit der Fernsteuerung ist ein »echtes« Programm, das Sie auf Ihrem Administrationsrechner betreiben können. Da es nur aus einer einzigen Exe-Datei besteht, ist es auch problemlos zu verteilen und aufzurufen. Finden können Sie diese Datei namens vmrc.exe im Installationsverzeichnis des Virtual Servers im Unterverzeichnis VMRC Client. VMRC steht für Virtual Machine Remote Control, und für mehr ist dieses Programm auch nicht gedacht.
Abbildung 12.38 Verbinden mit einem Virtual Server über die Virtual Machine Remote Control
Nach dem Aufruf der Datei vmrc.exe erscheint ein Dialog zum Verbinden mit einem beliebigen Virtual Server und der dazugehörigen virtuellen Maschine. Angeben müssen Sie diesen Verbindungspfad mit vmrc://Serveradresse:Serverport/VM-Name, wobei der Port in der VMRC Serververwaltung einzusehen ist (siehe Kapitel 8, Virtuelle Festplatten) und die virtuelle Maschine nicht zwingend angegeben werden muss. Verzichtet man auf die Angabe einer virtuellen Maschine, öffnet sich ein weiterer Dialog mit einer Auswahl an laufenden VMs. Falls Sie über eine langsame Modem-Verbindung angebunden sind, können sie mit der Option Reduce Colors, die Anzahl der darzustellenden Farben während der Fernsteuerungssitzung herunterschrauben.
Abbildung 12.39 Innerhalb der Fernsteuerung mittels VMRC
Wenn Sie erst einmal mit der VM verbunden sind, können Sie über den Menüpunkt Remote Control oben links, ähnliche Optionen wie beim ActiveX Plugin auswählen. Auch können Sie hier den Tastatur- und Mausfokus zwischen virtueller Maschine und Administrationsrechner mittels Host Key wechseln, besser gesagt zurückholen. Sobald Sie die Virtual Machine Additions installiert haben, wechselt der Fokus allerdings automatisch, ohne dass Sie ständig den Host Key drücken müssen, sobald Sie sich aus dem Fernsteuerungsfenster mit dem Mauszeiger hinaus bewegen.
12.2.4 Innerhalb der virtuellen Maschine 

Sobald die virtuelle Maschine läuft, sollten Sie wie unter VMware das Virtual Server-Gegenstück der VMware Tools, nämlich die Virtual Machine Additions installieren. Voraussetzung ist, dass die virtuelle Maschine mit einem von Virtual Server unterstützten Gast-Betriebssystem installiert ist und dass die virtuelle Maschine in diesem Moment läuft. Sobald dies der Fall ist, stehen zwei Alternativen bereit, um die Additions zu installieren.
Variante 1: Innerhalb der Fernsteuerungsansicht der virtuellen Maschine existiert am Ende der Webseite ein Link »Click here to start Virtual Machine Additions setup«, mit dem die Installation angestoßen werden kann, wie in Abbildung 12.35 zu sehen ist.
Abbildung 12.40 Installation der Virtual Machine Additions Variante 1
Variante 2: Der zweite Weg, führt über die Eigenschaften der VM. Dort existiert, wie in Abbildung 12.36 zu erkennen, ein Virtual Machine Additions-Auswahl, über die Sie direkt zur Konfiguration derselben gelangen. Sobald Sie Install Virtual Machine Additions (Abbildung 12.37) mit einem Häkchen versehen und mit OK bestätigt haben, wird in der jeweiligen VM die Installation veranlasst.
Abbildung 12.41 Innerhalb der VM-Eigenschaften existiert eine Auswahl Virtual Machine Additions, die Sie direkt zu deren Konfiguration führt.
Zudem kann direkt der Haken für die Checkbox Host time synchronisation gesetzt werden, wodurch eine Zeitsynchronisation der virtuellen Maschine mit dem Wirt-System aktiviert wird. Diese Zeitsynchronisation ist in jeder virtuellen Maschine sehr wichtig, da mangels CMOS (mit Batterie) die Systemzeit nicht weiterläuft, wie es in einem physikalischen System der Fall ist. Darüber hinaus kann es durch die Virtualisierung zu kleineren Zeitsprüngen in der VM kommen. Trotzdem ist ein Zeitabgleich mit Standardtools wie dem Network time-Protokoll und einem zentralen Zeitgeber im Netzwerk empfehlenswerter als die Zeitsynchronisation mittels Virtual Machine Additions.
Abbildung 12.42 Installation der Virtual Machine Additions Variante 2
Sobald die Installation aktiviert ist, wird eine CD innerhalb der virtuellen Maschine »eingelegt«, auf der die Softwareinstallation, Windows Autorun vorausgesetzt, automatisch startet. Alternativ kann die Installation manuell über die virtuelle CD angestoßen werden. Das Windows ISO CD Image bzw. die Diskettenimages für MS DOS oder IBM OS/2 finden Sie unterhalb des Pfades %programfiles%\Microsoft Virtual Server\Virtual Machine Additions (Abbildung 12.43).
Nach erfolgreicher Installation, die keinerlei Auswahloptionen anbietet und dadurch sehr simpel und schnell abläuft, erhöht sich die Performance und weitere Funktionen stehen zur Verfügung.
Was enthalten die Virtual Machine Additions?
- verbesserte Gesamtleistung der virtuellen Maschine und höhere Grafikauflösung
- verbesserte Mausbewegungen
- Heartbeat für eine Kontrolle durch die Virtualisierungssoftware
- Zeitsynchronisation mit dem Wirt-System
- »sanftes« Herunterfahren des Gast-Betriebssystems
- »Seamless« Window, d. h. die Steuerung des Tastatur-/Maus-Fokus wird automatisiert und muss nicht mehr manuell über den Host Key gewechselt werden.
Abbildung 12.43 Inhalt der virtuellen Virtual Machine Additions-CD
Ihre Meinung
Wie hat Ihnen das Openbook gefallen? Wir freuen uns immer über Ihre Rückmeldung. Schreiben Sie uns gerne Ihr Feedback als E-Mail an kommunikation@rheinwerk-verlag.de.


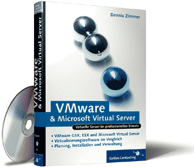
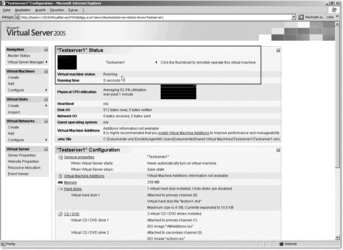
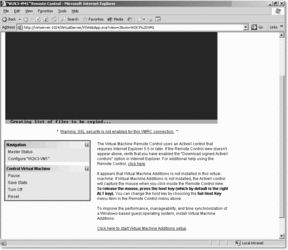

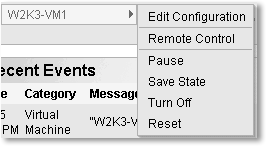
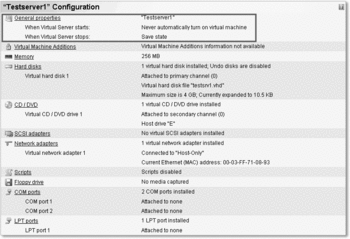

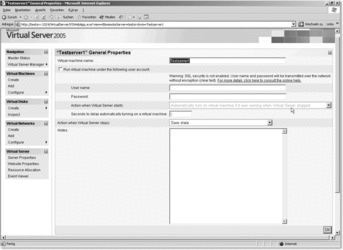
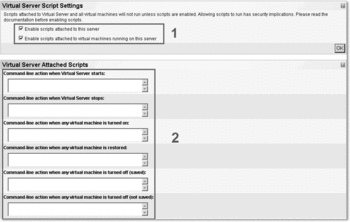
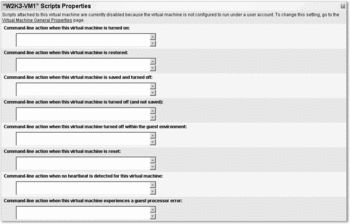
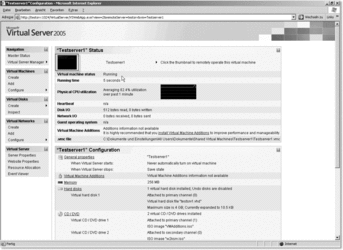
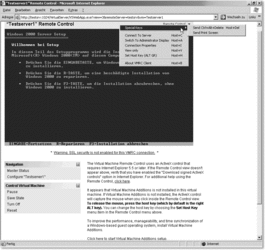
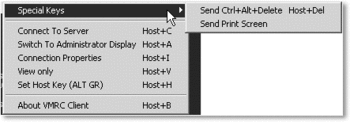
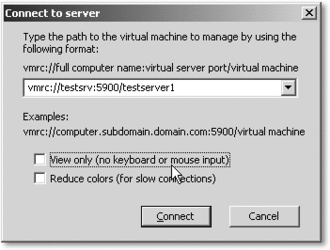
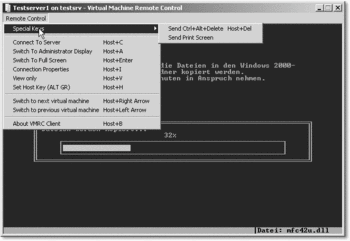
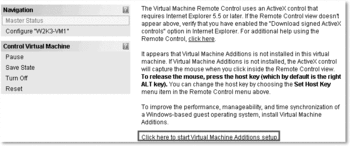
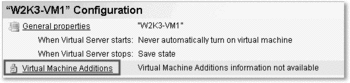
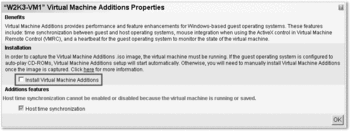
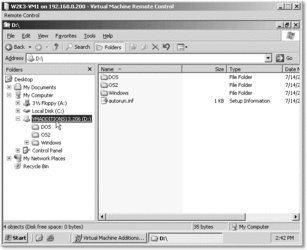
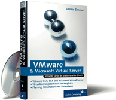
 Ihre Meinung
Ihre Meinung