8.3 E-Mail-Verwaltung mit Thunderbird
Der Mozilla-Mailclient Thunderbird ist ebenso populär wie der Firefox-Browser aus dem gleichen Hause. Thunderbird ist standardmäßig installiert und hat hier inzwischen Evolution ersetzt.
8.3.1 Einrichtung

Nach dem erstmaligen Programmstart über Anwendungen • Thunder"-bird-E-Mail und -Nachrichten durchlaufen Sie einen Konfigurationsassistenten. Alternativ dazu können Sie auch über das Briefsymbol im Panel und E-Mail einrichten starten.
Neue E-Mail-Adresse
Bei der neuesten Version von Thunderbird haben Sie sogar die Möglichkeit, eine neue E-Mail-Adresse anzulegen. Diese Funktion ist relativ neu, und die Zuverlässigkeit lässt noch stark zu wünschen übrig. Der Dienst soll aber in weiteren Versionen deutlich ausgebaut werden.
Wenn Sie eine E-Mail-Adresse besitzen, klicken Sie auf Überspringen und meine existierende E-Mail-Adresse verwenden. Dabei sind folgende Eingaben vorzunehmen:
- Identität
Hier geben Sie Ihren eigenen Namen sowie die eigene E-Mail-Adresse und das Passwort ein. Wenn Sie nicht möchten, dass Ihr Passwort lokal gespeichert wird – etwa wenn Sie sich den Computer mit mehreren Benutzern teilen – entfernen Sie das Häkchen vor Passwort speichern.Abbildung 8.14 Geben Sie Ihren Namen und Ihre E-Mail-Adresse/Passwort ein.
- Abrufen von E-Mails
Der Thunderbird kennt für meisten E-Mail-Anbieter bereits die Server-Einstellungen, so dass Sie hier nichts mehr manuell eintragen müssen. Sie brauchen lediglich noch die Art des E-Mail-Empfangs zu definieren: - POP3-Server
Als Servertyp für den Abruf von Internetmails ist in der Regel POP3 zu wählen, Thunderbird bietet aber auch die Möglichkeit, die E-Mails über einen Exchange-Server abzugleichen. Falls Sie einen T-Online-Account haben, verwenden Sie den Server pop.t-online.de oder bei Nutzung von POP-Mail popmail.t-online.de. Der entsprechende GMX-Server wäre pop.gmx.net. Wenn Sie den Transfer über einen sicheren Mailserver bevorzugen, erkundigen Sie sich am besten bei Ihrem Provider nach einer derartigen Möglichkeit. T-Online bietet zum Beispiel eine Verschlüsselung über securepop.t-online.de an. - IMAP-Server
Einige Mail-Provider bieten auch IMAP-Postfächer an. Mehr zum Thema IMAP können Sie in Abschnitt 4.2, »E-Mails«, erfahren. Die Namen der IMAP-Posteingangsserver folgen meist demselben Schema wie die der POP3-Server – der Posteingangsserver von web.de heißt beispielsweise imap.web.de. - Newsgruppen, Feeds
Im letzten Schritt können Sie Thunderbird anweisen, ob Sie mit diesem Programm auch für Nachrichten aus Newsgroups und sogar für Feeds benutzen möchten.Abbildung 8.16 Wollen Sie den »Thunderbird« auch für Newsgruppen und Feeds benutzen?
Sie definieren diese speziellen Konten nach der E-Mail-Konfiguration. Gehen Sie hierzu auf Datei • Neu • Andere Konten...:
- Newsgruppe
Kein anderer Bereich des Internets bietet ein derart geballtes Fachwissen wie das Usenet: Dort treffen sich Gleichgesinnte, die sich über alltägliche und nicht alltägliche Spezialthemen austauschen, wobei die computerrelevanten Newsgroups den überwiegenden Anteil ausmachen. - Blogs & Newsfeeds
Besonders populär sind in letzter Zeit Newsfeeds und Blogs geworden. In den gängigen E-Mail-Programmen gibt es mittlerweile auch die Möglichkeit, derartige Nachrichtenströme dynamisch abzurufen.Definieren Sie ein neues Konto vom Typ RSS-News/Blog. Anschließend wählen Sie das Konto an und klicken im Hauptmenü auf den Punkt Abonnements verwalten. Hier können Sie nun beispielsweise einen RSS-Feed definieren. Bei heise.de wäre dies die Adresse http://www.heise.de/newsticker/heise.rdf (vergleiche Abbildung 8.17).
Auch Internetblogs können auf diese Weise direkt in das Programm integriert werden. Bei neuen Ereignissen klicken Sie die entsprechende Überschrift auf der rechten Fensterhälfte an. Alternativ lassen sich die News auch im Browser direkt öffnen. Dazu klicken Sie den entsprechenden Link an. Das Aktualisierungsintervall der Feeds setzen Sie im Menü Bearbeiten • Konten • News & Blogs.
- Newsgruppe
Abbildung 8.17 »Thunderbird« für RSS-Feeds und Blogs
Feed: Ein Feed (zu Deutsch: »Einspeisung, Zufuhr«) oder Newsfeed wird verwendet für elektronische Nachrichten aus dem Internet, die kostenlos abonniert und automatisch beispielsweise in den Internetbrowser eingespeist werden können.
Newsgroups: Virtuelle Diskussionsforen im Internet (früher auch abseits des Internets in selbständigen [Mailbox-]Netzen), in denen zu einem umgrenzten Themenbereich Textbeiträge (auch Nachrichten, Artikel oder Postings genannt) ausgetauscht werden.
Blog: Ein Weblog (englisches Kurzwort aus Web und Log), oft einfach nur Blog genannt, ist eine Website, die periodisch neue Einträge enthält. Neue Einträge stehen an oberster Stelle, ältere folgen in umgekehrt chronologischer Reihenfolge. Die Tätigkeit des Schreibens in einem Blog wird als »Bloggen« bezeichnet.
Nach vollendeter Konfiguration testen Sie den E-Mail-Versand, indem Sie eine E-Mail an die eigene Adresse schicken. Hierzu klicken Sie auf Verfassen. Ihre gesendeten E-Mails werden im Ordner Gesendet gespeichert.
Abbildung 8.18 In »Thunderbird« ist auch ein Adressbuch integriert.
Integriertes Adressbuch
Wenn Sie eine E-Mail versenden, wird der Empfänger automatisch zu einem integrierten Adressbuch hinzugefügt. Sie erreichen dieses unter der Verknüpfung Adressbuch. Thunderbird kennt hierbei zwei verschiedene Adressbücher. Die Gesammmelten Adressen habe ich bereits erwähnt, und unter Persönliches Adressbuch können Sie eigene Adressen hinzufügen. Unter Extras • Importieren... können Sie auch Ihr bereits bestehendes Adressbuch hinzufügen.
|
Tipp 106: Gelöschte E-Mails bei IMAP wirklich entfernen |
|
Wer mit IMAP-Konten noch nicht viel Erfahrung hat, wird sich vielleicht wundern, warum mit Thunderbird gelöschte E-Mails dennoch im Webzugang zum Konto auftauchen. Dieses Verhalten ist kein Bug von Evolution, sondern gehört zum Konzept von IMAP. Es gibt auch die Möglichkeit, E-Mails nur als gelöscht zu markieren. Diese erscheinen dann durchgestrichen. Wenn Sie das gewohnte Verhalten haben möchten, dass gelöschte E-Mails unabhängig vom Zugang zum E-Mail-Konto gelöscht werden, müssen Sie als zusätzlichen Schritt Ordner • Säubern ausführen. |
|
Tipp 107: Die E-Mails eines IMAP-Kontos bis zur Passworteingabe verbergen |
|
Sofern Sie Ihr Passwort bei jedem Start von Thunderbird eingeben, kann niemand ohne Kenntnis des Passworts den Inhalt Ihrer E-Mails lesen. Was neugierigen Augen allerdings nicht verborgen bleibt, ist die E-Mail-Übersicht, wie sie nach dem letzten Abruf von E-Mails aussah. Dies lässt sich einfach im Konfigurationseditor Bearbeiten • Einstellungen • Erweitert • Allgemein • Konfiguration bearbeiten ändern, indem Sie den Wert mail.password_protect_local_cache per Doppelklick auf true setzen. |
Spam mit dem Junk-Filter aussortieren
Thunderbird verfügt über einen intelligenten Spam-Filter, der Ihnen dabei hilft, sinnlose von sinnvollen E-Mails zu trennen. Der Filter ist standarmäßig aktiviert, bedarf aber einer Lernkurve, indem Sie dem Programm beibringen, was Sie unter Spam verstehen. Klicken Sie bei Eintreffen einer Spam-E-Mail auf den Button Junk. Wenn Sie dies zu Beginn kontinuierlich tun, verbessert sich die Spam-Erkennung deutlich, und Thunderbird gelingt das automatische Erkennen im Laufe der Zeit immer besser.
Spam: Als Spam oder Junk (englisch für »Abfall«) werden unerwünschte, in der Regel auf elektronischem Weg übertragene Nachrichten bezeichnet, die dem Empfänger unverlangt zugestellt werden und häufig werbenden Inhalt haben. Dieser Vorgang wird Spamming genannt, der Verursacher als Spammer bezeichnet.
8.3.2 Erweiterungen
Ähnlich wie der Firefox besitzt auch Thunderbird einen sogenannten Add-on-Manager, den Sie über Extras • Add-ons erreichen (siehe Abbildung 8.19).
Abbildung 8.19 Erweiterungen lassen sich spielend einfach installieren.
Einige Erweiterungen möchte ich Ihnen hier vorstellen:
- Kalender mit Lightning
Viele Anwender vermissen einen integrierten Kalender, wie er beispielsweise bei Outlook vorhanden ist. Mit Hilfe der Erweiterung Lightning rüsten Sie hier bequem nach. Selbst das Synchronisieren mit einem Android-Handy gelingt spielend einfach, wenn Sie den Umweg über den Google Calendar nehmen.Nach der Installation finden Sie eine neue Menüverknüpfung Termine und Aufgaben • Kalender. Über Datei • Neu • Kalender können Sie nun einen neuen Kalender definieren. Wählen Sie hier Im Netzwerk, um im nächsten Schritt die Adresse zur Adresse der Google-Kalenderdatei anzugeben.
- Verschlüsseln mit Enigmail
Wer den Mailservern des Providers nicht traut, hat die Möglichkeit, Thunderbird in Verbindung mit GNU-PGP (Pretty Good Privacy) zu benutzen.Nähere Informationen zu GNU-PGP liefert die Dokumentation unter /usr/share/doc/gnupg-doc. Nach einem Neustart von Thunderbird ist ein neues Menü namens OpenPGP vorhanden. Nun muss lediglich noch der Pfad zum gpg-Programm in Enigmail definiert werden. Das erledigen Sie im OpenPGP-Menü unter Einstellungen • Pfad zur GnuPG-Anwendung.
Tragen Sie als Pfad »/usr/bin/gpg« ein. Nun kann OpenPGP verwendet werden. Als ersten Schritt sollten Sie ein Schlüsselpaar erstellen und den öffentlichen Schlüssel verschicken oder auf einen Schlüsselserver wie zum Beispiel x-hkp://gpg-keyserver.de laden.
Abbildung 8.20 Das »Enigmail-GPG«-Modul in »Thunderbird«
|
Tipp 109: Ein IMAP-Ordner als Papierkorb für Thunderbird |
|
Thunderbird nimmt an, dass der Papierkorb den Namen Trash trägt. Ist dieser nicht vorhanden, wird er neu angelegt. Viele deutsche E-Mail-Anbieter nennen den Papierkorb aber auch bei seinem deutschen Namen. Damit dieser benutzt wird, können Sie wie folgt Abhilfe schaffen: Unter Bearbeiten • Konteneinstellungen • Server-Einstellungen stellen Sie ein, was Thunderbird tun soll, wenn Sie eine Nachricht löschen. Neben dem Menüpunkt In diesen Ordner verschieben können Sie dann den gewünschten Ordner auswählen. |
|
Es kann sein, dass Sie jetzt zwei Papierkörbe haben. Wählen Sie in der Ordnerauswahlspalte den Kontennamen aus, und gehen Sie dann zu Abonnierte Ordner. Entfernen Sie den Haken hinter dem Ordner Trash. Anschließend können Sie diesen über den Webzugang Ihres IMAP-Kontos löschen. |
Ihre Meinung
Wie hat Ihnen das Openbook gefallen? Wir freuen uns immer über Ihre Rückmeldung. Schreiben Sie uns gerne Ihr Feedback als E-Mail an kommunikation@rheinwerk-verlag.de.



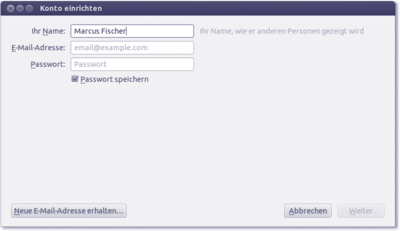
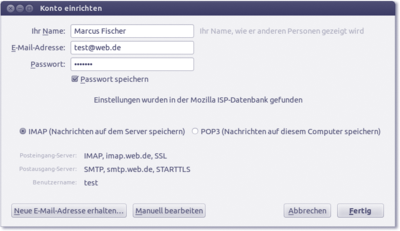
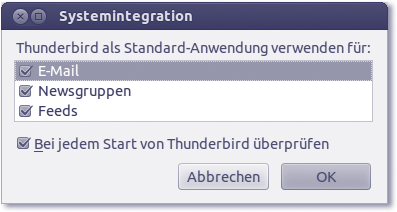
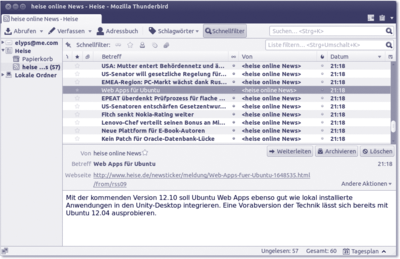
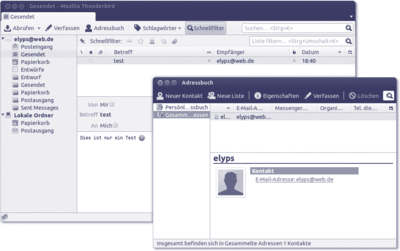
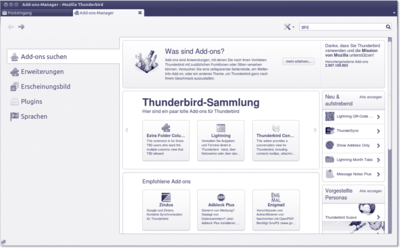
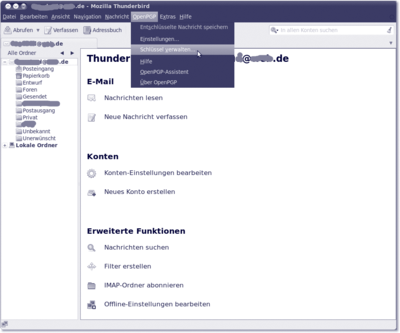

 Jetzt Buch bestellen
Jetzt Buch bestellen



