7.5 Software-Center
Das Software-Center soll die Zukunft der Paketverwaltung neu definieren. Es hilft Ihnen dabei, komfortabel nach Programmen zu suchen oder einfach nur in der Masse von kostenlosen Anwendungen zu stöbern. Innerhalb der nächsten Ubuntu-Versionen soll dieses Werkzeug auch die Aktualisierungsverwaltung beinhalten. Inzwischen wird jede grafische (De-)Installation von Software (auch separat heruntergeladene) über das Software-Center abgewickelt. Um die Änderungen komfortabel verfolgen zu können, befindet sich am linken Rand eine History, in der Sie sich alle Aktivitäten, sortiert nach Datum, anzeigen lassen können.
Abbildung 7.1 Die Zukunft der Paketverwaltung – das Software-Center. Links finden Sie Filter für verfügbare und bereits installierte Software, im rechten unteren Bereich werden Ihnen neue Programme vorgestellt.
App Store
Es ist über das Software-Center ebenfalls möglich, kommerzielle Software zu kaufen. Zurzeit ist die Auswahl noch sehr übersichtlich, aber das Angebot wird stetig ausgebaut. Somit soll das Programm im Endeffekt einem iTunes für Software ähneln – einem App Store. Sie starten das Software-Center entweder direkt über den Starter im Dock oder über das Anwendungsmenü. In seinem Hauptfenster sind Bereiche dargestellt, nach denen die Anwendungen kategorisiert sind. Dies ist aufgrund der Fülle der installierbaren Anwendungen unumgänglich.
Über dem Hauptfenster befindet sich eine Darstellung Ihrer Position innerhalb der Menüs. Die Startposition ist Anwendungen installieren. Durch einen Klick auf diese Markierung gelangen Sie immer wieder in die Ausgangsposition zurück (vergleiche Abbildung 7.1). In der linken Menüleiste finden Sie Filter, nach denen Sie sich bereits installierte Anwendungen oder Programme von sogenannten Canonical-Partnern anzeigen lassen können. Mehr zum Thema »Partnerschaften« finden Sie in Abschnitt , "Wie lässt sich mit Ubuntu Geld verdienen?«.
Bedienung
Die Bedienung des Software-Centers ist sehr einfach. Wenn Sie per Klick ein passendes Programm ausgewählt haben, erscheinen im Hauptfenster nähere Details zu dem Programm (siehe Abbildung 7.2).
Abbildung 7.2 Zusätzliche Programme lassen sich sehr einfach installieren. Hier kann zum Beispiel der kostenpflichtige »Fluendo DVD Player« erworben werden.
Hier befindet sich neben der Beschreibung und einem optionalen Screenshot des Programms auch eine Schaltfläche zum Installieren. Wenn das Programm bereits installiert wurde, können Sie über die gleiche Schaltfläche das Programm auch wieder deinstallieren. Wenn das Programm installiert wurde, wird automatisch eine Verknüpfung in den Anwendungsmenüs angelegt. Wenn diese nicht vorhanden ist, melden Sie sich einmal ab und wieder an, damit die Menüs neu eingelesen werden können. Sollte dies immer noch nicht zum erwünschten Erfolg verhelfen (was manchmal passiert), so öffnen Sie das Programm direkt aus den Anwendungen heraus.
|
Tipp 89: Ausprobieren im Software-Center (WebLive) |
|
Das Software-Center lädt zum Stöbern ein. Bereits auf der Startseite werden Sie – ähnlich wie im AppStore von Apple – mit Programmempfehlungen begrüßt. Bei vielen Programmen werden kleine Bilder eingeblendet, die dem Nutzer vermitteln sollen, wie das Programm aussieht. Aber wäre es nicht schön, wenn man diese Programme testen könnte – ohne sie zu installieren? |
|
Nichts leichter als das: Sie haben bei vielen Programmen die Möglichkeit, diese ohne Installation auszuprobieren. Dies ist technisch möglich, indem Sie sich innerhalb des Software-Centers mit einem entfernten Rechner verbinden und das gewünschte Programm auf diesem Server verwenden. Diese Möglichkeit ist in Ubuntu 12.04 (noch) nicht standardmäßig vorhanden und muss durch die Installation des Pakets qtnx (ein NX-Betrachter für entfernte Arbeitsflächen) nachgerüstet werden. Sie erfahren mehr über diese Technik in Abschnitt 23.8, »Remote-Administration«. |
|
Nach der Installation des NX-Betrachters finden Sie bei den Programmen, die auf einem entfernten Rechner installiert und damit zum Ausprobieren freigegeben sind, eine Schaltfläche Testlaufwerk. Durch Klick auf diese Schaltfläche verbinden Sie sich mit einem entfernten Rechner, auf dem Sie dieses Programm ausprobieren können. Die Technik im Hintergrund, welche dieses Ausprobieren erst ermöglicht, nennt sich WebLive und wird von Freiwilligen auf einem separaten Rechner bereitgestellt. Sie haben also nur Zugriff auf das gewählte Programm, nicht auf den kompletten Rechner von anderen Personen. Zurzeit gibt es teilweise noch Darstellungsfehler (siehe Abbildung 7.3), die dem Spaß und Erfolg am Ausprobieren aber nicht im Wege stehen. |
Abbildung 7.3 Mit »WebLive« haben Sie die Möglichkeit, manche Programme auszuprobieren – ohne sie vorher installieren zu müssen. Hier läuft die Bildbearbeitungssoftware »GIMP« in einem separaten Fenster.
7.5.1 Paketquellen hinzufügen

Die Paketquellen werden im Software-Center über Bearbeiten • Software-Paketquellen verwaltet (siehe Abbildung 7.4). Im zweiten Reiter Andere Software können Sie vorhandene Paketquellen ausschalten und gegebenenfalls neue hinzufügen. Die dazu nötigen Adressen haben die Form:
deb http://archive.ubuntu.com/ubuntu natty main
Durch Klick auf die Schaltfläche Medium hinzufügen können Sie sogar CDs oder DVDs als Paketquelle hinzufügen. Unter dem ersten Reiter Software von Ubuntu sind die vier Paketquellen von Ubuntu (main, universe, restricted und multiverse) aufgeführt. Diese Paketquellen können Sie an dieser Stelle auf Wunsch abschalten oder den Server wechseln. Sie erfahren mehr über Paketquellen in Kapitel 13, »Software- und Paketverwaltung«.
Abbildung 7.4 Neue Paketquellen hinzufügen
Server wählen
Standardmäßig wird ein Ubuntu-Server in Ihrer geografischen Nähe ausgewählt – in Deutschland also der Server für Deutschland. Sie können allerdings auch den Hauptserver auswählen, der aber meistens aufgrund höherer Nachfragen langsamer ist. Sie finden diese Einstellung im ersten Reiter des Fensters Software von Ubuntu. Die einzelnen Server holen sich in regelmäßigen Abständen alle Aktualisierungen vom Hauptserver, so dass Sie immer auf dem neuesten Stand sind – egal, welchen Server Sie ausgewählt haben. Im schlimmsten Fall erhalten Sie manche Aktualisierungen für Ihr System einige Stunden später als in anderen Teilen der Erde.
7.5.2 Backports – Alternative zu Fremdquellen

Da Ubuntu eine Variante von Debian ist, werden Sie sich vielleicht fragen, ob Sie nicht einfach für Debian bestimmte .deb-Pakete in Ihr Ubuntu-System installieren können. Obwohl Ubuntu und Debian weitgehend übereinstimmen und eine Menge an Paketen teilen, sind die Pakete für Ubuntu und Debian meist nicht identisch, weil sie unabhängig voneinander erzeugt werden. Die Verwendung von Debian-Paketen in Ubuntu hat problematische Auswirkungen für die Paketverwaltung in Ubuntu. Zielführender ist die Verwendung von sogenannten Backports. Das sind Repositorys, die bestimmte Pakete, die nicht in den oben genannten Zweigen erhältlich sind, nutzbar machen. Damit brauchen Sie prinzipiell auf kein Programm zu verzichten, das für Linux erhältlich ist. Backports enthalten sehr aktuelle Programme oder auch Software, die keinen Eingang in das Ubuntu-System gefunden hat.
Abbildung 7.5 Die Backports lassen sich über das »Software-Center« aktivieren.
7.5.3 Personal Package Archive (PPA)

Seit einiger Zeit gewinnen die Personal Package Archives (PPA) immer mehr an Bedeutung. Sie werden von einzelnen Entwicklern oder kleineren Gruppen betreut und oftmals in Launchpad verwaltet. Im Gegensatz zu den Ubuntu-Paketquellen werden in diesen Archiven meistens keine großen Ansammlungen aus mehreren Paketen gelagert, sondern oftmals nur einige wenige. Zumeist dreht sich bei einem Archiv alles nur um eine einzige Anwendung.
Warum PPAs?
Es stellt sich die berechtigte Frage, warum manche Anwendungen in Archiven liegen, aber nicht in den offiziellen Paketquellen. Der Grund ist banal: Ubuntu erscheint alle sechs Monate in einer neuen Version. Das ist nicht viel Zeit für die Entwickler, und sie kämpfen daher ständig gegen die Uhr. Damit Ubuntu stabil funktioniert, können fremde Pakete nicht zu jeder Zeit innerhalb dieser sechs Monate in den Entwicklungsprozess integriert werden. Die Ubuntu-Entwickler brauchen Zeit, um neue Pakete zu testen.
Aus diesem Grund werden neue Pakete, die selbstverständlich auch aus den PPAs stammen können, nur am Beginn des jeweiligen Entwicklungszeitraums von sechs Monaten in Ubuntu integriert. So bleibt genügend Zeit für die Ubuntu-Entwickler zum Testen der einzelnen Pakete und ihrer Wechselwirkungen untereinander. Die Entwickler der einzelnen Softwareprojekte bleiben währenddessen natürlich nicht untätig und entwickeln ihre Software konstant weiter. Den aktuellen Stand ihrer Arbeit speichern sie in ihren Archiven ab, und diese Archive können Sie durch PPAs »anzapfen«.
Hinzufügen von PPAs
Das Hinzufügen von PPAs zu Ihrem System gelingt mit Hilfe eines Terminals innerhalb weniger Sekunden in drei Schritten:
- Auf der Projektseite eines PPA finden Sie detaillierte Angaben zu der genauen Bezeichnung
des Archivs, beispielsweise:
ppa:gwibber-daily/ppa
- Öffnen Sie ein Terminal (im Anwendungsmenü unter Zubehör), und geben Sie folgenden Befehl ein, wobei Sie die Angabe ppa:user/ppa-name durch die Angaben ersetzen, die Sie vorher auf der Projektseite des Archivs gefunden
haben. Mit Berücksichtigung der richtigen Adresse (letzter Teil) fügt der Befehl
sudo add-apt-repository ppa:user/ppa-name
das Archiv zu Ihren Softwarequellen hinzu, so dass Sie danach vollen Zugriff auf die im Archiv enthaltenen Pakete besitzen.
- Das System lädt nun die Schlüssel herunter, um das signierte Paket zu überprüfen.
Sobald dies abgeschlossen ist, müssen Sie Ihrem System den Inhalt des Archivs bekannt
machen. Dies erledigen Sie durch den Befehl
sudo apt-get update
Jetzt sind Sie in der Lage, das gewünschte Programm zu installieren. Die genaue Bezeichnung des Pakets finden Sie ebenfalls auf der Projektseite des Archivs oder indem Sie den Namen des Programms ins Terminal tippen. Sie erhalten dann oftmals eine Antwort mit der Bezeichnung des zu dem Programm gehörigen Pakets.
|
Tipp 92: Wenn die Paketverwaltung abstürzt |
|
Wenn der seltene Fall eintritt, dass Ihre Softwareverwaltung abstürzt und Sie nicht mehr in der Lage sind, die Paketlisten zu aktualisieren oder ein Upgrade bzw. Update vorzunehmen, hilft folgender Befehl: |
sudo dpkg --configure -a |
|
Dadurch wird Ihre Paketverwaltung neu initialisiert. Um den Befehl eintippen zu können, benötigen Sie selbstverständlich das Terminal, welches Sie im Anwendungsmenü unter Zubehör finden. |
Ihre Meinung
Wie hat Ihnen das Openbook gefallen? Wir freuen uns immer über Ihre Rückmeldung. Schreiben Sie uns gerne Ihr Feedback als E-Mail an kommunikation@rheinwerk-verlag.de.



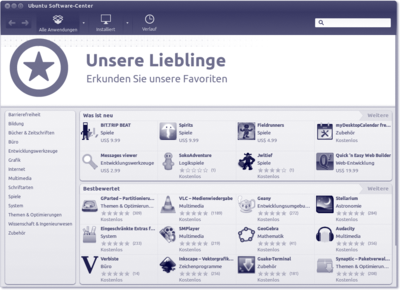
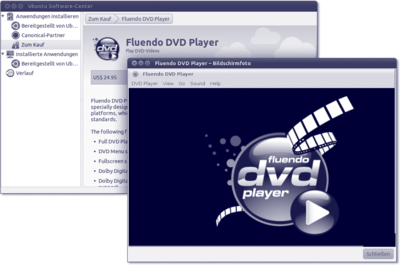
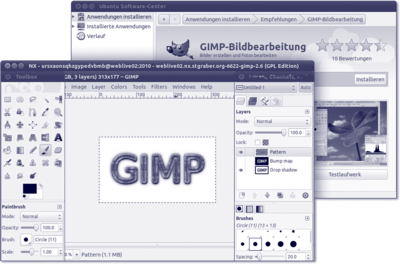
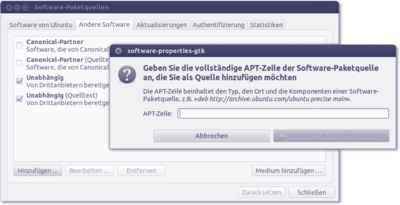
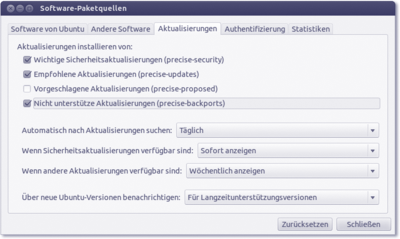

 Jetzt Buch bestellen
Jetzt Buch bestellen



