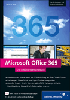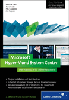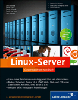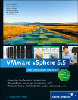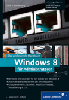21.2
Wiederherstellung

Bei der Wiederherstellung gibt es verschiedene Szenarien:
- Wiederherstellung einer einzelnen Datei oder eines einzelnen Ordners
- Wiederherstellung eines kompletten Volumes
- Wiederherstellung des kompletten Servers
21.2.1
Dateien und Ordner

Das Wiederherstellen von Dateien oder Ordnern nehmen Sie mithilfe eines Assistenten vor, den Sie aus der Verwaltungskonsole heraus aufrufen:
- Zunächst entscheiden Sie, von welchem Server Daten wiederhergestellt werden sollen (Abbildung 21.9).
- Deutlich spannender wird es im nächsten Dialog, in dem Sie die zu verwendende Sicherung angeben. In den meisten Fällen werden Sie vermutlich von der jüngsten vorliegenden Sicherung wiederherstellen. Es gibt aber auch genügend Situationen, in denen gezielt eine ältere Datei zurückgeholt werden soll. Wählen Sie also den gewünschten Zeitpunkt und somit die Sicherung, von der die Wiederherstellung erfolgen soll (Abbildung 21.10).
Abbildung 21.9 Zunächst wählen Sie aus, von welchem Server die Dateien wiederhergestellt werden sollen.
Abbildung 21.10 Dann wählen Sie aus der Menge der verfügbaren Sicherungen diejenige aus, die Sie zurückspielen möchten.
Der nun folgende Dialog ermöglicht die Auswahl des Wiederherstellungstyps. Das hört sich ein wenig abstrakt an, ist aber eigentlich ganz simpel, da Sie auswählen können, ob einzelne Dateien bzw. Ordner, ein komplettes Volume oder eine mit der Windows-Server-Sicherung registrierte Anwendung (Abbildung 21.11) wiederhergestellt werden soll.
Abbildung 21.11 Nun können Sie auswählen, was zurückgesichert werden soll, in diesem Fall »Dateien und Ordner«.
Wenn Sie sich für die Rücksicherung von Dateien und Ordnern entschieden haben, gelangen Sie anschließend zu einem Auswahldialog, in dem Sie eine oder mehrere Dateien bzw. Ordner zur Wiederherstellung auswählen können (Abbildung 21.12).
Im letzten Eingabedialog des Assistenten legen Sie fest, wo die Wiederherstellung durchgeführt werden soll. Sie können die Wiederherstellung an den ursprünglichen Speicherort oder einen beliebigen anderen Pfad auswählen (Abbildung 21.13). Einige Einstellungen für die Behandlung von Dubletten können hier ebenfalls konfiguriert werden.
Nach Abschluss des Assistenten werden die zurückzusichernden Dateien an dem gewählten Speicherort vorhanden sein.
Abbildung 21.12 Hier wählen Sie die Elemente aus, die Sie wiederherstellen wollen.
Abbildung 21.13 Zuletzt entscheiden Sie, wo die ausgewählten Dateien wiederherstellt werden sollen.
21.2.2
Server wiederherstellen

Etwas spannender (jedenfalls nach meinem Dafürhalten) als die Rücksicherung einzelner Dateien ist das Wiederherstellen eines kompletten Servers aus der Sicherung. Dies ist beispielsweise dann notwendig, wenn Sie durch Hardwarefehler (insbesondere Festplattenprobleme) den Server »verloren« haben.
In diesem Fall nehmen Sie die Windows Server 2012/R2-Installations-DVD zur Hand, booten von dieser und wählen die zu verwendende Sprache bzw. das zu verwendende Tastaturlayout aus.
Auf der Dialogseite, auf der Sie bei einer Neuinstallation Jetzt installieren wählen würden, entscheiden Sie sich für Computerreparaturoptionen (Abbildung 21.14).
Abbildung 21.14 Um einen kompletten Server wiederherzustellen, starten Sie zunächst die Installation, entscheiden sich dann aber für die »Computerreparaturoptionen«.
Bei Server 2008 R2 erschien an dieser Stelle noch ein kleiner Dialog. In Server 2012/R2 sehen Sie zwei Modern-UI-Dialoge, die zu der Systemwiederherstellung führen (siehe Abbildung 21.15 und Abbildung 21.16).
Abbildung 21.15 Wählen Sie »Problembehandlung« ...
Abbildung 21.16 ... und dann die »Systemimage-Wiederherstellung«.
Beachten Sie, dass die Wiederherstellung von lokalen Medien möglich ist, das können übrigens Festplatten (vornehmlich vermutlich USV-Festplatten) oder DVDs sein. Eine Wiederherstellung über das Netzwerk ist ebenfalls möglich. Zunächst wird festgestellt werden, dass keine lokalen Images vorhanden sind. Das ist ja auch so erwartet.
Brechen Sie den Vorgang ab und wechseln Sie auf die nächste Dialogseite des Assistenten (Abbildung 21.17).
Abbildung 21.17 Für eine Wiederherstellung über das Netzwerk wählen Sie hier »Abbrechen« und gehen »Weiter« zur nächsten Dialogseite.
Abbildung 21.18 zeigt die Auswahl des wiederherzustellenden Systemabbilds. Dazu klicken Sie auf Erweitert und geben den UNC-Pfad an, in dem die Sicherungen liegen.
Abbildung 21.18 Wählen Sie den Netzwerkordner aus.
Im folgenden Dialogschritt können Sie etliche Wiederherstellungsparameter definieren. Sie könnten beispielsweise festlegen, dass einzelne Datenträger nicht wiederhergestellt werden sollen oder dass ein zusätzlicher Treiber für den Zieldatenträger geladen wird. Letzteres ist beispielsweise nötig, wenn Windows Server 2012 für den verwendeten (RAID-)Controller keinen Treiber »dabeihat«.
Nach dem Start der Wiederherstellung wird der Assistent noch die Bestätigung anfordern. Sie bezieht sich darauf, dass sämtliche Inhalte der Zieldatenträger gelöscht werden.
Während des Wiederherstellungsvorgangs werden Sie eine Fortschrittsanzeige sehen. Bei einer Wiederherstellung des Systemdatenträgers wird nach Abschluss der Rücksicherung ein Neustart durchgeführt – und der Server ist funktionsfähig.
Ihre Meinung
Wie hat Ihnen das Openbook gefallen? Wir freuen uns immer über Ihre Rückmeldung. Schreiben Sie uns gerne Ihr Feedback als E-Mail an kommunikation@rheinwerk-verlag.de.


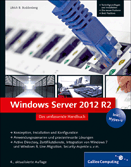
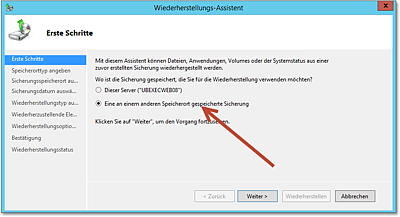
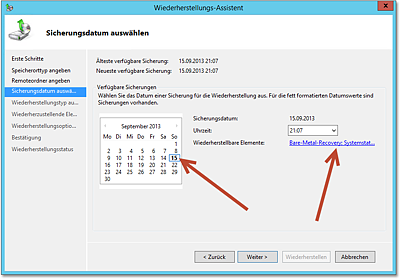
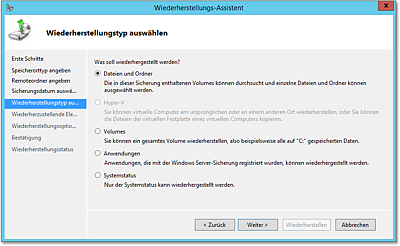
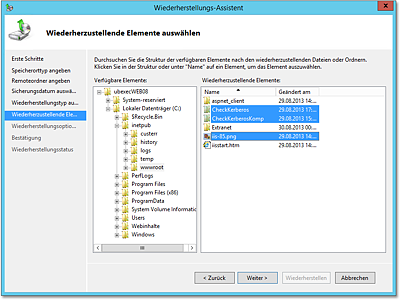
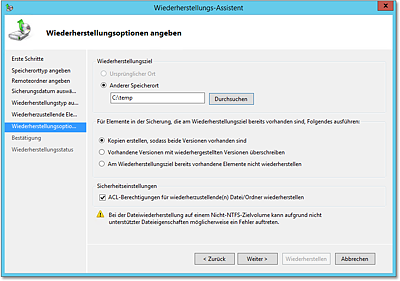
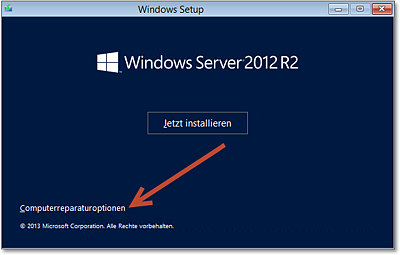
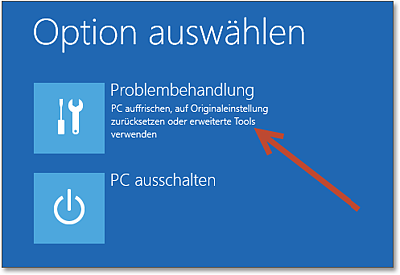
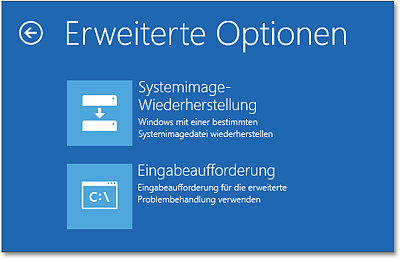
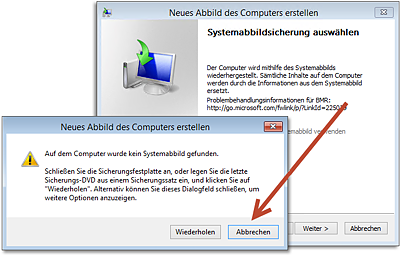
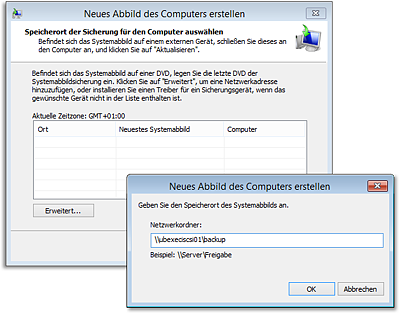
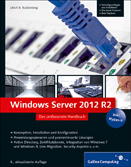
 Jetzt Buch bestellen
Jetzt Buch bestellen