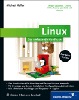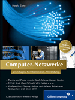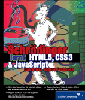5.3 Die allgegenwärtige Virtualisierung
Es mag seltsam klingen, aber viele Computer haben die meiste Zeit nichts zu tun. Wenn Sie sich die in den meisten Betriebssystemen eingebauten grafischen Statistiken zu Prozessor- und Speicherauslastung anschauen, werden Sie feststellen, dass diese oft nur sehr niedrige Prozentwerte erreichen, außer zum Beispiel beim Starten von Programmen.
Diesen Umstand macht sich die Virtualisierung zunutze, die insbesondere im Bereich der Serversysteme, aber nicht selten auch auf Desktopbetriebssystemen eingesetzt wird. Ein Programm emuliert dabei entweder einen vollständigen Rechner, oder aber Zugriffe auf die reale Hardware werden so gesteuert, dass es innerhalb des Programms so wirkt, als stünde ein weiterer, unabhängiger Computer zur Verfügung. Auf dem virtuellen Computer kann dann ein weiteres Betriebssystem installiert werden, das womöglich aus einer völlig anderen Familie stammt als das System des echten Rechners. So lässt sich beispielsweise Linux auf einer virtuellen Maschine unter Windows ausführen und umgekehrt.
Bei Servern dient die Virtualisierung dazu, mehrere voneinander unabhängige Serversysteme zur Verfügung zu stellen. Auf dem Desktop ermöglicht sie dagegen unter anderem das risikolose Ausprobieren anderer Systeme oder die Zusammenarbeit zwischen zwei verschiedenen Systemen.
Bei einer Virtualisierungslösung wird das Betriebssystem des eigentlichen Rechners als Wirts- oder Hostbetriebssystem bezeichnet, während das auf der virtuellen Maschine ausgeführte Gastbetriebssystem heißt. Die Festplatte für das Gastbetriebssystem ist in der Regel eine einfache Datei im Dateisystem des Hostbetriebssystems; manche Virtualisierungsprogramme können allerdings auch reale Partitionen zur Verfügung stellen. Bei den meisten virtuellen Maschinen kann das Gastbetriebssystem sowohl auf echte Wechseldatenträger, etwa DVDs, zugreifen als auch ISO-Images solcher Datenträger mounten. Somit können Sie beispielsweise jede beliebige Linux-Distribution aus dem Internet herunterladen und aus der Image-Datei in einer virtuellen Maschine installieren, ohne eine CD oder DVD daraus zu brennen.
Moderne Virtualisierungsprogramme bieten unter anderem Drag & Drop sowie andere Formen des Datenaustauschs zwischen Host- und Gastbetriebssystem.
5.3.1 Virtualisierungslösungen im Überblick

Es gibt zahlreiche verschiedene Angebote an Virtualisierungssoftware, sowohl kommerzielle als auch Open-Source-Lösungen. Hier die wichtigsten im Überblick:
- Die Firma VMware bietet verschiedenste Produkte an – angefangen bei der Desktoplösung VMware Workstation über den kostenlosen VMware Server bis hin zu High-End-Produkten wie ESX Server. Die Arbeit mit der VMware Workstation wird im nächsten Abschnitt exemplarisch kurz vorgestellt.
- Xen ist eine Linux-spezifische Open-Source-Lösung, die an der Universität Cambridge entwickelt wurde. Der Linux-Kernel des Hostsystems wird dabei von vornherein mit Xen-Unterstützung gebootet. Genauer gesagt handelt es sich bei diesem ersten Kernel um die Domäne 0, die den sogenannten Xen-Hypervisor enthält. Dieser steuert den Hardwarezugriff der verschiedenen gleichzeitig ausgeführten Betriebssysteme (Domänen genannt). Xen emuliert keine Hardware, sondern stellt den verschiedenen Systemen abwechselnd den Zugriff auf die reale Hardware des Hostrechners zur Verfügung – ähnlich wie der Scheduler eines einzelnen Systems den Prozessen ihre Rechenzeit zuteilt.
- Microsoft bietet eine Software namens Virtual PC an; es handelt sich um eine Desktoplösung, die der VMware Workstation ähnelt. Die kommende Betriebssystemversion Windows 7 enthält ab Werk eine Virtual PC-Installation mit fertig eingerichtetem Windows XP. Auch für andere Windows-Versionen ist Virtual PC kostenlos verfügbar; Sie können das Programm unter http://www.microsoft.com/windows/virtual-pc/ herunterladen.
- Speziell für Mac OS X gibt es Parallels Desktop. Diese Software kann neben speziell auf virtuellen Festplattendateien installierten Systemen auch ein Windows-System parallel zu Mac OS X booten, das mithilfe von Apples Boot Camp (siehe Kapitel 8, »Mac OS X«) in einer eigenen Partition installiert wurde.
- Virtual Box von Oracle (ehemals Sun Microsystems) ist eine Open-Source-Desktoplösung. Sie läuft auf den Hostbetriebssystemen Windows, Mac OS X, Linux und Sun Solaris. Den Download und die Dokumentation finden Sie unter http://www.virtualbox.org/.
5.3.2 VMware Workstation als konkretes Beispiel

Eine der verbreitetsten Virtualisierungslösungen ist VMware Workstation. In diesem Abschnitt erhalten Sie einen kurzen Überblick über ihre Installation und Verwendung. Konkret wird hier die Version für das Hostsystem Windows beschrieben; die Linux-Variante funktioniert jedoch sehr ähnlich.
Einrichtung einer virtuellen Maschine
Die Installation des Programms selbst funktioniert wie üblich. Doppelklicken Sie das Icon des Installer-Programms, und folgen Sie den Anweisungen.
Um eine virtuelle Maschine einzurichten, können Sie zunächst File · New Virtual Machine wählen; anschließend sind die folgenden dialoggesteuerten Arbeitsschritte erforderlich:
- Sie gelangen zunächst auf den Begrüßungsbildschirm Welcome to the New Virtual Machine Wizard. Klicken Sie auf Weiter (dies muss auch bei allen nachfolgenden Schritten geschehen).
- Auf dem Bildschirm Select the Appropriate Configuration können Sie den Installationstyp festlegen. Typical verwendet vernünftige Standardeinstellungen (die später geändert werden können); bei Custom können Sie die meisten Optionen bereits bei der Installation selbst wählen.
- Nun gelangen Sie zu dem Dialog Select a Guest Operating System. Wählen Sie aus dem Popup-Menü das Betriebssystem aus, das Sie in der virtuellen Maschine installieren möchten. Beachten Sie, dass das jeweilige System natürlich nicht mitgeliefert wird; nach der Einrichtung der virtuellen Maschine müssen Sie es genauso darin installieren wie auf einem normalen Rechner. Wenn das gewünschte System nicht in der Liste vorkommt, können Sie Other wählen. In diesem Fall besteht keine Funktionsgarantie; zumindest bietet VMware für solche Systeme keine spezifische Unterstützung durch Treiber oder Grafikfähigkeiten.
- Auf der Seite Name the Virtual Machine werden der Name und das Installationsverzeichnis für die virtuelle Maschine eingestellt.
- Falls Sie den Installationstyp Custom ausgewählt haben, folgt nun der Dialog Memory for the Virtual Machine; hier können Sie bestimmen, wie viel Arbeitsspeicher Sie dem Gastbetriebssystem zuweisen möchten.
- Unter Network Type wird die Netzwerkunterstützung für die virtuelle Maschine eingestellt. Es stehen
vier Optionen zur Auswahl:
- Use bridged networking: Das Gastbetriebssystem erhält direkten Zugriff auf die Netzwerkschnittstellen des Wirtsrechners; die Zuweisung einer eigenen IP-Adresse ist möglich.
- Use network address translation (NAT): Die interne IP-Adresse der virtuellen Maschine wird automatisch in die externe Adresse des Wirtsrechners umgesetzt; dies bietet Internetzugriff über Einwahlverbindungen.
- Use host-only networking: Es wird ausschließlich eine virtuelle Netzwerkverbindung zum Wirtsbetriebssystem hergestellt.
- Do not use a network connection: Es ist kein Netzwerkzugriff möglich.
- Auch die letzte Option, Select a Disk, steht nur zur Verfügung, wenn Custom gewählt wurde. Hier haben Sie folgende Punkte zur Auswahl:
- Create a new virtual disk: Es wird eine neue Datei erstellt, die die virtuelle Maschine als Festplatte betrachtet.
- Use an existing virtual disk: Die bereits angelegte virtuelle Festplatte einer anderen virtuellen Maschine wird mitbenutzt.
- Use a physical disk: Der virtuellen Maschine wird Zugriff auf die physikalischen Festplatten gewährt. Sie sollten diesen Punkt nur mit äußerster Vorsicht wählen.
Unter Specify Disk Capacity können Sie die Größe der virtuellen Festplatte wählen. Normalerweise wächst die virtuelle Platte mit zunehmender Nutzung bis zur gewählten Maximalgröße. Wenn Ihre echte Festplatte groß genug ist, können Sie Allocate all disk space now ankreuzen, um die Datei von Anfang an mit der Gesamtgröße zu erstellen; dies beschleunigt die virtuelle Maschine ein wenig. Die Option Split disk into 2 GB files unterteilt die Festplattendatei in virtuelle Partitionen.
Schließlich können Sie noch Advanced anklicken, um zu wählen, ob die virtuelle Platte als SCSI- oder IDE-Emulation eingebunden werden soll; manche Gastbetriebssysteme bevorzugen eine dieser Varianten (beispielsweise schien openSUSE 11.0 in VMware 6.0 nur mit emuliertem SCSI zu funktionieren).
Die virtuelle Maschine im Betrieb
Hier eine Kurzübersicht über die wichtigsten Befehle zur Steuerung einer virtuellen Maschine:
- Das Einschalten erfolgt über Power · Power On oder über die Play-Schaltfläche in der Symbolleiste. Um den Boot-Datenträger zu wählen, gelangen Sie
mit der Taste
 ins BIOS-Setup der virtuellen Maschine.
ins BIOS-Setup der virtuellen Maschine.
- Um mit der virtuellen Maschine zu arbeiten, wählen Sie Power · Grab Input, oder klicken Sie einfach in ihren »Bildschirm« hinein.
- In den Vollbildmodus gelangen Sie über View · Full Screen oder mit dem passenden Icon in der Symbolleiste von VMWare.
- Wenn Sie zum Wirtsbetriebssystem zurückkehren möchten, geschieht dies über
 +
+  ; die Tastenkombination können Sie mithilfe von Edit · Preferences auf der Registerkarte Hot keys ändern.
; die Tastenkombination können Sie mithilfe von Edit · Preferences auf der Registerkarte Hot keys ändern.
- Das Herunterfahren des Gastbetriebssystems schaltet in der Regel auch die virtuelle Maschine aus; ansonsten können Sie den Stop-Button oder Power · Power Off verwenden.
- Alternativ besteht die Möglichkeit, die virtuelle Maschine anzuhalten und dabei den Systemzustand – sogar über das Ausschalten des Wirtscomputers hinaus – zu konservieren. Wählen Sie dazu Power · Suspend, oder drücken Sie auf den Pause-Button.
- Zur Wiederaufnahme nach der Unterbrechung wählen Sie Power · Resume oder klicken erneut die Pause-Schaltfläche an.
- Wenn Sie mit dem Gastbetriebssystem experimentieren möchten, bietet sich ein Snapshot an, zu dem Sie später zurückkehren können. Wählen Sie dazu Snapshot · Save Snapshot, oder klicken Sie die Disketten-Schaltfläche an. Ein Snapshot ist eine Momentaufnahme des aktuellen Festplatten- und Arbeitsspeicherzustands der virtuellen Maschine.
- Um den Snapshot später wieder zu laden, wählen Sie Snapshot · Revert to Snapshot oder die Diskette/Rücklauf-Schaltfläche.
Einstellungen der virtuellen Maschine ändern
Wenn Sie nachträglich Optionen der virtuellen Maschine ändern möchten, wählen Sie Edit virtual machine settings. Der Dialog besitzt zwei Registerkarten:
- Hardware: Hier können Sie die Einstellungen für Speicher, Festplatte, Netzwerk und so weiter ändern, die bereits bei der Installation beschrieben wurden. Eine besonders praktische Option finden Sie unter CD-ROM: Statt eines physikalischen CD-ROM- oder DVD-Laufwerks können Sie hier ein ISO-Image mounten; dies ist vor allem deshalb praktisch, weil die meisten Linux-Distributionen in diesem Format heruntergeladen werden können (zum Beispiel unter www.linuxiso.org).
- Options: Auf dieser Registerkarte finden Sie allerlei zusätzliche Einstellungsmöglichkeiten;
folgende Kategorien stehen zur Verfügung:
- General: Hier können Sie den Namen der virtuellen Maschine ändern und ein anderes Gastbetriebssystem einstellen.
- Power: Dieser Abschnitt steuert das Verhalten beim Ein- und Ausschalten der virtuellen Maschine, zum Beispiel für Vollbild und die Ausführung der VMware Tools.
- Shared Folders: Sie können Verzeichnisse des Wirtsbetriebssystems festlegen, die in den Verzeichnisbaum des Gastbetriebssystems abgebildet werden, um den gemeinsamen Zugriff zu ermöglichen. Bei Linux-Gastbetriebssystemen stehen diese Verzeichnisse beispielsweise unter /mnt/hgfs/<Freigabename> zur Verfügung.
- Snapshot: Hier finden Sie Einstellungen für Snapshots.
- Guest isolation: Hier kann der Drag & Drop-Datenaustausch mit der virtuellen Maschine deaktiviert werden.
- Advanced: Diese Option ermöglicht Einstellungen für die Priorität, mit der Prozesse der virtuellen Maschine im Vergleich zu anderen Programmen auf dem Wirtsbetriebssystem ausgeführt werden.
VMware Tools installieren
Die VMware Tools ermöglichen einen besseren Datenaustausch zwischen Host- und Gastbetriebssystem und stellen verbesserte Treiber bereit. Sie sind nur für Systeme in der offiziellen Liste verfügbar, nicht für die Auswahl Others. Für das Beispiel eines Linux-Gastbetriebssystems funktioniert ihre Installation folgendermaßen:
- Das Gastbetriebssystem muss aktiv sein; Sie sollten sich auf der Konsole befinden, nicht etwa in einem X11-Terminalfenster.
- Wählen Sie File · Install VMware Tools aus dem VMware-Menü. Unter der Gerätedatei des ersten CD-ROM-Laufwerks (hier /dev/cdrom) wird daraufhin das Verzeichnis mit dem Installationsarchiv eingebunden.
- Führen Sie nun als root nacheinander die folgenden Befehle aus (verzeichnis und festplattenverzeichnis sind Platzhalter für beliebige Verzeichnisse):
# mount /dev/cdrom /verzeichnis
# cd /verzeichnis
# cp vmware-linux-tools.tar.gz /festplattenverzeichnis
# cd /festplattenverzeichnis
# tar -xzvf vmware-linux-tools.tar.gz
# cd vmware-tools-distrib
# ./vmware-install.pl
Nun erfolgt die eigentliche Installation; Sie müssen diverse Fragen über Installationsverzeichnisse und Einstellungen beantworten.
Ihre Meinung
Wie hat Ihnen das Openbook gefallen? Wir freuen uns immer über Ihre Rückmeldung. Schreiben Sie uns gerne Ihr Feedback als E-Mail an kommunikation@rheinwerk-verlag.de.


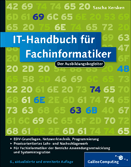
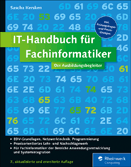
 Jetzt Buch bestellen
Jetzt Buch bestellen