13 Mit dem Browser Microsoft Edge im Internet surfen 

Über viele Jahre hinweg brachte Windows den Internet Explorer als Standardprogramm zur Darstellung von Webseiten mit. Unter Windows 10 wurde er nun durch den Browser Microsoft Edge abgelöst. Mit jedem Update erhält Edge neue pfiffige Funktionen, die entweder dem komfortablen Surfen im Internet dienen oder der Sicherheit. Auf den folgenden Seiten stellen wir Ihnen Microsoft Edge im Detail vor. Um den Aufruf der App besonders leicht zu machen, wurde Edge bereits mit einem Programmsymbol fest in der Taskleiste verankert. Sollten Sie es noch nicht entfernt haben, reicht ein Klick auf das Symbol 1, und schon wird Edge gestartet. Alternativ öffnen Sie den Browser per Klick auf die Kachel Microsoft Edge im Startmenü oder über den gleichnamigen Eintrag in der App-Liste, die Sie ebenfalls über das Startmenü erreichen.
Abbildung 13.1 Der Browser Edge kann blitzschnell über das Programmsymbol in der Taskleiste geöffnet werden.
13.1 Ein erster Überblick über Microsoft Edge 

[TIPP] Gibt es ihn noch, den Internet Explorer?
Der mit Windows 10 neu hinzugekommene Browser Microsoft Edge ersetzt den doch stark in die Jahre gekommenen Internet Explorer. Dieser ist zwar immer noch Bestandteil von Windows, allerdings wurde er gut versteckt. Um ihn zu starten, müssen Sie zunächst das Startmenü öffnen und dann in der App-Liste bis zum Windows-Zubehör blättern. Nach einem Klick auf den Eintrag finden Sie in der aufklappenden Liste den Internet Explorer. Alternativ können Sie den Internet Explorer auch direkt aus dem Browser Edge öffnen. Dies kann z. B. dann sinnvoll sein, wenn es bei der Darstellung einer älteren Webseite in Edge Probleme gibt. Klicken Sie in diesem Fall in der Symbolleiste von Edge oben rechts auf das Symbol Einstellungen und mehr 2 (zukünftig nur Mehr genannt) und in der aufklappenden Liste auf Mit Internet Explorer öffnen.
Starten Sie Microsoft Edge das erste Mal, heißt Sie der Browser zunächst mit einigen Informationen zu neuen Funktionen willkommen. Diese Seite können Sie mit einem Klick auf das Kreuz-Symbol rechts vom Titel Willkommen bzw. Tipps für Microsoft Edge 3 schließen. Nun befindet sich die sog. Startseite im Vordergrund, die nach jedem Start des Browsers automatisch angezeigt wird. Per Standardeinstellung handelt es sich dabei um eine Internetseite von MSN, dem Webportal von Microsoft, die eine Übersicht über verschiedene Nachrichten aus der ganzen Welt bietet. Der Titel dieser Seite lautet Start 4. Wie Sie selbst Ihre Lieblingswebseite als Startseite festlegen, erfahren Sie in Abschnitt 13.3.5, »Eigene Startseite festlegen«.
Abbildung 13.2 Nach dem ersten Start von Edge werden Sie meist über neue Funktionen informiert.
Haben Sie den Browser auf einem Gerät mit Touchscreen geöffnet, wird das Anwendungsfenster automatisch über den gesamten Bildschirm hinweg geöffnet. Bei einem Desktop-PC oder Notebook lässt sich die Fenstergröße dagegen individuell einstellen. Um auch hier den gesamten Bildschirm zu nutzen, klicken Sie oben rechts auf das Symbol Maximieren 5. Wenn Sie das Fenster wieder verkleinern möchten, reicht ein Klick auf das Symbol Verkleinern.
[TIPP] Microsoft Edge im Vollbildmodus genießen
Drücken Sie die Taste (F11), wird das Browserfenster über den kompletten Bildschirm hinweg angezeigt. Selbst die Taskleiste am unteren sowie die Adress- und Symbolleiste am oberen Bildschirmrand werden ausgeblendet. Benötigen Sie eine der beiden Leisten, bewegen Sie den Mauszeiger einfach an den entsprechenden Bildschirmrand, und schon erscheint die Leiste wieder. Mit einem erneuten Klick auf die Taste (F11) beenden Sie den Vollbildmodus. Das Browserfenster wird anschließend wieder in der zuvor von Ihnen genutzten Größe angezeigt.
Viele Webseiten enthalten mehr Inhalt, als auf dem Bildschirm angezeigt werden kann. Mithilfe der Bildlaufleiste am rechten Rand des Anwendungsfensters blättern Sie auf einer Seite 6. Wenn Sie eine Computermaus mit Scrollrad verwenden, drehen Sie zum Blättern einfach das Rädchen. Auf einem Tablet wiederum wischen Sie mit dem Finger direkt auf der Seite von unten nach oben und umgekehrt.
Falls Sie den Text auf einer Webseite aufgrund der Schriftgröße kaum lesen können, vergrößern Sie ihn am besten. Hierzu drücken Sie die Tastenkombination (Strg) + (+). Mit der Tastenkombination (Strg) + (-) verkleinern Sie ihn wieder. Wenn Sie gerne mit der Computermaus arbeiten und diese ein Scrollrad besitzt, halten Sie die Taste (Strg) gedrückt, während Sie das Rädchen zum Vergrößern nach oben drehen bzw. zum Verkleinern nach unten. Auf einem Touchscreen reicht es, zum Vergrößern des Textes zwei Finger auf dem Bildschirm auseinanderzuziehen. Zum Verkleinern ziehen Sie die Finger wieder zusammen.
Auf Webseiten finden sich häufig Verknüpfungen zu anderen Webseiten, sog. Links. Arbeiten Sie mit der Computermaus und bewegen den Mauszeiger über eine Webseite, erkennen Sie schnell, welcher Text oder auch welches Bild eine Verknüpfung zu einer anderen Seite enthält, denn in diesem Fall nimmt der Mauszeiger die Form einer Hand an (normalerweise besitzt er die Form eines Pfeils). Mit einem Klick auf einen Link gelangen Sie automatisch zur damit verbundenen Webseite. In manchen Fällen wird die Webseite auf einer neuen Registerkarte (auch Tab genannt) geöffnet. In Abschnitt 13.3.1, »Mehrere Webseiten im Blick mit Registerkarten«, erhalten Sie weitere Informationen rund um die Registerkarten in Edge.
Die Adresse der Internetseite, auf der Sie sich gerade befinden, wird normalerweise im Adressfeld am oberen Fensterrand unterhalb der Titelleiste eingeblendet. Für die Informationsseite von MSN – also der standardmäßigen Startseite von Microsoft Edge – gilt dies allerdings nicht. Denn hier erscheint statt einer Adresse der Schriftzug Webadresse suchen oder eingeben 1. Das Feld fungiert zugleich als Adressfeld sowie als Eingabefeld für Suchanfragen.
Wenn Sie gezielt eine Webseite aufrufen möchten, klicken Sie in das Adressfeld 1. Falls es sich bei der Seite nicht um die MSN-Seite handelt, wird die dort bereits aufgeführte Webadresse farbig markiert. Wenn Sie einen Touchscreen nutzen, klappt zugleich die Bildschirmtastatur auf. Tippen Sie nun die gewünschte Webadresse ein, etwa »www.tagesschau.de«. Bereits während der Eingabe schlägt Ihnen Windows 10 einige Webadressen vor, die mit der gleichen Buchstabenfolge beginnen 2. Ist die gewünschte Adresse dabei, müssen Sie die Eingabe nicht fortsetzen, sondern klicken einfach auf den Link 3. Sind dagegen keine passenden Vorschläge dabei, müssen Sie die gesamte Webadresse eintippen und durch Drücken der Taste (¢) bestätigen.
Abbildung 13.3 Auf der Startseite des Browsers erscheint im Adressfeld der Text »Webadresse suchen oder eingeben«.
Abbildung 13.4 Bereits während der Adresseingabe erhalten Sie Vorschläge.
Normalerweise geschieht das Laden einer Webseite recht schnell. Sollte es doch einmal Schwierigkeiten geben oder dauert es z. B. aufgrund eines schwachen Funksignals zu lange, können Sie den Ladevorgang über das Kreuz-Symbol 4 links vom Adressfeld abbrechen. In diesem Fall wird wieder die zuvor angezeigte Webseite eingeblendet.
Abbildung 13.5 Dauert der Ladevorgang einer Seite zu lange, brechen Sie ihn über das Kreuz-Symbol ab.
War der Ladevorgang dagegen erfolgreich, lässt sich eine Webseite über das Symbol Aktualisieren  , das nun links vom Adressfeld erscheint, neu laden. Das ist vor allem auf Nachrichtenseiten interessant, auf denen regelmäßig neue Informationen bereitgestellt werden.
, das nun links vom Adressfeld erscheint, neu laden. Das ist vor allem auf Nachrichtenseiten interessant, auf denen regelmäßig neue Informationen bereitgestellt werden.
Über die beiden Pfeil-Symbole Zurück und Vorwärts 5, die Sie links vom Aktualisieren-Symbol finden, können Sie zu bereits besuchten Webseiten zurückkehren. Auf Tablets gelingt das Blättern zwischen bereits besuchten Webseiten übrigens noch schneller: Wischen Sie einfach auf der Seite selbst von rechts nach links oder umgekehrt.



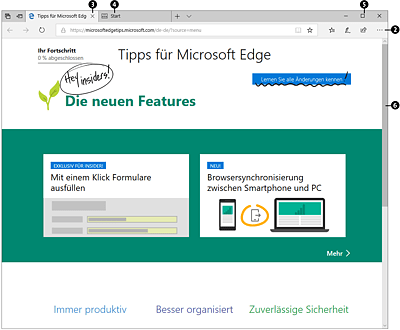
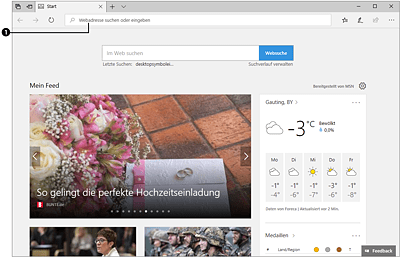
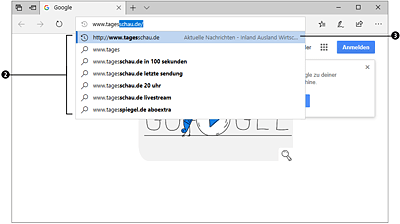
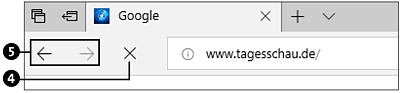
 Windows 10
Windows 10 Jetzt Buch bestellen
Jetzt Buch bestellen





