19 Probleme aufspüren und lösen 

Windows 10 ist ein äußerst stabiles Betriebssystem, das sich nur sehr schwer aus dem Tritt bringen lässt. Dennoch ist auch Windows nicht davor gefeit, durch Bedienungsfehler, schlecht geschriebene Treiber oder auch defekte Hard- oder Software destabilisiert zu werden. In diesen Fällen gilt es, zunächst den Urheber der Probleme ausfindig zu machen und diese anschließend zu lösen. In diesem Kapitel haben wir einige Tipps für Sie zusammengestellt, wie Sie hierzu vorgehen können.
19.1 Softwareprobleme beheben 

Wir beginnen mit dem einfachsten Szenario: Der Computer läuft stabil, nur ein bestimmtes Programm möchte nicht so recht funktionieren. Welche Möglichkeiten haben Sie hier, um das entsprechende Programm wieder zur Mitarbeit zu überreden?
19.1.1 Apps in den Originalzustand zurücksetzen 

Gehen wir zunächst davon aus, dass Sie das Programm bzw. die App, die Probleme bereitet, bereits ausfindig gemacht haben. Um die Software zu reparieren, gehen Sie folgendermaßen vor:
1 |
Rufen Sie über das Startmenü die Einstellungen auf. Wechseln Sie in die Kategorie Apps, in der linken Spalte ist bereits Apps & Features 1 markiert. Rechts werden alle auf Ihrem Computer installierten Programme und Apps aufgeführt. Suchen Sie in der Liste nach der Anwendung, die Probleme bereitet, und klicken Sie diese an. Im nachfolgenden Beispiel wählen wir die Skype-App aus. Je nachdem, ob es sich um eine App von Microsoft oder das Programm eines anderen Herstellers handelt, werden unterschiedliche Optionen angeboten. |
2 |
Sollte unterhalb des App-Namens der Link Erweiterte Optionen 2 eingeblendet werden, klicken Sie darauf. Beachten Sie: Bei einigen Drittanbieterprogrammen kann es vorkommen, dass dieser Link nicht erscheint. Hier haben Sie dann lediglich die Möglichkeit, die ausgewählte Software zu deinstallieren. |
3 |
Klicken Sie im nachfolgenden Dialog auf die Schaltfläche Zurücksetzen 3. Dadurch werden temporäre Dateien gelöscht, und die App wird wieder in den Originalzustand zurückgesetzt. |
4 |
Sollte das Problem dadurch immer noch nicht behoben sein, dann bleibt Ihnen nichts weiter übrig, als die Software zu deinstallieren und anschließend z. B. über den Microsoft Store neu zu installieren. Die Deinstallation erfolgt über die entsprechende Schaltfläche 4 in der App-Liste. Weitere Informationen hierzu erhalten Sie auch in Abschnitt 9.4, »Apps und Programme deinstallieren«. |
19.1.2 Fehlgeschlagene Installationen reparieren 

Einige Apps und Programme bieten die Möglichkeit, bestimmte Installationsoptionen noch nach der Erstinstallation zu ändern bzw. eine defekte Installation automatisch zu reparieren. Eine derartige Funktion bietet z. B. das Microsoft-Office-Paket. Gehen Sie folgendermaßen vor:
1 |
Rufen Sie Start • Einstellungen • Apps • Apps & Features auf. Markieren Sie in der Liste das zu verändernde Programmpaket. Klicken Sie anschließend auf die Schaltfläche Ändern 1, und bestätigen Sie die Nachfrage der Benutzerkontensteuerung. |
2 |
Der folgende Dialog bietet im Falle des Microsoft-Office-Pakets zwei Optionen: Bei der Schnellreparatur 2 wird versucht, die Installation mit lokalen Mitteln vorzunehmen. Sollte dies scheitern, dann können Sie in einem zweiten Durchgang die Onlinereparatur 3 auswählen. Diese dauert zwar etwas länger, ist dafür aber gründlicher und erfordert eine bestehende Internetverbindung. Bestätigen Sie Ihre Auswahl durch Anklicken der Schaltfläche Reparieren 4. |
Einige Programme bieten an dieser Stelle auch die Möglichkeit, neue Funktionen zu ergänzen. Sie werden dann beim Anklicken des Links direkt an eine entsprechende Installationsroutine des Herstellers weitergeleitet.
[ACHTUNG] Vor einer Neuinstallation unbedingt Einstellungen und Daten sichern
Bevor Sie ein defektes Programm deinstallieren und wieder neu installieren, sollten Sie überlegen, ob dieses Programm bestimmte wichtige Einstellungen oder Daten besitzt, die Sie unbedingt notieren bzw. speichern sollten. Insbesondere bei der Neuinstallation von E-Mail-Programmen ist es wichtig, den Datenbestand der bisher eingegangenen elektronischen Post entsprechend zu sichern. Dies ist nicht nötig, wenn Sie Ihr Postfach per IMAP angebunden haben (lesen Sie hierzu auch den Kasten »Die Protokolle des Posteingangs- und Postausgangsservers«).
19.1.3 Ältere Software im Kompatibilitätsmodus ausführen 

Besitzen Sie ältere Programme, die z. B. unter Windows XP wunderbar funktionierten, unter Windows 10 nun aber den Start verweigern? Hier hilft der Kompatibilitätsmodus weiter. Alternativ hierzu können Sie das Programm auch in einer virtuellen Maschine ausführen (siehe den Kasten »Bei Kompatibilitätsproblemen: Virtualisierung«).
Abbildung 19.1 Ein mit Windows 10 inkompatibles Programm kann nicht ausgeführt werden.
[TIPP] Bei Kompatibilitätsproblemen: Virtualisierung verwenden
Das in Abschnitt 19.1.3 beschriebene Verfahren funktioniert in der Regel nur bei Software, die für die gleiche Prozessorarchitektur programmiert wurde, die auch auf dem aktuellen System zu finden ist. Das bedeutet, dass Sie 32-Bit-Software nicht auf einem aktuellen Windows-10/64-Bit-System zum Laufen bekommen. Ein Ausweg für solche Fälle stellt die Virtualisierung eines 32-Bit-Systems dar. Mehr zu diesem Thema erfahren Sie in Kapitel 22, »Hyper-V und Virtualisierung«.
19.1.4 Programme als Administrator ausführen 

Einige Programme weigern sich hartnäckig, mit Standardbenutzerrechten zu laufen, sondern verlangen Administratorrechte. In der Regel handelt es sich dabei um alte Programme. Wenn Sie keine Chance haben, eine aktuelle Version der Software zu installieren, die für Windows 10 freigegeben wurde, kann der folgende Trick helfen. Sie sollten ihn aber wirklich nur als Notlösung sehen:
[HINWEIS] Den Speicherort einer Programmdatei ausfindig machen
Um den Eigenschaften-Dialog einer Installationsdatei aufrufen zu können, müssen Sie wissen, in welchem Ordner sich die ausführbare Datei zu dem betreffenden Programm überhaupt befindet. Das lässt sich relativ leicht herausfinden: Geben Sie dazu den Namen des Programms in das Cortana-Suchfeld in der Taskleiste ein. In der Trefferliste klicken Sie mit der rechten Maustaste auf das Programm und wählen im Kontextmenü den Befehl Speicherort öffnen. Es wird nun der Explorer gestartet, der Sie direkt zur ausführbaren Datei führt.
[TIPP] Einen hängenden Dienst ausfindig machen und stoppen
Sollte Ihr PC quälend langsam laufen, dann lohnt es sich, einen Blick in den Task-Manager zu werfen. Diesen rufen Sie über die Tastenkombination (Strg) + (Alt) + (Entf) auf. Halten Sie dort Ausschau nach einem Dienst oder einem Programm, welches eine ungewöhnlich hohe CPU-Last zeigt. Markieren Sie den Dienst bzw. das Programm, und klicken Sie auf Task beenden. Daraufhin wird der Störenfried eliminiert.
19.1.5 Systemmeldungen analysieren 

Während Computer früher beim Start eine Vielzahl von Meldungen von sich gaben, die Rückschlüsse auf etwaige Probleme zuließen, startet ein Windows-10-PC vergleichsweise ruhig. Selbstverständlich werden diverse Meldungen beim Start protokolliert, diese erscheinen allerdings nicht während des Startvorgangs auf dem Bildschirm. Die Meldungen geben Aufschluss darüber, ob bestimmte Hardware- oder Softwarekomponenten Probleme bereiten. Wenn Sie sich einen Eindruck darüber verschaffen möchten, welche Meldungen das Betriebssystem protokolliert hat, rufen Sie per rechten Mausklick auf das Windows-Logo das Schnellstartmenü auf. Wählen Sie hier die Computerverwaltung aus. Öffnen Sie in der linken Spalte nun durch Anklicken der entsprechenden Pfeil-Symbole den Menüpfad System • Ereignisanzeige • Windows-Protokolle. Hier finden Sie verschiedene Bereiche:
Abbildung 19.2 Fehlermeldungen und Warnungen geben darüber Aufschluss, bei welchen Komponenten es »hakt«.
Klicken Sie einmal in die einzelnen Bereiche, und schauen Sie sich die entsprechenden Meldungen an. Es kann hier durchaus eine Weile dauern, bis spezifische Meldungen erscheinen. Haben Sie keine Angst, wenn an der einen oder anderen Stelle Warnungen (diese sind mit einem gelben Warnschild gekennzeichnet) oder sogar Fehlermeldungen (diese erkennen Sie an einem roten Warnschild) auftreten. Über den Informationsbereich erhalten Sie wichtige Anhaltspunkte, die Sie z. B. für eine Suche im Internet per Google nutzen können. Meist handelt es sich hierbei nicht unbedingt um systemkritische Probleme. Andererseits können die Daten der jeweiligen Protokolleinträge verraten, wodurch es ggf. in jüngster Zeit zu Problemen gekommen ist. Die entsprechenden Programme sollten Sie daraufhin gründlicher in Augenschein nehmen.
19.1.6 Einen Systemintegritätsbericht erstellen 

Ein Systemintegritätsbericht kann hilfreich sein, wenn Ihr Computer instabil arbeitet und Sie einen externen Experten zurate ziehen möchten. Gehen Sie folgendermaßen vor, um einen derartigen Bericht zu erstellen, der den Computer innerhalb von 60 Sekunden auf Herz und Nieren überprüft.
1 |
Klicken Sie mit der rechten Maustaste auf das Windows-Logo in der Taskleiste, und wählen Sie im aufklappenden Schnellzugriffsmenü den Eintrag Ausführen. Im Dialog Ausführen geben Sie folgenden Befehl ein: perfmon /report. |
2 |
Lassen Sie den Computer ca. 60 Sekunden in Ruhe arbeiten, während er die Ressourcen- und Leistungsüberwachung durchführt. |
3 |
Sehen Sie sich anschließend den erstellten Bericht an, und prüfen Sie, ob ggf. Fehlermeldungen auftauchen. Den Bericht können Sie an Experten in entsprechenden Internetforen (siehe Abschnitt 19.5, »Wichtige Hilfsforen im Internet«) oder den PC-Händler Ihres Vertrauens zwecks Analyse weiterleiten. Rufen Sie hierzu das Menü Datei auf, und wählen Sie entweder den Befehl Speichern unter oder Senden an. Im ersten Fall wird eine Datei im HTML-Format gespeichert, die Sie ausdrucken oder auch anderweitig weiterleiten können. Im zweiten Fall wird direkt das Standardmailprogramm aufgerufen, und Sie können den Bericht per E-Mail an einen ausgewählten Empfänger weiterleiten. |


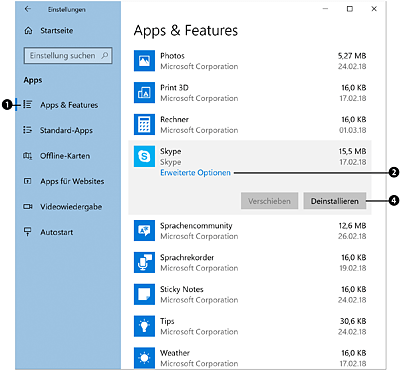
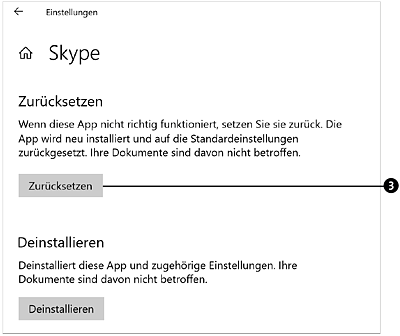
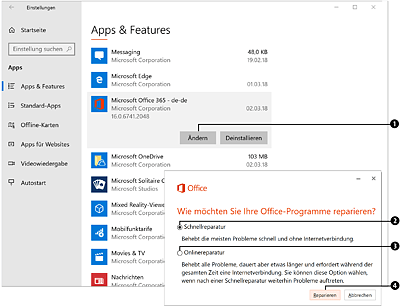
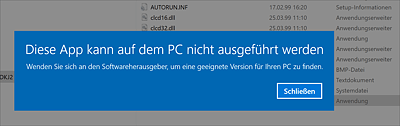
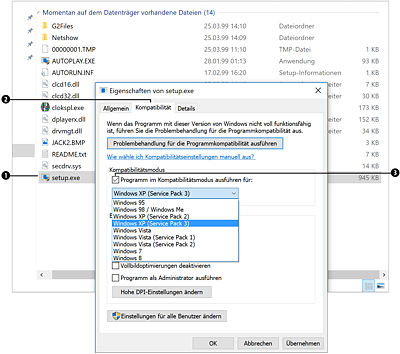
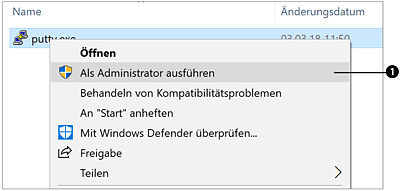
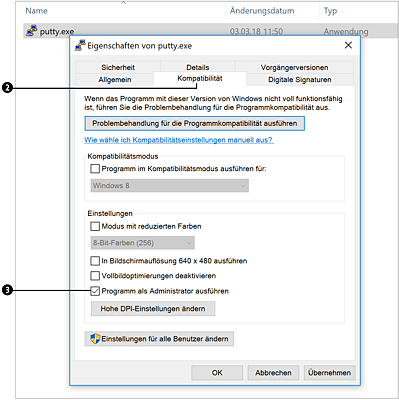
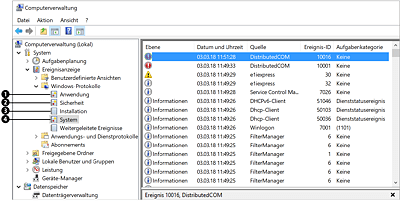
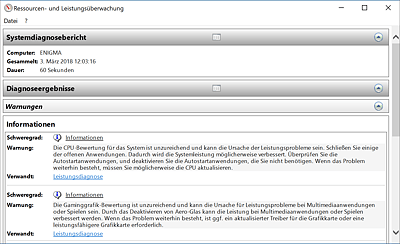
 Windows 10
Windows 10 Jetzt Buch bestellen
Jetzt Buch bestellen





