21 Spracherkennung und Cortana 

Spracherkennungssysteme sind mittlerweile zum Trend geworden. Sei es Siri im Apple-Universum, Alexa in Amazons Lautsprecher Echo oder auch Cortana, die vielseitige Sprachassistentin unter Windows 10. Mit all diesen Systemen können Sie den Computer per Sprachbefehl steuern, Suchabfragen starten und sogar kleine Diktate aufnehmen. Auf den folgenden Seiten zeigen wir Ihnen, wie Sie die entsprechenden Möglichkeiten der Spracheingabe sowie Spracherkennung unter Windows 10 für sich nutzen.
[HINWEIS] Die klassische Spracherkennung und Cortana im Vergleich
Windows 10 bietet Ihnen zwei Möglichkeiten der Spracherkennung: Die in Windows 10 allgegenwärtige Sprachassistentin Cortana unterstützt Sie bei Aufgaben des täglichen Lebens. So können Sie sich z. B. mit dem Befehl »Wecke mich um 6 Uhr« wecken lassen. Die klassische Spracherkennung (auch Windows-Spracherkennung genannt), die bereits Bestandteil von Windows 7 war, ermöglicht Ihnen die Steuerung der Grundaufgaben des Systems. So können Sie z. B. den Explorer über den Befehl »Starte den Explorer« öffnen. Auch die Durchführung von Diktaten ist mit der klassischen Spracherkennung möglich.
21.1 Erste Schritte bei der Einrichtung der Spracherkennung 

Die qualitative Umsetzung Ihrer Sprache durch das Spracherkennungssystem von Windows 10 steht und fällt mit der verwendeten Hardware. Während Smartphones, Tablets und Notebooks im Normalfall eingebaute Mikrofone besitzen, muss diese Funktionalität bei Desktop-PCs oft noch nachgerüstet werden.
21.1.1 Welches Headset sollte man verwenden? 

Im Falle eines Tablets sind Sie auf die eingebaute Hardware angewiesen. Diese ist in der Regel schon so ausgewählt worden, dass sie optimal mit der Windows-10-Spracherkennung harmoniert. Anders sieht die Situation bei Notebooks und Desktop-PCs aus. Obwohl ein Notebook heute in der Regel bereits über ein Eingabemikrofon verfügt, ist dessen Aufnahmequalität oftmals indiskutabel. Hier bietet es sich an, ein zusätzliches Headset (also eine Kombination aus Kopfhörer und Mikrofon) zu erwerben. Das Mikrofon können Sie direkt vor dem Mund positionieren. Sollten Sie ein Headset neu erwerben, dann achten Sie darauf, dass dieses per USB-Stecker an Ihren Computer angeschlossen wird, da diese Variante einen optimalen Frequenzgang während der Spracheingabe garantiert, will heißen: Diese Methode ist qualitativ dem alternativ verwendeten Klinkensteckeranschluss deutlich überlegen. Günstige USB-Headsets gibt es bereits ab 20 €.
21.1.2 Einrichtung und Test eines Headsets 

Der Anschluss und die Einrichtung eines Headsets unter Windows 10 sind kinderleicht. In der Regel sollte es direkt nach dem Anschließen automatisch erkannt werden.
Sollte es Probleme mit der Spracherkennung bzw. Cortana geben, dann gehen Sie folgendermaßen vor:
21.1.3 Die Windows-Spracherkennung einrichten 

Nachdem Sie sichergestellt haben, dass Ihr Computer Sie hören kann, geht es daran, die Windows-Spracherkennung einzurichten. Wie im Kasten »Die klassische Spracherkennung und Cortana im Vergleich« erwähnt, ist das Spracherkennungsmodul von Windows 10 nicht mit Cortana gleichzusetzen. Es ist noch ein Relikt aus Windows-Vista-Zeiten. Um die Windows-Spracherkennung einzurichten, gehen Sie folgendermaßen vor:
Der Einstellungen-Dialog bietet lediglich die oben beschriebenen groben Einrichtungsmöglichkeiten. Die eigentliche, wesentlich feinere Konfiguration der Spracherkennung verbirgt sich in den Tiefen der Systemsteuerung.
Nun erscheint am oberen Bildschirmrand eine kleine schwebende Steuerschaltfläche, ein sog. Widget, zur Steuerung der Spracherkennung (siehe Abbildung 21.1). Im nächsten Abschnitt zeigen wir Ihnen, wie Sie die Spracherkennung konkret nutzen.



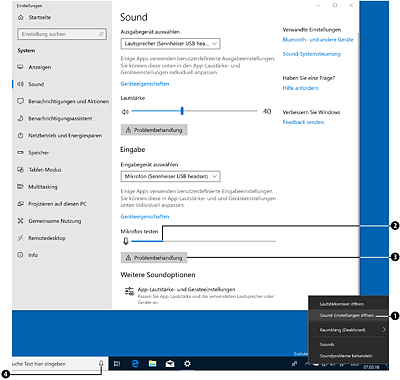
 angezeigt, klicken Sie einmal darauf. Im aufklappenden Dialog finden Sie nun das Mikrofon-Symbol. Sollten Sie Cortana während der Installation von Windows noch nicht eingerichtet haben, führt Sie nun ein Assistent durch die einzelnen Schritte. Klicken Sie dazu zunächst auf das Feld
angezeigt, klicken Sie einmal darauf. Im aufklappenden Dialog finden Sie nun das Mikrofon-Symbol. Sollten Sie Cortana während der Installation von Windows noch nicht eingerichtet haben, führt Sie nun ein Assistent durch die einzelnen Schritte. Klicken Sie dazu zunächst auf das Feld 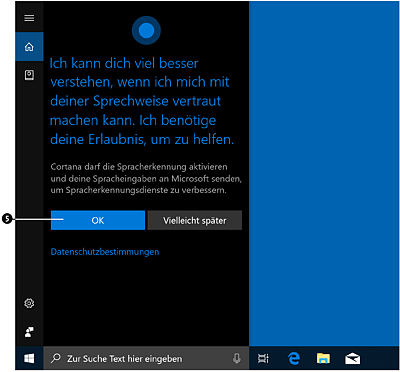
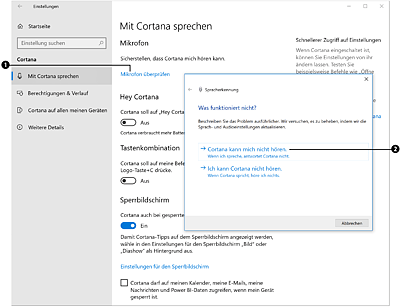
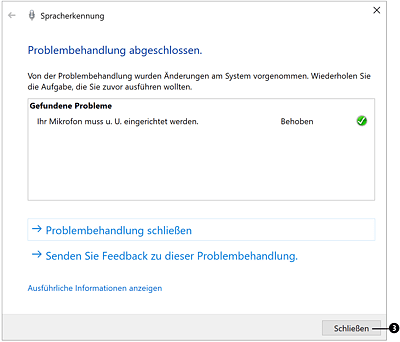
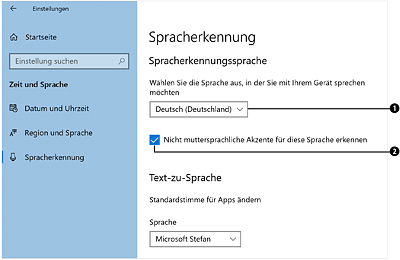
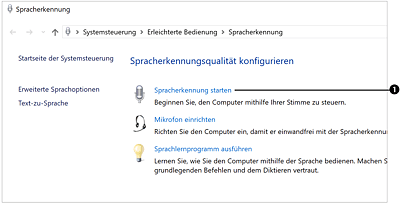
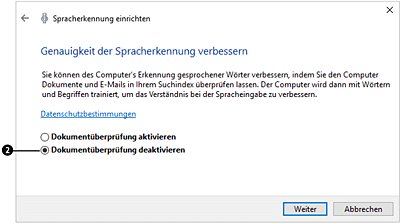
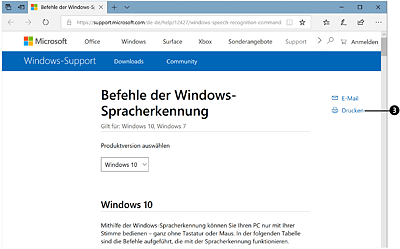
 Windows 10
Windows 10 Jetzt Buch bestellen
Jetzt Buch bestellen





