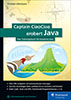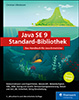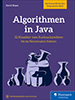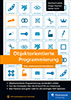1.9 Entwicklungsumgebungen 

Als Laufzeitumgebung ist das JRE geeignet, und mit dem JDK können auf der Kommandozeile Java-Programme übersetzt und ausgeführt werden – angenehm ist das allerdings nicht. Daher haben unterschiedliche Hersteller in den letzten Jahren einigen Aufwand betrieben, um die Java-Entwicklung zu vereinfachen. Moderne Entwicklungsumgebungen bieten gegenüber einfachen Texteditoren den Vorteil, dass sie besonders Spracheinsteigern helfen, sich mit der Syntax anzufreunden. IDEs beispielsweise unterkringeln heute ähnlich wie moderne Textverarbeitungssysteme fehlerhafte Stellen. Zusätzlich bieten die IDEs die notwendigen Hilfen beim Entwickeln, wie etwa farbige Hervorhebung, automatische Codevervollständigung und Zugriff auf Versionsverwaltungen oder auch Wizards, die mit ein paar Eintragungen Quellcode etwa für grafische Oberflächen oder Webservice-Zugriffe generieren.
Bei den unterschiedlichen Statistiken über die Verbreitung von Java-IDEs sieht die Top 4 eigentlich immer gleich aus:
-
IntelliJ IDEA
-
Eclipse IDE
-
Visual Studio Code
-
NetBeans
1.9.1 IntelliJ IDEA 

Dass Unternehmen mit Entwicklungsumgebungen noch Geld verdienen können, zeigt JetBrains, ein aus Tschechien stammendes Softwarehaus. Die Java-Entwicklungsumgebung IntelliJ IDEA (https://www.jetbrains.com/idea) gibt es in zwei Editionen:
-
Die freie, quelloffene Grundversion, die alles abdeckt, was zur Java SE-Entwicklung nötig ist, nennt sich Community Edition. Der Quellcode ist auf GitHub für jeden einsehbar.[ 46 ](https://github.com/JetBrains/intellij-community)
-
Die kommerzielle Ultimate Edition ist für die Java-Enterprise-Entwicklung gedacht. Sie kostet 499 EUR im ersten Jahr, 399 EUR im zweiten Jahr und 299 EUR in den darauffolgenden Jahren.[ 47 ](https://www.jetbrains.com/store/?fromMenu#commercial)
Die Basisversion enthält auch schon einen GUI-Builder, Unterstützung für Test-Frameworks und Versionsverwaltungssysteme. Die freie Community-Version bietet keine Unterstützung von Frameworks wie Java/Jakarta EE oder Spring, hier ist die Ultimate Edition unverzichtbar – vieles davon bekommen Nutzer der freien Eclipse IDE for Enterprise Java Developers bereits umsonst. Teilweise können Erweiterungen auch die freie Community-Version beim Framework-Support aufwerten.
JetBrains ist Entwickler der Programmiersprache Kotlin, weshalb natürlich die Unterstützung in IntelliJ optimal ist. Studierende und Lehrer können die Ultimate-Version beantragen und bekommen sie dann kostenlos.[ 48 ](https://www.jetbrains.com/community/education/#students) Die Unterschiede zeigt https://www.jetbrains.com/idea/features/editions_comparison_matrix.html auf.
IntelliJ Community installieren
Unter https://www.jetbrains.com/idea/download lässt sich eine freie Community Edition für Windows, macOS und Linux herunterladen, genauso wie die Ultimate-Version, die sich 30 Tage lang testen lässt.
Nach dem Download ist das Installationsprogramm auszuführen. Der Vorgang ist selbsterklärend.
Erstes Projekt anlegen
Ist IntelliJ gestartet, zeigt sich ein Dialog mit der Auswahlmöglichkeit Create New Project. Auf der linken Seite sind mehrere Optionen angezeigt. Wir wählen Java und klicken auf Next. Im nächsten Fenster setzen wir kein Häkchen und klicken ebenfalls auf Next. Dann ist das Projekt zu benennen, und Finish legt das Projekt an. Die Arbeitsoberfläche erscheint. Links im Bereich ist das Projekt zu sehen. Wird es ausgefaltet, sind die drei Ordner idea, out und src zu sehen.
Eine Klasse hinzufügen
Wird das Kontextmenü auf dem src-Ordner aktiviert, öffnen New und dann Java Class einen kleinen Dialog, in dem wir den Klassennamen eintragen können. Nennen wir die Klasse Squared, und gehen wir weiter.
Im Editor wollen wir das Programm vervollständigen:
public class Squared {
public static void main(String[] args) {
int n = 2;
System.out.println( "Quadrat: " + n * n );
}
}
Übersetzen und ausführen
IntelliJ hat keine Speichern-Schaltfläche und arbeitet im Hintergrund automatisch. Um das Programm auszuführen, können wir in der Zeile mit der main-Methode auf das grüne Dreieck klicken und das Programm starten.
1.9.2 Eclipse IDE 

Um die alte WebSphere-Reihe und die Umgebung Visual Age for Java abzulösen, entwickelte IBM Eclipse (http://www.eclipse.org). Im November 2001 veröffentlichte IBM die IDE als Open-Source-Software, und 2003/2004 gründete IBM mit der Eclipse Foundation ein Konsortium, das die Weiterentwicklung bestimmt. Diesem Konsortium gehören unter anderem die Mitglieder BEA, Borland, Computer Associates, Intel, HP, SAP und Sybase an. Eclipse steht heute unter der Common Public License und ist als quelloffene Software für jeden kostenlos zugänglich. Viermal im Jahr gibt es ein Update, und die Releases heißen YYYY-MM, wobei YYYY für das Jahr und MM für den Monat steht. Die Versionen 2018-09 und 4.9 sind also identisch, wie auch 2021-06 und 4.20.
Eclipse macht es möglich, Tools als sogenannte Plugins zu integrieren. Viele Anbieter haben ihre Produkte schon für Eclipse angepasst, und die Entwicklung läuft weltweit in einem raschen Tempo.
Eclipse ist ein Java-Produkt mit einer nativen grafischen Oberfläche, das schnell und flüssig seine Arbeit verrichtet. Die Arbeitszeiten sind auch deswegen so schnell, weil Eclipse mit einem sogenannten inkrementellen Compiler arbeitet. Speichert der Anwender eine Java-Quellcodedatei, übersetzt der Compiler diese Datei automatisch. Dieses Feature nennt sich Autobuild.
Treibende Kraft hinter Eclipse war Erich Gamma, der 2011 zu Microsoft ging und dort Teamleiter für Microsoft Visual Studio Code (kurz VSC) wurde. VSC ist ein neuer Editor und eine schlanke Entwicklungsumgebung. Für die Webentwicklung hat VSC schnell Freunde gefunden, und auch Java-Entwicklung ist möglich, wobei die Refactoring-Möglichkeiten noch hinter Eclipse oder IntelliJ zurückstehen. Das kann sich jedoch schnell ändern.
Eclipse-IDE-Pakete und Installation
Die Entwicklungsumgebung Eclipse ist größtenteils in Java programmiert, und die aktuelle Eclipse IDE 2021-09 benötigt zur Ausführung mindestens eine Java-Version 8.[ 49 ](Natürlich kann Eclipse auch Klassendateien für Java 1.0 erzeugen, nur die IDE selbst benötigt mindestens Java 8. ) Da Teile wie die grafische Oberfläche in C implementiert sind, ist Eclipse nicht 100 % pures Java, und beim Download ist auf das passende System zu achten.
Für die Installation unter Windows, Linux und macOS gibt es zwei Möglichkeiten:
-
mit einem nativen Installer, der Komponenten aus dem Netz lädt und auch eine JVM enthält
-
über ein Eclipse-Paket: ZIP-Archiv auspacken und starten
Eclipse gliedert sich in unterschiedliche Pakete. Für Java-Entwickler sind die wichtigsten:
-
Eclipse IDE for Java Developers: Dies ist die kleinste Version zum Entwickeln von Java SE-Anwendungen. XML-Editor, Maven-Unterstützung und ein Git-Client sind schon mit dabei.
-
Eclipse IDE for Enterprise Java and Web Developers: Diese Version enthält diverse Erweiterungen für die Entwicklung von Webanwendungen und Java-Enterprise-Applikationen. Dazu zählen unter anderem Editoren für JavaScript und TypeScript, JPA und Data Tools und weitere. Das ist eine gute Wahl.
Die Pakete sind unter https://www.eclipse.org/downloads/packages zum Download verlinkt, das Eclipse IDE for Enterprise Java and Web Developers befindet sich direkt unter https://www.eclipse.org/downloads/packages/release/2021-09/r/eclipse-ide-enterprise-java-and-web-developers.
Auf der Download-Seite sind neben der aktuellen Version auch die letzten Releases zu finden. Die Hauptversionen heißen Maintenance Packages. Neben ihnen gibt es Stable Builds und für Mutige die Integration Builds und Nightly Builds, die einen Blick auf kommende Versionen erlauben. Standardmäßig sind Beschriftungen der Entwicklungsumgebung in englischer Sprache, doch gibt es mit den Eclipse Language Packs Übersetzungen etwa für Deutsch, Spanisch, Italienisch, Japanisch, Chinesisch und weitere Sprachen. Für die Unterprojekte (WST, JST) gibt es individuelle Updates. Die aktuellen Releases und Builds finden sich unter http://download.eclipse.org/eclipse/downloads.
Eclipse IDE entpacken und starten
Vom Web beziehen wir für die Eclipse IDE for Enterprise Java and Web Developers die ZIP-Datei eclipse-jee-2021-09-R-win32-x86_64.zip. Nach dem Download und Auspacken des ZIP-Archivs gibt es einen Ordner eclipse mit der ausführbaren Datei eclipse.exe. Das Eclipse-Verzeichnis lässt sich frei wählen.
Nach dem Start von eclipse.exe folgen ein Willkommensbildschirm und ein Dialog, in dem der Workspace ausgewählt werden muss. Mit einer Eclipse-Instanz ist immer ein Workspace verbunden: Das ist ein Verzeichnis, in dem Eclipse-Konfigurationsdaten, Dateien zur Änderungsverfolgung und standardmäßig Quellcode-Dateien sowie Binärdateien gespeichert sind. Der Workspace kann später gewechselt werden, jedoch ist nur ein Workspace zur gleichen Zeit aktiv; er muss zu Beginn der Eclipse-Sitzung festgelegt werden. Wir belassen es bei dem Home-Verzeichnis des Benutzers und setzen einen Haken bei Use this as the default and do not ask again, um beim nächsten Start nicht noch einmal gefragt zu werden.
Nun folgt das Hauptfenster von Eclipse. Es zeigt zunächst ein Hilfsangebot inklusive Tutorials für Einsteiger sowie Erklärungen, was in der Version neu ist, für Fortgeschrittene. Ein Klick auf das × rechts vom abgerundeten Reiter Welcome schließt diese Ansicht. Daraufhin folgt ein Reiter Donate, auch den können wir schließen.
Java 17-Unterstützung installieren
Die Eclipse IDE 2021-09 unterstützt durch den eigenen Compiler unterschiedliche Java-Versionen bis Java 16, allerdings Java 17 nur mit einem Extra-Plugin. Gehen wir auf Help • Eclipse Marketplace … Dort geben wir hinter Find den Suchbegriff »Java 17« ein. Es folgen Suchergebnisse und wir interessieren uns für Java 17 Support for eclipse 2021-09 (4.21). Ein Klick auf Install startet den Download, wir bestätigen Lizenzen und die Installation startet. Nach dem Neustart ist Java 17 in den Menüeinträgen vorhanden.
Java 17 einstellen, »Installed JREs«
Startet Eclipse, wertet es die Umgebungsvariable PATH aus, in der die Java-Laufzeitumgebung eingetragen ist. Das ist auch die Java-Version, die Eclipse als Java SE-Implementierung annimmt, und Eclipse extrahiert auch die Java-Dokumentation aus den Quellen. Die Java-Version, mit der Eclipse läuft, muss aber nicht identisch mit der Version sein, mit der wir entwickeln. Daher wollen wir prüfen, dass zur Entwicklung Java 17 eingetragen ist.
Die Einstellung über das JRE/JDK und die Java-Version kann global oder lokal für jedes Projekt gesetzt werden. Wir bevorzugen eine globale Einstellung. Wählen wir im Menü Window • Preferences, was einen umfassenden Konfigurationsdialog öffnet. Gehen wir dann im Baum links auf Java und weiter zu Installed JREs. Durch eine ältere Java-Installation kann etwas anderes als Java 17 eingetragen sein.
Klicken wir auf Search…, und wählen wir im Dialog das Verzeichnis aus, in dem das OpenJDK entpackt liegt, etwa C:\Program Files\Java. Nach Beenden des Dialogs dauert es etwas, während Eclipse uns alle Java-Installationen in diesem Ordner heraussucht.
Die Liste kann je nach Installation länger oder kürzer sein, doch sollte sie den Eintrag jdk-17 enthalten. Wir setzen ein Häkchen beim gewünschten JDK, in unserem Fall bei JDK-17, das dann fett hervorgehoben wird und (default) wird. Nach dem Klick auf Apply übernimmt Eclipse die Einstellungen, aber der Konfigurationsdialog bleibt offen. Wir sind mit den Einstellungen nämlich noch nicht fertig.
Java-Version einstellen, »Execution Environments«
Eclipse hat eine Abstraktionsschicht für Laufzeitumgebungen, sodass Projekte ausdrücken können: »irgendeine Java 17-Installation«, ohne sich an OpenJDK, Oracle JDK usw. binden zu müssen. Die Abstraktion erreicht Eclipse über Execution Environments, das im Konfigurationsdialog direkt unter Java • Installed JREs liegt. Gehen wir dort auf JavaSE-17 und wählen das kompatible JRE jdk-17 aus.
Nun ist die Ausführungsumgebung auf Java 17 gestellt. Wir können Java 17-Projekte mit dieser Umgebung anlegen, die durch diese Abbildung vom eingestellten OpenJDK ausgeführt werden. Sollte auf einem anderen Rechner das Projekt importiert werden und liegt die JDK-Installation in einem komplett anderen Pfad, so ist nur in der lokalen Eclipse-Installation das Verzeichnis zum JDK zu setzen, nicht aber in den Java-Projekten.
Java-Compiler auf Version 17 stellen
Eclipse nutzt einen eigenen Compiler und nicht den Compiler aus dem JDK. Wir müssen daher sicherstellen, dass der Compiler die Syntax von Java 17 unterstützt. Im Konfigurationsdialog (Window • Preferences) suchen wir Java • Compiler. Rechts im Feld stellen wir sicher, dass bei Compiler compliance level auch die Version 17 eingestellt ist.
Wir haben also zwei Einstellungen vorgenommen: Wir haben zuerst die passende Laufzeitumgebung konfiguriert und dann den Compiler auf die gewünschte Version gesetzt. Jetzt kann der Konfigurationsdialog mit Apply and Close geschlossen werden.
Das erste Projekt anlegen
Nach dem Start von Eclipse muss ein Projekt angelegt (oder ein existierendes eingebunden) werden – ohne dieses lässt sich kein Java-Programm ausführen. Im besten Fall legen wir gleich ein Maven-Projekt an, doch dazu später mehr. Zunächst legen wir ein einfaches Java-Projekt an, was auch ohne Internetverbindung funktioniert.
Im Menü ist dazu File • New • Other auszuwählen. Dann öffnet sich ein Dialog mit allen möglichen Projekten, die Eclipse anlegen kann. Wählen wir Java Project. Der Klick auf Next blendet einen neuen Dialog für weitere Einstellungen ein. Unter Project name geben wir einen Namen für unser Projekt ein, zum Beispiel »Insel«. Mit dem Projekt ist ein Pfad verbunden, in dem die Quellcodes, Ressourcen und Klassendateien gespeichert sind. Standardmäßig speichert Eclipse die Projekte im Workspace ab. Wir könnten zwar einen anderen Ordner wählen, belassen es hier aber bei einem Unterverzeichnis im Workspace. Im Bereich JRE sollte die erste der drei Optionen gewählt sein: Use an Execution Environment JRE steht auf JavaSE-17. Die Schaltfläche Finish schließt das Anlegen ab. Es folgt für Projekte ab Java 9 eine Nachfrage, ob eine Moduldatei generiert werden soll. Hier sollten wir auf jeden Fall Don’t Create angeben!
Da es sich um ein Java-Projekt handelt, möchte Eclipse je nach vorheriger Perspektive unter Umständen in eine Java-Ansicht gehen – den folgenden Dialog sollten wir mit Open Perspective bestätigen.
Jetzt arbeiten wir mit einem Teil von Eclipse, der sich Workbench nennt. Welche Ansichten Eclipse platziert, bestimmt die Perspektive (engl. perspective). Zu einer Perspektive gehören Ansichten (engl. views) und Editoren. Im Menüpunkt Window • Open Perspective lässt sich diese Perspektive ändern, doch um in Java zu entwickeln, ist die Java-Perspektive im Allgemeinen die beste. Das ist die, die Eclipse auch automatisch gewählt hat, nachdem wir das Java-Projekt angelegt haben.
Jede Ansicht lässt sich per Drag & Drop beliebig umsetzen. Die Ansicht Outline oder Task List auf der rechten Seite lässt sich auf diese Weise einfach an eine andere Stelle schieben – unter dem Package Explorer ist sie meistens gut aufgehoben.
Verzeichnisstruktur für Java-Projekte *
Ein Java-Projekt braucht eine ordentliche Ordnerstruktur, und hier gibt es zur Organisation der Dateien zwei Ansätze. Die einfachste Form ist, Quellen, Klassendateien und Ressourcen in ein Verzeichnis zu setzen. Doch diese Mischung ist in der Praxis nicht vorteilhaft.
Im Allgemeinen werden die Quellen und die übersetzten class-Dateien getrennt. Prinzipiell könnten die Verzeichnisse beliebig heißen, doch es gibt eine übliche Namenskonvention.
Maven Standard Directory Layout
Eine übliche Aufteilung definiert das Standard Directory Layout mit den folgenden wichtigen Verzeichnissen:[ 50 ](Komplett unter http://maven.apache.org/guides/introduction/introduction-to-the-standard-directory-layout.html)
|
Inhalt |
|
|---|---|
|
src/main/java |
Quellen |
|
src/main/resources |
Ressourcen |
|
src/main/config |
Konfigurationen |
|
src/main/scripts |
Skripte |
|
src/test/java |
Testfälle |
|
src/test/resources |
Ressourcen für Testfälle |
|
src/site |
Website |
|
target |
Ergebnis eines Builds |
|
LICENSE.txt |
Lizenzform des Projekts (etwa Apache, BSD, GPL) |
|
NOTICE.txt |
Hinweise oder Abhängigkeiten zu anderen Projekten |
|
README.txt |
Lies-mich-Datei |
Tabelle 1.3 Standard Directory Layout
Wenn das Projekt compiliert wird, landen die Klassendateien im target-Ordner.
Die Eclipse IDE hat eine Maven-Unterstützung an Bord und kann über Dialoge Maven-Projekte anlegen und folglich auch die Verzeichnisstruktur. Dazu wählen wir File • New • Other … • Maven/Maven Project. Für ein erstes Miniprojekt reicht es, den Schalter bei Create a simple project (skip archetype selection) zu setzen. Dann sind zwingend eine Group Id (globale Projektkennung wie ein Paketname) und Artifact Id (Name des JARs) anzugeben – die Versionsnummer ist im Dialog vorbelegt. Dann rappelt es in der Kiste, und Maven beginnt mit dem Download einiger Dateien. Am Ende erhalten wir vier src-Ordner, einen target-Ordner und eine Datei pom.xml für die Maven-Beschreibung. Vorhandene Java-Projekte lassen sich auch in Maven-Projekte konvertieren (dabei ändert sich aber nicht die Verzeichnisstruktur). Dazu wählen wir im Package Explorer das Projekt aus und im Kontextmenü Configure • Convert to Maven project. Wir kommen in Abschnitt 16.10, »Maven: Build-Management und Abhängigkeiten auflösen«, detaillierter auf Maven zurück.
Eine Klasse hinzufügen
Dem Projekt können nun Dateien wie Klassen, Java-Archive, Grafiken oder andere Inhalte hinzugefügt werden. Auch lassen sich in das Verzeichnis nachträglich Dateien einfügen, die Eclipse dann direkt anzeigt. Doch beginnen wir mit dem Hinzufügen einer Klasse aus Eclipse. Dazu aktivieren wir über File • New • Class ein neues Fenster. Das Fenster öffnet sich ebenfalls nach der Aktivierung der Schaltfläche mit dem grünen C in der Symbolleiste oder im Kontextmenü unter src.
Notwendig ist der Name der Klasse; hier Squared. Wir wollen auch einen Schalter für public static void main(String[] args) setzen, damit wir gleich eine Einstiegsmethode haben, in der sich unser erster Quellcode platzieren lässt. Nach dem Finish fügt Eclipse diese Klasse unserem Projektbaum hinzu, erstellt also eine Java-Datei im Dateisystem, und öffnet sie gleichzeitig im Editor. In die main(…)-Methode schreiben wir zum Testen:
int n = 2;
System.out.println( "Quadrat: " + n * n );
Eclipse besitzt keine Schaltfläche zum Übersetzen. Zum einen lässt Eclipse automatisch einen Compiler im Hintergrund laufen (sonst könnten wir die Fehlermeldungen zur Tippzeit nicht sehen), und zum anderen nimmt Eclipse das Speichern zum Anlass, einen Übersetzungsvorgang zu starten.
Übersetzen und ausführen
Damit Eclipse eine bestimmte Klasse mit einer main(…)-Methode ausführt, können wir mehrere Wege gehen. Wird zum ersten Mal Programmcode einer Klasse ausgeführt, können wir rechts neben dem grünen Kreis mit dem Play-Symbol auf den Pfeil klicken und im Popup-Menü Run As und anschließend Java Application auswählen. Ein anderer Weg: (Alt)+ (ª)+(X), dann (J).
Anschließend startet die JVM die Applikation. Assoziiert Eclipse einmal mit einem Start eine Klasse, reicht in Zukunft ein Aufruf mit (Strg)+(F11). Unten in der Ansicht mit der Aufschrift Console ist die Ausgabe zu sehen.
Start eines Programms ohne Speicheraufforderung
In der Standardeinstellung fragt Eclipse vor der Übersetzung und Ausführung mit einem Dialog nach, ob noch nicht gesicherte Dateien gespeichert werden sollen. Dort kann das Häkchen gesetzt werden, das die Quellen immer speichert.
In der Regel soll die Entwicklungsumgebung selbst die veränderten Dateien vor dem Übersetzen speichern. Es gibt noch einen anderen Weg, dies einzustellen. Dazu muss eine Einstellung in der Konfiguration vorgenommen werden: Unter Window • Preferences öffnen wir wieder das Konfigurationsfenster und wählen den Zweig Run/Debug und dort den Unterzweig Launching. Im Rahmen rechts – betitelt mit Save required dirty editors before launching – aktivieren wir dann Always.
Projekt einfügen, Workspace für die Programme wechseln
Alle Beispielprogramme im Buch gibt es im Netz unter http://tutego.de/javabuch. Die Beispielprogramme sind in einem kompletten Eclipse-Workspace zusammengefasst, lassen sich aber natürlich in jeder anderen IDE nutzen. Da Eclipse nur einen Workspace gleichzeitig geöffnet halten kann, müssen wir mit File • Switch Workspace… • Other den Workspace neu setzen. Eclipse beendet sich dann und startet anschließend mit dem neuen Workspace neu.
Plugins für Eclipse
Zusätzliche Anwendungen, die in Eclipse integriert werden können, werden Plugins genannt. Durch Plugins kann die IDE erweitert werden, und so kann ein Entwickler auch in Bereiche wie Webentwicklung mit PHP oder Mainframe-Anwendungen mit COBOL vordringen, die nichts mit Java zu tun haben.
Ein Plugin besteht aus einer Sammlung von Dateien in einem Verzeichnis oder Java-Archiv. Für die Installation gibt es mehrere Möglichkeiten: Eine davon besteht darin, den Update-Manager zu bemühen, der automatisch im Internet das Plugin lädt; die andere besteht darin, ein Archiv zu laden, das in das plugin-Verzeichnis von Eclipse entpackt wird. Beim nächsten Start erkennt Eclipse automatisch das Plugin und integriert es. (Bisher war immer ein Neustart von Eclipse bei hinzugenommenen Plugins nötig.)
Durch die riesige Anzahl an Plugins ist nicht immer offensichtlich, welches Plugin gut ist. Unter http://tutego.de/java/eclipse/plugin/eclipse-plugins.html ist eine Auswahl zu finden.
Auch ist nicht offensichtlich, welches Plugin mit welchem anderen Plugin gut zusammenspielt; aufeinander abgestimmte Sammlungen sind da Gold wert. Mit dem Paket Eclipse IDE for Enterprise Java Developers sorgt die Eclipse Foundation für die Java-Enterprise-Entwicklung schon vor: Es enthält alles, um Webapplikationen oder Webservices zu entwickeln. Die JBoss Tools (http://tools.jboss.org) bauen auch wieder darauf auf und haben JBoss-Produkte im Fokus, etwa Hibernate, aber auch jBPM oder JMX. Die Spring Tool Suite (https://spring.io/tools) ihrerseits erweitert Eclipse um Lösungen zum Spring Framework bzw. Spring Boot.
1.9.3 NetBeans 

NetBeans ist eine weitere Entwicklungsumgebung, die früher sehr populär war. Die Hauptentwicklung leistete damals Sun Microsystems, doch als Oracle Sun übernahm, hatten Entwicklungsumgebungen keine große Priorität im Datenbankhaus. Es gab zwar Weiterentwicklungen, doch schleppte sich Oracle eher von Version zu Version. Oracle hat letztendlich die Codebasis an die Apache Foundation übergeben und sich damit von der IDE getrennt. Das neue Zuhause ist https://netbeans.apache.org.
NetBeans bietet komfortable Möglichkeiten zur Java SE- und Java-Enterprise-Entwicklung mit Editoren und Wizards für die Erstellung grafischer Oberflächen und Webanwendungen. Der Marktanteil liegt im einstelligen Prozentbereich.


 Java ist auch eine Insel
Java ist auch eine Insel Jetzt Buch bestellen
Jetzt Buch bestellen