1.3 Entwicklungswerkzeuge 

Das Android Software Development Kit (Android SDK) bildet die Grundlage für die App-Entwicklung. Es ist in Versionen für Windows, Linux und macOS erhältlich. Früher musste das SDK separat heruntergeladen und installiert werden. Das ist seit geraumer Zeit nicht mehr nötig, weil es beim Einrichten von Android Studio (einer eigenen Entwicklungsumgebung, die auf der IntelliJ IDEA Community Edition der Firma JetBrains basiert) mit auf die Platte wandert. Gleiches gilt für das Java Development Kit. Schon seit Android Studio 2.2 ist OpenJDK enthalten. Entsprechend einfach gestaltet sich das Aufsetzen der Entwicklungsumgebung.
[»] Hinweis
Ich verwende in diesem Buch Android Studio 4.1. Andere Versionen können in Bezug auf Aussehen oder Funktionen unter Umständen deutlich abweichen, zumal Google an seiner Software kontinuierlich Verbesserungen und Erweiterungen vornimmt. Gelegentlich fallen aber auch Features weg oder wandern an eine andere Stelle.
1.3.1 Android Studio und Android SDK installieren 

Um Android Studio sowie das Android SDK auf Ihrem Rechner zu installieren, laden Sie bitte die Software unter https://developer.android.com/studio herunter. Sie liegt dort in Versionen für Windows, Linux und macOS bereit. Die Website erkennt das Betriebssystem Ihres Entwicklungsrechners und schlägt die passende Datei zum Download vor. Wie es nach der Installation weitergeht, erfahren Sie in Abschnitt 1.3.2, »Die ersten Schritte mit Android Studio«.
Installation unter Windows
Die Version für Windows enthält die IDE und das Android SDK. Der Name des Archivs beginnt mit android-studio-ide. Starten Sie das Setup mit einem Doppelklick auf die .exe-Datei, und folgen Sie den Anweisungen am Bildschirm. Das Android SDK wird standardmäßig im Verzeichnis AppData\Local\Android\sdk im Heimatverzeichnis des angemeldeten Benutzers installiert.
Möglicherweise werden Sie während der Installation darüber informiert, dass Systemabbilder im Android-Emulator mit dem Intel Hardware Accelerated Execution Manager (HAXM) hardwarebeschleunigt ausgeführt werden können. Mehr dazu finden Sie in Abschnitt 1.3.2, »Die ersten Schritte mit Android Studio«.
Installation unter macOS
Öffnen Sie die heruntergeladene .dmg-Datei mit einem Doppelklick, und ziehen Sie Android Studio innerhalb dieses Fensters auf das Applications-Symbol. Schließen Sie nach dem Kopiervorgang das Finder-Fenster, werfen Sie die .dmg-Datei aus, und starten Sie danach die Anwendung aus dem Programme-Ordner. Bitte folgen Sie den Anweisungen des Setup-Assistenten. Dabei werden die noch fehlenden SDK-Tools sowie gegebenenfalls weitere Komponenten nachgeladen. Je nach Geschwindigkeit Ihrer Internetverbindung kann dies eine geraume Zeit dauern. Das Android SDK wird standardmäßig im Verzeichnis Library/Android/sdk im Heimatverzeichnis des angemeldeten Benutzers abgelegt. Findet die Setup-Routine in einem anderen Verzeichnis SDK-Tools aus einer früheren Installation, können diese aktualisiert werden.
Möglicherweise werden Sie während der Installation darüber informiert, dass Systemabbilder im Android-Emulator mit dem Intel Hardware Accelerated Execution Manager (HAXM) hardwarebeschleunigt ausgeführt werden können. Weitere Information hierzu finden Sie in Abschnitt 1.3.2, »Die ersten Schritte mit Android Studio«.
Installation unter Linux
Entpacken Sie die heruntergeladene .zip-Datei mit unzip. Es bietet sich an, das entstandene Verzeichnis android-studio nach /opt zu verschieben. Hierfür sind Admin-Rechte nötig (sudo mv ./android-studio /opt). Starten Sie nun die Anwendung mit dem Skript android-studio/bin/studio.sh, und folgen Sie den Anweisungen des Setup-Assistenten. Dabei werden die noch fehlenden SDK-Tools sowie gegebenenfalls weitere Komponenten nachgeladen. Je nach Geschwindigkeit Ihrer Internetverbindung kann dies leider eine geraume Zeit dauern. Das Android SDK wird standardmäßig im Verzeichnis Android/Sdk im Heimatverzeichnis des angemeldeten Benutzers abgelegt. Falls Sie ein Ubuntu-Linux mit 64 Bit verwenden, müssen Sie möglicherweise einige fehlende 32-Bit-Bibliotheken nachinstallieren:
sudo apt-get install libc6:i386 libncurses5:i386 libstdc++6:i386 lib32z1 libbz2-1.0:i386
Falls Sie ein 64 Bit Fedora betreiben, lautet das Kommando:
sudo yum install zlib.i686 ncurses-libs.i686 bzip2-libs.i686
Um Android Studio aus jedem Verzeichnis heraus starten zu können, bietet es sich an, die Umgebungsvariable PATH um /opt/android-studio/bin (bzw. den absoluten Zugriffspfad auf das Verzeichnis android-studio) zu erweitern. Sofern Sie eine Desktop-Umgebung wie Gnome oder KDE verwenden, können Sie stattdessen ein Icon auf dem Desktop ablegen.
Möglicherweise werden Sie während der Installation darüber informiert, dass Systemabbilder im Android-Emulator mit der Virtualisierungssoftware Kernel Based Virtual Machine (KVM) hardwarebeschleunigt ausgeführt werden können. Weitere Informationen hierzu finden Sie im folgenden Abschnitt.
1.3.2 Die ersten Schritte mit Android Studio 

Nach Abschluss der Installation sehen Sie den Willkommensbildschirm aus Abbildung 1.2, der immer dann erscheint, wenn in der IDE kein Projekt geöffnet ist. In ihm können Sie ein neues Projekt anlegen, ein vorhandenes öffnen, Code aus einem Versionsverwaltungssystem auschecken, Projekte aus anderen IDEs importieren sowie zahlreiche Einstellungen vornehmen.
Im linken Bereich erscheint später eine Liste der kürzlich geöffneten Projekte. Sie ist noch leer und deshalb nicht zu sehen. Unten rechts befinden sich zwei Klapplisten, Configure und Get Help.
Klicken Sie bitte zuerst auf Configure, dann auf Default Project Structure. Es öffnet sich der gleichnamige, in Abbildung 1.3 gezeigte Dialog. Mit ihm legen Sie fest, welche JDK- und welche Android-SDK-Versionen für ein Projekt verwendet werden. Zum jetzigen Zeitpunkt möchten Sie keine Änderungen vornehmen. Schließen Sie den Dialog deshalb mit Cancel. Bitte merken Sie sich aber die Android SDK location, wir werden sie gleich noch brauchen.
Klicken Sie nun auf Configure • SDK Manager.
Abbildung 1.2 Der Android-Studio-Willkommensbildschirm
Abbildung 1.3 Der Dialog »Project Structure«
Android SDK Manager
Der Android SDK Manager, siehe Abbildung 1.4, verwaltet alle Komponenten, die Sie für die Entwicklung von Apps benötigen. Mit ihm laden Sie Plattformversionen, Systemabbilder für den Emulator, Dokumentationen, Beispielprogramme und Treiber herunter. Auf den Registerkarten SDK Platforms und SDK Tools bietet der SDK Manager alle zum Download bereitstehenden Pakete an. Setzen Sie ein Häkchen vor dem betreffenden Eintrag, um es herunterzuladen. Bereits vorhandene Pakete können durch Entfernen ihres Häkchens gelöscht werden. Weitere Informationen bietet die Tabellenspalte Status. Neben Installed und Not installed kann dort Partially installed zu lesen sein. In diesem Fall sollten Sie durch Setzen des Häkchens vor Show Package Details alle abhängigen Pakete einblenden und prüfen, welche weiteren Komponenten Sie installieren können.
Abbildung 1.4 Der Android SDK Manager
Ist für ein Paket ein Update verfügbar (Update Available), kennt das zugehörige Ankreuzfeld einen dritten Zustand, der durch einen Strich symbolisiert wird. Klicken Sie einmal, um das Häkchen zu setzen, ein zweites Mal, um das Paket zu entfernen, und ein drittes Mal, um die aktuelle Version beizubehalten. OK führt die von Ihnen gemachten Änderungen durch. Cancel schließt den SDK Manager, ohne eine Aktion auszuführen.
Sicher fragen Sie sich, welche der vielen Pakete Sie überhaupt benötigen. Dieses Buch beschreibt die Anwendungsentwicklung für Android 11. Alle Beispiele verwenden deshalb, sofern nicht ausdrücklich anders angegeben, den sogenannten API-Level 30. Was es damit auf sich hat, erkläre ich Ihnen etwas später im Detail.
Zu jeder Plattformversion gehört eine ganze Reihe von Paketen. Welche dies sein können, ist beispielhaft in Abbildung 1.5 dargestellt.
Abbildung 1.5 Bestandteile einer Plattformversion
Auf jeden Fall installieren sollten Sie die SDK-Plattform sowie ein oder mehrere Systemabbilder für den Android-Emulator. Praktischerweise können fehlende Images übrigens auch innerhalb von Android Studio nachgeladen werden. Äußerst nützlich für das Debuggen kann der Download der Plattform-Sourcen sein. Während der Fehlersuche sehen Sie dann auf Quelltextebene, was in den Tiefen von Android vor sich geht. Allerdings sind die Quelltexte für eine Plattform nicht immer sofort verfügbar. In so einem Fall lohnt es, einfach einige Zeit später noch einmal nachzusehen.
Neben mindestens einer Android-Plattform (um meine Beispiele ausprobieren zu können, muss dies eben API-Level 30 sein) benötigen Sie auf jeden Fall die Android SDK Tools, Android SDK Platform-Tools sowie die Android SDK Build Tools. Diese wurden automatisch heruntergeladen und sollten stets einen aktuellen Stand haben. Um dies zu überprüfen, wechseln Sie auf die Registerkarte SDK Tools.
[+] Tipp
Damit Sie per Kommandozeile (also in der Eingabeaufforderung, einer Shell und im Android-Studio-Werkzeugfenster Terminal) auf die Tools zugreifen können, fügen Sie die Unterordner tools und platform-tools des Android-SDK-Verzeichnisses (Sie erinnern sich, wir haben es uns im Dialog Default Project Structure angesehen) dem Standardsuchpfad hinzu. Hierzu erweitern Sie die Umgebungsvariable PATH entsprechend. Auf meinem System sind dies C:\Users\tkuen\AppData\Local\Android\sdk\tools und C:\Users\tkuen\AppData\Local\Android\sdk\platform-tools.
Sofern Sie auch den Emulator über die Kommandozeile starten möchten, fügen Sie PATH das SDK-Unterverzeichnis emulator hinzu. Wichtig hierbei ist, dass Sie es vor allen anderen Android SDK-bezogenen Verzeichnissen einfügen.
Die Registerkarte SDK Tools bietet einige betriebssystemspezifische Pakete zum Download an, unter anderem den Android-Emulator, sowie (für Windows und für macOS) den Intel x86 Emulator Accelerator – dazu gleich mehr. Ferner steht eine ganze Reihe von Zusatzbibliotheken zur Verfügung. Hier müssen Sie zunächst nichts nachinstallieren.
Systemabbilder
Damit Sie Ihre selbst geschriebenen Apps testen können, steht Ihnen ein Emulator zur Verfügung, der unterschiedliche Gerätetypen nachbilden kann. Beim Start wird ihm ein Systemabbild übergeben, das eine Android-Plattform mit Betriebssystem und vorinstallierten Programmen wie Browser, Kalender und Uhr enthält. Solche Abbilder stehen unter Umständen in Versionen für zwei Hardwarearchitekturen zur Verfügung. Sie erkennen den Systemtyp leicht anhand der Spalte ABI im AVD Manager (mehr hierzu etwas später), beispielsweise x86 bzw. x86_64 für Intel und arm64-v8a für ARM. Lange Zeit basierte echte Android-Hardware ausschließlich auf ARM-Architekturen. Erst nach und nach kamen Intel-basierte Geräte auf den Markt, konnten sich aber nie durchsetzen.
Der Vorteil von Intel-Systemabbildern während der App-Entwicklung ist, dass der Android-Emulator auf Virtualisierungstechnologie zurückgreifen kann, um Code direkt vom Mikroprozessor des Entwicklungsrechners ausführen zu lassen. Der ARM-Befehlssatz hingegen muss vollständig durch Software nachgebildet werden, was die Emulation langsam macht. Ob Sie ein x86- oder x86_64-Abbild verwenden, hat übrigens vor allem Auswirkungen auf das simulierte Gerät. Von den Geschwindigkeitsvorteilen profitieren Sie bei beiden. Im Internet wird der x86-Variante geringfügig mehr Performance unterstellt. Ich habe es nicht nachgemessen. Auf der sicheren Seite sind Sie, wenn Sie im AVD Manager ein Systemabbild auf der Registerkarte Recommended auswählen.
Unter Windows und macOS setzt Google auf den Hardware Accelerated Execution Manager (HAXM) von Intel. Sofern dieser nicht automatisch während der Installation heruntergeladen wurde, sollten Sie das nun nachholen. Nach dem Download finden Sie die Setup-Dateien unter extras\intel\Hardware_Accelerated_Execution_Manager im Android-SDK-Verzeichnis. Ob der Hypervisor installiert und einsatzbereit ist, können Sie überprüfen, indem Sie in der Eingabeaufforderung bzw. in einer Shell das Skript silent_install mit der Option –v aufrufen.
Unter Linux kommt die Kernel Based Virtual Machine (KVM) zum Einsatz. Google bietet kein Paket zum Download an. Welche Komponenten Sie mit dem Paketmanager Ihres Systems herunterladen und installieren müssen, hängt von der eingesetzten Linux-Distribution ab und kann an dieser Stelle nicht weiter vertieft werden.
Beim Einsatz eines Hypervisors müssen Sie einige Punkte beachten, beispielsweise muss die Hardware Ihres Entwicklungsrechners grundsätzlich Virtualisierung unterstützen. Unter Windows und macOS ist dies Intels Virtualisierungstechnologie VT-x, unter Linux steht auch AMD-V zur Verfügung. Ferner muss die Technologie im BIOS aktiviert sein. Der gleichzeitige Betrieb von HAXM und anderen Produkten ist möglicherweise eingeschränkt oder überhaupt nicht möglich. Prüfen Sie deshalb vor dem Start einer anderen Virtualisierungslösung, ob diese mit HAXM kompatibel ist, um Abstürze zu vermeiden.
Nachdem Sie alle gewünschten Pakete heruntergeladen und installiert haben, beenden Sie den SDK Manager.
1.3.3 Das erste Projekt 

Klicken Sie im Willkommensbildschirm von Android Studio auf Start a new Android Studio project. Es öffnet sich der in Abbildung 1.6 gezeigte Assistent Create New Project. Wählen Sie Basic Activity aus, und klicken Sie anschließend auf Next. Auf der nun angezeigten Seite Configure Your Project können der Name der Anwendung sowie der Ablageort des Projekts eingegeben werden. Schließen Sie den Dialog mit Finish. Android Studio wird nun eine Reihe von Vorarbeiten durchführen und danach sein Hauptfenster öffnen, das Sie in Abbildung 1.7 dargestellt sehen.
Abbildung 1.6 Der Assistent »Create New Project«
Abbildung 1.7 Das Android-Studio-Hauptfenster
Erscheint stattdessen der Hinweis, dass dringend empfohlen wird, Gradle oder Android Gradle Plugin auf eine aktuellere Version zu aktualisieren, kommen Sie diesem Vorschlag nach, und klicken Sie auf Update.
Android Studio nutzt für den Bau von Projekten, also für das Übersetzen und Paketieren von Apps, das Automatisierungssystem Gradle. Damit dieses Tool weiß, welche Aktionen auszuführen sind, wird an zentraler Stelle – in Dateien mit dem Namen build.gradle – eine ganze Reihe von Abhängigkeiten definiert. Beispielsweise ist hier hinterlegt, ob zusätzliche Bibliotheken einzubinden sind und – falls erforderlich – welche Versionen benötigt werden.
Auch die Version der Android SDK Build Tools ist hier eingetragen. Findet Gradle die gewünschte Version der Build Tools nicht, wird eine entsprechende Fehlermeldung ausgegeben.
Ist dies bei Ihnen der Fall, könnten Sie das fehlende Paket von Hand im SDK Manager herunterladen. Es geht aber auch noch bequemer: Klicken Sie im Fehlerfall einfach den Link Install Build Tools … and sync project an.
[»] Hinweis
Projekte bestehen aus einem oder mehreren Modulen. Die Datei build.gradle ist in jedem Modulverzeichnis sowie einmal auf Projektebene vorhanden. Die angesprochene Versionsinformation wird pro Modul abgelegt. Enthält eine App nur ein Modul, lautet dessen Name üblicherweise app. Einige Google-Beispiele, die man aus dem Internet herunterladen kann, weichen von diesem bewährten Muster ab. Sie enthalten ein Modul Application. Warum Google dies tut, ist leider nicht bekannt.
Fassen wir kurz zusammen: Verwendet eine App eine Version der Build Tools, die noch nicht auf Ihrem Rechner installiert ist, können Sie die neue Versionsnummer in der modulspezifischen Datei build.gradle unter buildToolsVersion eintragen oder die ältere Version einfach zusätzlich installieren. Fehlende Abhängigkeiten können sich übrigens auch auf andere Elemente der build.gradle-Datei beziehen, zum Beispiel eingebundene Bibliotheken oder Plattformversionen.
Fehlen einem Projekt eine oder mehrere Abhängigkeiten, scheint es von Fehlern nur so zu wimmeln. Dabei ist die Behebung immer ganz einfach. Sie folgt stets demselben Muster: Laden Sie der Reihe nach alle fehlenden Komponenten durch Anklicken des entsprechenden Links im Werkzeugfenster Messages herunter. Ich betone das deshalb so deutlich, weil meine Beispiele sehr wahrscheinlich ebenfalls Komponenten in Versionen verwenden, die Sie noch nicht heruntergeladen haben. Lassen Sie sich deshalb bitte nicht von einer Vielzahl vermeintlicher Fehler abschrecken: Sie brauchen nur die fehlenden Abhängigkeiten aufzulösen.
Um eine Anwendung zu starten, müssen Sie Android Studio mitteilen, ob Sie ein über USB angeschlossenes Smartphone oder Tablet (wie das funktioniert, besprechen wir später) oder einen Emulator verwenden möchten. Virtuelle Geräte (das Kürzel AVD bedeutet Android Virtual Device) werden mit dem AVD Manager verwaltet. Abbildung 1.8 zeigt, wie Sie ihn öffnen.
Abbildung 1.8 Virtuelle Geräte mit dem AVD Manager verwalten
Der Android Virtual Device Manager zeigt alle virtuellen Geräte als Liste an. Wurde noch keines angelegt, ist diese natürlich leer (Abbildung 1.9).
Abbildung 1.9 Der Android Virtual Device Manager
Klicken Sie auf Create Virtual Device, um ein virtuelles Android-Gerät anzulegen. Es öffnet sich die Seite Select Hardware des Assistenten Virtual Device Configuration (Abbildung 1.10).
Klicken Sie in der Spalte Category auf Phone, und wählen Sie dann ein beliebiges Modell aus. Next bringt Sie auf die Seite System Image, die in Abbildung 1.11 dargestellt ist.
Abbildung 1.10 Der Assistent »Virtual Device Configuration«
Abbildung 1.11 Auswahl eines Systemabbildes
Hier wählen Sie das Systemabbild aus, das vom Emulator ausgeführt werden soll. Entscheiden Sie sich für das Release R und für eine Architektur (Intel oder ARM). Denken Sie bitte daran, dass Intel-Systemabbilder eine installierte Virtualisierungskomponente (Intel Hardware Accelerated Execution Manager oder Kernel Based Virtual Machine) benötigen. Klicken Sie auf den gewünschten Link Download, um ein oder mehrere Images herunterzuladen.
Nachdem der Vorgang abgeschlossen wurde, markieren Sie das zu verwendende Abbild und klicken auf Next. Sie befinden sich nun auf der Seite Android Virtual Device (AVD), die Sie in Abbildung 1.12 sehen.
Abbildung 1.12 Ein Android Virtual Device konfigurieren
Auf ihr können Sie das virtuelle Android-Gerät konfigurieren. Startup Orientation schaltet zwischen Hochkant- und Quermodus um. Emulated Performance legt die Grafikfähigkeiten des simulierten Geräts fest. Und mit Device Frame können Sie um das Emulatorfenster die Grafik eines Geräts erscheinen lassen. Klicken Sie auf Show Advanced Settings, um beispielsweise die simulierten Kameras zu konfigurieren. Finish schließt den Konfigurationsassistenten.
Der Android Virtual Device Manager zeigt das neu erstellte virtuelle Gerät an (Abbildung 1.13). Sie können dessen Fenster nun schließen.
Abbildung 1.13 Liste der angelegten virtuellen Geräte
Selektieren Sie nun, wie in Abbildung 1.14 dargestellt, das Modul app und Ihr neu angelegtes virtuelles Gerät, und klicken Sie dann auf den grünen Play-Button. Der Emulator startet und führt Ihre erste App aus (Abbildung 1.15).
Abbildung 1.14 Toolbar-Elemente zum Starten einer App
Abbildung 1.15 App im Emulator

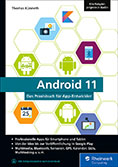
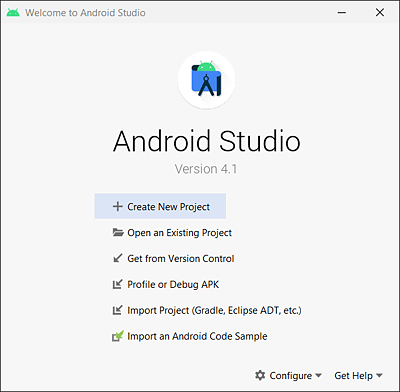
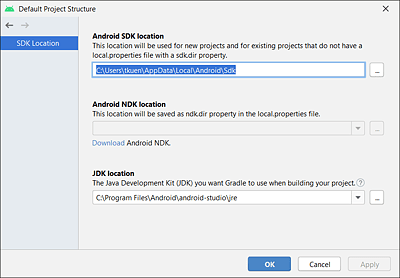
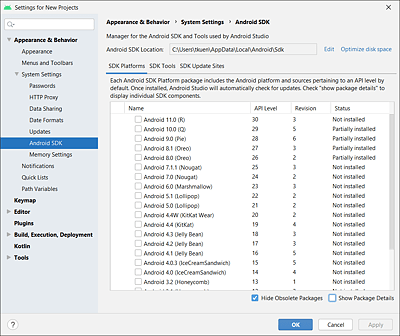
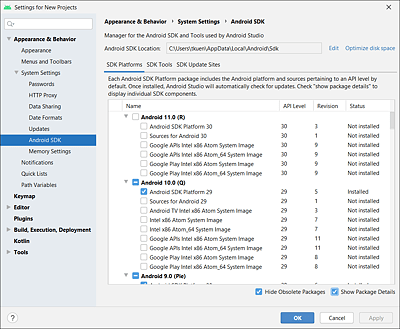
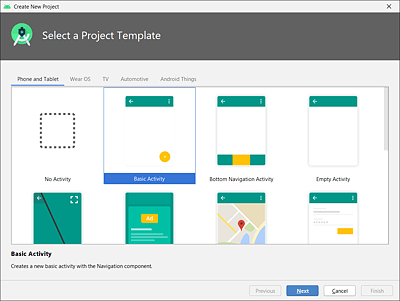
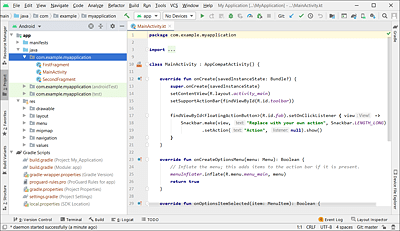
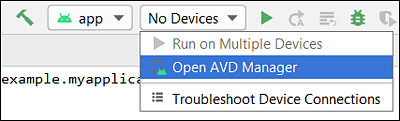
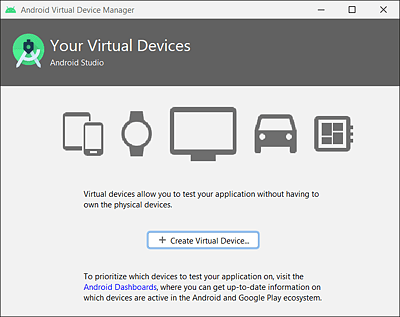
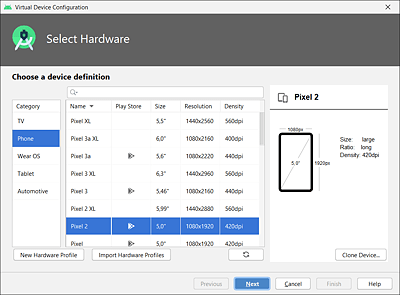
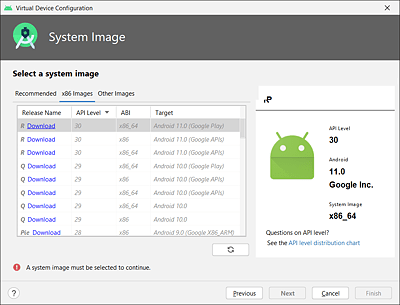
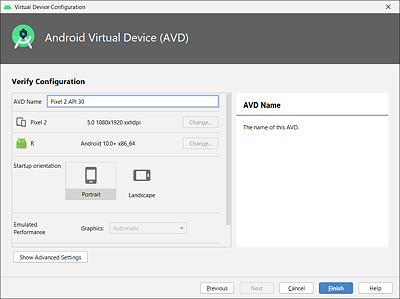
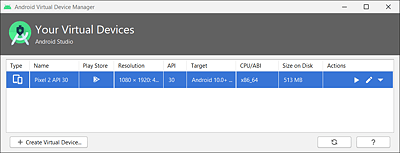

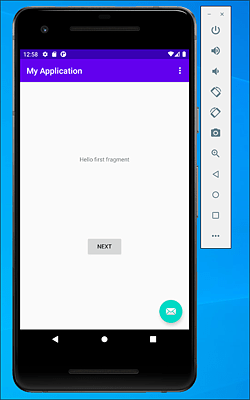

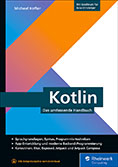
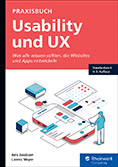


 Info
Info