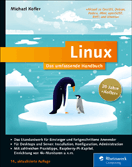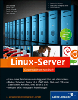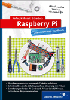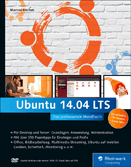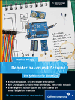14.3 Tätigkeiten automatisieren
In diesem Abschnitt wollen wir uns die Frage stellen, wie man typische administrative Aufgaben möglichst einfach automatisieren kann. Das Leben eines Administrators besteht oft aus stupiden Handlungsfolgen, beispielsweise dem Anlegen eines neuen Benutzers. Dazu müssen Sie
- den neuen Benutzer mit einer freien UID auf dem LDAP-Server anlegen,
- entsprechende Gruppenzugehörigkeiten festlegen,
- ein zufälliges Passwort erzeugen, setzen und dem User mitteilen,
- einen E-Mail-Account anlegen usw.
Eine weitere Klasse von zu automatisierenden Tätigkeiten ist die der regelmäßigen Aufgaben, wie zum Beispiel tägliche Backups.
14.3.1 Skripte & Co.

Die einfachste Möglichkeit, Shellbefehle zu kombinieren, stellt natürlich ein Shellskript dar. Wie Sie in Kapitel 7 bereits gelernt haben, kann man diese Befehlskombinationen noch mit Variablen, Bedingungen und Schleifen flexibel gestalten.
Andererseits gibt es für besonders lange und häufig genutzte Befehle die Shell-Aliase. Diese sind jedoch nur für den interaktiven Modus relevant und für die folgenden Themen eher uninteressant.
14.3.2 Cronjobs

Möchte man Aufgaben regelmäßig ausführen lassen, so wird man im Allgemeinen einen entsprechenden Cronjob einrichten. Zur Abarbeitung dieser Aufträge läuft mit cron ein Dienst im Hintergrund, der regelmäßig überprüft, ob es abzuarbeitende Aufträge gibt.
Dieses Vorgehen erspart es dem Administrator, für jeden Auftrag einen entsprechenden Dienst beziehungsweise Dämon [Fn. Ein Dämon ist ein im Hintergrund – also ohne Verbindung zu Tastastur oder Maus – laufender Prozess.] aufzusetzen, der nur zu bestimmten Zeiten aktiv wird und so unnötig Ressourcen verbraucht.
Die Konfiguration
Die Konfiguration geschieht über verschiedene Crontab-Dateien, die angeben, welcher Befehl zu welcher Zeit an welchem Datum ausgeführt werden soll. Nun gibt es aber mehrere Orte, an denen sich diese Dateien befinden können:
- /etc/crontab
Das ist die systemweite Crontab des Administrators. Hier werden in der Regel alle regelmäßig abzuarbeitenden administrativen Aufgaben eingetragen. - /var/spool/cron/crontabs/
In diesem Verzeichnis liegen alle Crontabs der lokalen Benutzer, benannt nach dem jeweiligen Usernamen. - /etc/cron.{daily,weekly,monthly}
Diese drei Verzeichnisse stellen einen Sonderfall dar, da alle hier abgelegten Skripte wirklich Skripte und keine speziellen Crontab-Dateien sind. Je nachdem, in welchem dieser Verzeichnisse die Skripte liegen, werden sie täglich, wöchentlich oder monatlich ausgeführt. Im Übrigen wird die Abarbeitung dieser Verzeichnisse intern wieder über die Datei /etc/crontab gesteuert. - /etc/cron.d
Die Möglichkeit, einfach eine Datei in ein Verzeichnis zu legen, ist natürlich vor allem für Pakete interessant. Wenn Pakete nun eine etwas genauere Steuerung des Ausführungszeitpunkts als »täglich«, »wöchentlich« oder »monatlich« benötigen, können sie auch eine Datei im Crontab-Format in diesem Verzeichnis ablegen.
Die Verzeichnisse in /etc sind also vorrangig für das Paketmanagement realisiert, während die Crontabs der Benutzer in /var/spool/cron/crontabs/ beziehungsweise die Datei /etc/crontab des Administrators für eigene Änderungen vorgesehen sind.
Das crontab-Tool
Jedoch ist es nicht Usus, dass diese Dateien direkt bearbeitet werden. Stattdessen nutzen Sie zum Editieren das Programm crontab. Dieses wählt mit dem optionalen Parameter -u, gefolgt von einem Benutzernamen, die Crontab des entsprechenden Benutzers aus. Mit einem der folgenden Parameter lässt sich dann schließlich die auszuführende Aktion auswählen:
- -l
Diese Option sorgt dafür, dass der Inhalt der entsprechenden Crontab auf dem Bildschirm ausgegeben wird. - -r
Diese Option löscht die Crontab-Datei. - -e
Mit dieser Option kann man die Datei editieren. Dazu wird der Editor benutzt, der in der Shellvariable EDITOR beziehungsweise VISUAL angegeben ist.
Der notwendige Umweg über das crontab-Programm ergibt sich aus der Art und Weise, wie der cron-Dienst seine Dateien verwaltet. Beim Systemstart werden die Dateien von cron eingelesen, das sich die Startzeitpunkte der einzelnen Aktionen merkt. Zur Laufzeit sieht sich nun cron jeweils die Zeit der letzten Veränderung des Spooling-Verzeichnisses beziehungsweise der Datei /etc/crontab an.
Sollte sich diese Zeit geändert haben, steigt cron in das entsprechende Verzeichnis hinab und untersucht alle dort vorhandenen Crontabs daraufhin, ob sich Änderungen ergeben haben, die anschließend gegebenenfalls nachgeladen werden. Aus diesem Grund ist es also nicht notwendig, cron nach Änderungen an einer Crontab neu zu starten. Es muss schlicht die Veränderungszeit des entsprechenden Verzeichnisses geändert werden, und genau das macht crontab -e für uns.
[»]Da der Timestamp der Datei /etc/crontab direkt angesehen wird, kann hier die Bearbeitung auch direkt mit einem Editor erfolgen.
Die Crontab-Syntax
Zu guter Letzt ist noch die Syntax der Crontab-Dateien zu betrachten, die ja im Gegensatz zu den Dateien unter /etc/cron.daily und Co. keine Shellskripte im eigentlichen Sinne sind. Stattdessen handelt es sich um Dateien, in denen jede Zeile entweder ein mit # eingeleiteter Kommentar oder eben die Definition eines Cronjobs ist.
Diese Definitionen bestehen aus jeweils sechs (beziehungsweise bei der /etc/crontab aus sieben) durch Leerzeichen oder Tabs getrennten Feldern. Die ersten fünf Felder bestimmen dabei den Zeitpunkt, zu dem der Befehl im letzten Feld ausgeführt werden soll. Das vorletzte Feld bei der /etc/crontab enthält den Benutzer, unter dessen Rechten der Befehl ausgeführt werden soll. Bei den benutzereigenen Crontabs unter /var/spool/cron/crontabs werden die Befehle unter den Rechten des jeweiligen Users ausgeführt, weshalb dieser Eintrag auch entfällt. Eine typische /etc/crontab könnte also wie folgt aussehen:
Listing 14.40 Eine typische /etc/crontab-Datei
# run five minutes after midnight, every day
5 0 * * * root /root/bin/daily.job >> /root/tmp/out
# run at 2:15pm on the first of every month
15 14 1 * * root /bin/monthly
# run at 10 pm on weekdays, annoy Joe
0 22 * * 1-5 joe mail -s "Hey" joe%Joe,%%Wo bist du?%
Dabei sind nun die Felder interessant, die den genauen Zeitpunkt der Ausführung angeben. Sie haben folgende Bedeutung:
- Minute
Dieses erste Feld gibt die Minute der Ausführung an. - Stunde
Zusammen mit dem Minutenfeld ergibt sich mit diesem Wert die genaue Uhrzeit der Ausführung des Befehls. - Tag des Monats
Gibt an, am Wievielten eines Monats der Befehl ausgeführt werden soll. - Monat
Gibt den Monat der Ausführung an. Anstelle der Monatszahlen von 1 bis 12 kann man hier auch Namen verwenden. - Tag der Woche
Unabhängig vom genauen Datum kann man auch einen Wochentag in Form einer Zahl von 0--7 (die 0 und die 7 bezeichnen jeweils den Sonntag) oder durch den entsprechenden Namen angeben.
Wie Sie aber schon im Beispiel gesehen haben, erhält cron seine Flexibilität erst durch die Wildcard »}«. Wird dieses Zeichen in einem Feld genutzt, so wird es als »jeder Zeitpunkt« interpretiert. Mit anderen Worten: Gibt man einem Befehl die Zeitsignatur »* * * * «, so wird er an jedem Tag, zu jeder Stunde und zu jeder Minute einmal aktiv, während die Angabe von »5 * * * « eine stündliche Ausführung – nämlich immer 5 Minuten nach der vollen Stunde – veranlassen würde.
Entsprechend bezeichnet »5 6 * * « eine tägliche [Fn. Jeden Tag um 6:05 Uhr.], »15 6 15 * « eine monatliche [Fn. An jedem 15. eines Monats um 6:15 Uhr.] und »35 6 * * 5« eine wöchentliche [Fn. Jeden Freitag um 6:35 Uhr.] Ausführung.
Bei allen Werten sind auch Bereiche wie »3-7« oder Listen wie »2,3,5« und natürlich auch Listen von Bereichen erlaubt. Bei Bereichen sowie der Wildcard kann zusätzlich eine Schrittweite angegeben werden: So würde zum Beispiel »0-9/2« für die Liste »0,2,4,6,8« stehen. Bei der Angabe »alle zwei Stunden« kann man so auf »*/2« zurückgreifen.
Zuletzt sei noch eine Besonderheit der Interpretation der Tage erwähnt. Wenn nämlich der Tag des Monats sowie ein Wochentag angegeben wird, so wird der Befehl ausgeführt, sobald eine von beiden Angaben passt. So bedeutet die Angabe von »40 6 1,15 * 1« die Ausführung eines Befehls um 6:40 Uhr an jedem 1. und 15. im Monat sowie an jedem Montag.
Variablen
Nun kann man in den Crontabs auch mit Variablen arbeiten, die in jeder Zeile recht einfach in der Form
Variablenname=Wert
definiert werden können. Sie werden später den ausgeführten Programmen als Umgebungsvariablen zur Verfügung gestellt oder haben sogar eine Bedeutung für cron selbst. Dabei belegt cron schon einige Variablen mit bestimmten Werten vor:
- HOME
Diese Variable wird mit dem Wert des Feldes aus der /etc/passwd vorbelegt. - SHELL
Diese Variable wird ebenfalls mit dem entsprechenden Wert aus der Datei /etc/passwd belegt. Sie ist für cron selbst wichtig, da der hier genannte Interpreter zum Ausführen des Kommandos genutzt wird. - PATH
Die Variable PATH wird wie immer genutzt, um Programme ohne absoluten Pfadnamen zu finden. Von cron ist diese Variable mit /usr/bin:/bin vorbelegt, als Benutzer kann man diesen Wert jedoch auch ändern.
Eine weitere wichtige Variable ist MAILTO. Sie kann vom Benutzer in der Crontab gesetzt werden und legt dabei die Adresse fest, an die eventuelle Ausgaben des im Hintergrund ausgeführten Prozesses gemailt werden sollen. So kann ein Benutzer Fehler nachvollziehen, die während der Ausführung aufgetreten sind. Ist diese Variable nicht gesetzt, wird die Mail an den Eigentümer der Crontab geschickt.
14.3.3 Punktgenau mit »at«

Während cron für die regelmäßige Ausführung zuständig ist, ist at im Gegenzug für eine einmalige Ausführung zu einem bestimmten Zeitpunkt in der Zukunft verantwortlich.
Listing 14.41 at im Einsatz
$ date
Mi Jul 13 19:42:26 CEST 2005
$ at 19:43
warning: commands will be executed using /bin/sh
at> echo "Hallo" > /dev/pts/2
at> <EOT>
job 1 at 2005-07-13 19:43
$ Hallo
date
Mi Jul 13 19:43:05 CEST 2005
Das Beispiel zeigt recht eindrucksvoll, wie einfach das Tool at zu bedienen ist. Am besten ruft man nämlich at mit der gewünschten Ausführungszeit als Argument auf. Danach startet eine Art Shell, in der man die Kommandos eingeben kann. Die Eingabe wird durch ein EOF-Zeichen quittiert, das man in der bash durch Drücken der Tastenkombination Strg + D erzeugt. Alternativ zu dieser interaktiven Form kann man über die Option -f auch ein abzuarbeitendes Skript angeben.
Damit es besonders anschaulich wird, haben wir uns in diesem Beispiel einfach etwas auf die aktuelle Konsole schreiben lassen. Und siehe da, zwei Minuten später tauchte plötzlich ein ominöses »Hallo« auf, ohne dass wir etwas eingegeben hätten – at hat also seine Arbeit erledigt.
Die Zeit angeben
Allerdings erlaubt at auch andere Arten, um die Ausführungszeit anzugeben. Gibt man nur die Uhrzeit an, so wird – sofern die Zeit noch nicht verstrichen ist – das Kommando zur angegebenen Zeit ausgeführt. Andernfalls wird angenommen, dass die Uhrzeit des nächsten Tages gemeint ist.
Es ist ebenfalls möglich, einer Uhrzeit die im Englischen üblichen Kürzel am für den Vormittag oder pm für den Nachmittag anzuhängen. Ergänzend kann man mit den Schlüsselwörtern now oder auch midnight arbeiten. Auch kann man zu einem Zeitpunkt eine bestimmte Anzahl Zeiteinheiten dazuaddieren. Solche Einheiten können minutes, hours, days oder auch weeks sein und werden wie in at 8am + 3 days angegeben.
Alternativ kann man nach der Uhrzeit auch direkt das Datum angeben. Ob Sie dabei die Form TT.MM.JJ oder die englische Variante mit abgekürzten Monatsnamen und dem anschließend genannten Tag wählen, bleibt Ihnen selbst überlassen. Zur besseren Verständlichkeit folgen nun einige Beispiele samt Erläuterungen:
- at 8pm + 3 days
Diese Zeitangabe würde die Ausführung des Jobs um 8 Uhr abends in 3 Tagen verursachen. - at 12:34 Jul 21
Hier wäre 12:34 Uhr am 21. Juli der Zeitpunkt der Ausführung. - at 14:35 28.07.
Diese alternative und für uns vielleicht etwas intuitivere Datumsangabe ist auch möglich.
Hat man nun einmal einen Job abgesetzt, so gibt es unter Umständen verschiedenste Verwaltungsaufgaben.
at-Jobs verwalten
Die Warteschlange
Für diesen Zweck gibt es zwei Tools, die jedoch nichts anderes als Aliase auf at mit speziellen Optionen sind. Da wäre zum einen atq, das die Warteschlange der noch nicht ausgeführten Jobs anzeigt:
Listing 14.42 atq
$ atq
12 2005-07-14 12:00 a jploetner
13 2005-07-14 20:35 a jploetner
14 2005-07-14 21:02 a jploetner
Zum anderen gibt es das atrm-Tool, mit dem man bereits angesetzte Jobs wieder löschen kann. Dazu übergibt man einfach die bei atq abgelesene Job-ID als Argument:
Listing 14.43 atrm
$ atrm 12
$
Hat man vergessen, was ein Job eigentlich macht, so sollte man at mit der Option -c, gefolgt von der Jobnummer, aufrufen. Als Ausgabe erhält man schließlich alle Befehle so, wie sie von at abgearbeitet werden würden.
Wundern Sie sich bei interaktiv eingegebenen Jobs nicht über die Menge der Ausgabezeilen: Die gesamten Umgebungsvariablen der Shell werden in diesem Skript genauso gesetzt wie das Arbeitsverzeichnis, das zur Definition des Jobs aktiv war. Erst dann folgen die Befehle.
Batch-Jobs
Andererseits möchte man auch manchmal Jobs absetzen, die eben nicht zu einer bestimmten Zeit ausgeführt werden sollen, sondern immer dann, wenn das System gerade wegen geringer Last noch Ressourcen für die Aufgabe übrig hat. Für diese sogenannten Batch-Jobs kann man das Programm batch heranziehen, das sich genau wie at – nur eben ohne Zeitangabe im Argument – bedienen lässt.
Ihre Meinung
Wie hat Ihnen das Openbook gefallen? Wir freuen uns immer über Ihre Rückmeldung. Schreiben Sie uns gerne Ihr Feedback als E-Mail an kommunikation@rheinwerk-verlag.de.



 Ihre Meinung
Ihre Meinung