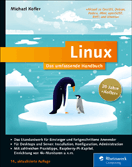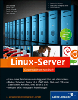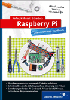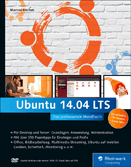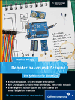7.5 screen
Ein weiteres wichtiges Werkzeug innerhalb einer Shell ist screen. Wird es gestartet, so wird der ganze Bildschirm des Terminals für das Programm verwendet. Ohne Parameter startet screen einfach nur eine Shell. Was aber ist das Besondere an diesem Programm?
Im Folgenden werden die Begriffe Fenster und Terminal der Einfachheit halber synonym verwendet.
Ganz einfach: screen ermöglicht es Ihnen, parallel auf mehreren virtuellen Terminals zu arbeiten, obwohl Sie in Wirklichkeit nur eines verwenden. Nehmen wir einmal an, Sie loggen sich über ein Programm wie SSH oder Telnet auf einem entfernten Rechner ein. Dort möchten Sie ein Programm schreiben. Um dies möglichst komfortabel zu erledigen, benötigen Sie zumindest ein Terminal, in dem ein Text- editor läuft, mit dem man den Quellcode editieren kann, und eines, mit dem man das Programm kompilieren, ausführen und debuggen kann. Mit screen ist genau das möglich, obwohl Sie sich nur ein einziges Mal einloggen müssen.
Das Programm wird durch einen Aufruf von screen (für eine Shell) oder screen [programm] gestartet. Screen legt dafür ein erstes virtuelles Terminal an. Anschließend können Sie in der gestarteten Shell beziehungsweise mit dem gestarteten Programm wie gewohnt arbeiten.
Nehmen wir das obige Beispiel nun zur Hand und erleichtern wir uns die Arbeit an einem Programm. Dazu könnte man beispielsweise einen Editor (etwa vi) starten. [Fn. Der vi wird in späteren Kapiteln noch genauer behandelt. Sie beenden ihn durch Esc (Wechsel in den Kommandomodus) und den Befehl »:q«.]
Ein weiteres Terminal
Nun erstellen Sie durch die Tastenkombination Strg + A und anschließendes Drücken der Taste C (für create) ein neues virtuelles Terminal. Sodann wechselt screen auch gleich die Ansicht auf das neu erstellte Terminal, das mit einer Shell auf Eingaben wartet. Sie könnten darin nun den Compiler oder Ähnliches anwerfen.
Terminalwechsel
Um zwischen den existierenden virtuellen Terminals zu wechseln, nutzen Sie die Tastenkombination Strg + A und drücken anschließend eine Taste zwischen 0 und 9. Damit steht die Möglichkeit zur Verfügung, zwischen insgesamt zehn virtuellen Terminals zu wechseln (sofern Sie tatsächlich so viele erzeugen möchten).
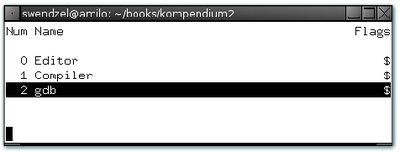
Abbildung 7.1 screen mit Fensterliste
Eine weitere Möglichkeit ist der Weg über die Fensterliste (Window List). In die Fensterliste gelangen Sie über die Tastenkombination Strg + A und anschließendes Drücken der Anführungszeichen-Taste. Mit den Cursortasten wechseln Sie dort zwischen den einzelnen Fenstern (man sieht deren Nummer und Name).
Namen für Terminals
Einzelnen Terminals kann man über die übliche Tastenkombination sowie anschließendes Drücken der Taste A auch Namen verpassen. Diese erscheinen dann in der Fensterliste. Nach Strg + A und anschließend W erscheint am unteren Fensterrand übrigens eine Namensliste der Terminals. Drückt man dann beispielsweise die 1, so landet man auf dem ersten davon.
Fenster schließen
Ein Fenster kann durch die Tastenkombination Strg + A und anschließendes Drücken von K (kill) beendet werden. Sie können die Fenster auch schließen, indem Sie die Shell und/oder das gestartete Programm (in dieser Shell) verlassen. [Fn. Was natürlich davon abhängt, ob man das Programm direkt durch screen oder erst in einer Shell innerhalb eines virtuellen Terminals gestartet hat.]
Hat man das letzte Fenster zerstört, wird eine Meldung wie »screen is terminating« auf dem Terminal angezeigt und man befindet sich wieder in der Ausgangsshell.
Ihre Meinung
Wie hat Ihnen das Openbook gefallen? Wir freuen uns immer über Ihre Rückmeldung. Schreiben Sie uns gerne Ihr Feedback als E-Mail an kommunikation@rheinwerk-verlag.de.




 Ihre Meinung
Ihre Meinung