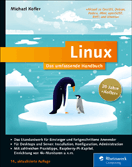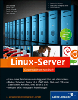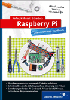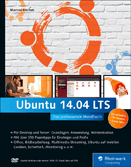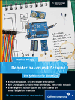4.3 E-Mails empfangen und senden
Eben haben Sie erfahren, wie Sie unter Linux Webseiten besuchen können. Im Folgenden wollen wir uns mit dem zweiten großen Thema des Internets befassen: E-Mails. Natürlich können Sie – jedenfalls, sofern es angeboten wird – auch unter Linux Ihre Mails über Ihren Browser abholen, was bei den großen Mailprovidern wie gmx.de, web.de und so weiter auch kein Problem darstellt. Allerdings ist diese Methode langsam.
Viel schneller ist es, Mails mit einem Mailprogramm abzuholen. Windows-Benutzer werden hierbei in erster Linie an Outlook Express, Outlook und Thunderbird denken. Unter Linux stehen gleiche bzw. ähnlich gute Programme (etwa Evolution als Outlook-Ersatz) zur Verfügung. Wir werden uns im Folgenden auf das Mailprogramm Thunderbird konzentrieren, da es fast immer verfügbar ist und es viele Windows-Umsteiger bereits kennen. Weitere typische Linux-Mailprogramme (speziell für die Konsole und für das automatische Abholen von Mails) lernen Sie in Kapitel kennen.
Mozilla Thunderbird ist, wie Firefox, ein freies und offenes Programm, das von der Mozilla Foundation entwickelt wird. Es bietet die Möglichkeit, Mailaccounts über unterschiedliche Protokolle (POP3, IMAP, SMTP) anzusprechen, kann Newsfeeds (etwa über RSS) abholen und zudem Newsgroups abonnieren.
E-Mail-Zugriff konfigurieren
Wir werden uns an dieser Stelle nicht auf Newsfeeds und Newsgroups konzentrieren, da diese in Kapitel detailliert besprochen werden. Stattdessen werden wir Ihnen zeigen, wie Sie einen typischen POP3-Mail-Account mit Nutzung eines Ausgangsservers einrichten können.
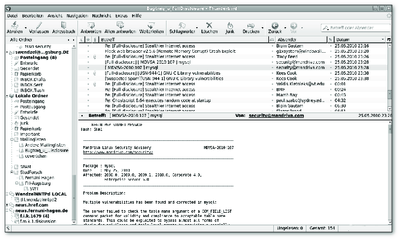
Abbildung 4.17 Mozilla Thunderbird
[»]Sie benötigen für das weitere Vorgehen einige Informationen von Ihrem Mailprovider, ohne die es an dieser Stelle nicht weitergeht: Die Adressen Ihres POP3- und SMTP-Servers und deren Netzwerkports – die folgende Auflistung enthält eine Auswahl typischer Mailprovider-Informationen. Sollten Sie die notwendigen Informationen nicht bekommen können und auch nicht in der folgenden Liste sehen, überspringen Sie diesen Abschnitt einfach. In einigen Fällen wird Ihnen anstelle eines POP3-Accounts ein IMAP-Account zur Verfügung stehen; erstellen Sie bei den folgenden Schritten in diesem Fall einfach ein IMAP-Konto statt eines POP3-Kontos und geben Sie die Adresse des IMAP-Servers an.
- GMX
POP3-Server: pop.gmx.de, Port: 110; SMTP-Server: mail.gmx.de, Port: 25; Benutzername: Ihre Mail-Adresse - WEB.DE
POP3-Server: pop3.web.de, Port: 110; SMTP-Server: smtp.web.de, Port: 25; Benutzername: Ihr Benutzername - Gmail
POP3-Server: pop.gmail.com, Port: 995 (SSL aktivieren); SMTP-Server: smtp.gmail.com, Port: 25; Benutzername: Ihre Mail-Adresse - freenet
POP3-Server: pop3.freenet.de, Port: 110; SMTP-Server: mx.freenet.de, Port: 25; Benutzername: Benutzername;freenet.de (mit Semikolon) - Yahoo! Mail
POP3-Server: pop.mail.yahoo.de, Port: 110; SMTP-Server: smtp.mail.yahoo.de, Port: 25; Benutzername: Ihr Benutzername (ohne @yahoo.de) - Windows Live Hotmail
POP3-Server: pop3.live.com, Port: 995 (SSL); SMTP-Server: smtp.live.com (TLS aktivieren), Port: 25; Benutzername: Ihre Windows Live ID
Ein Mailkonto erstellen
Sollte nicht automatisch beim Start von Thunderbird ein Dialog zur Einrichtung eines Mailaccounts eingeblendet werden, starten Sie diese Einrichtung über den Menüreiter Bearbeiten · Konten-Einstellungen · Konten-Aktionen · E-Mail-Konto hinzufügen. Im ersten Dialogfeld geben Sie Ihren Namen, Ihre Mail-Adresse und das Passwort des E-Mail-Accounts an.
Thunderbird versucht daraufhin selbst, die zugehörigen E-Mail-Server herauszufinden. Dabei kann es sein, dass Thunderbird einen IMAP-Server auswählt, obwohl Sie einen POP3-Server verwenden möchten. Klicken Sie dazu, wie in Abbildung zu sehen, auf die Schaltfläche Bearbeiten, woraufhin sich das in Abbildung zu sehende Drop-Down-Menü zeigt, in dem Sie zwischen POP3- und IMAP-Server wechseln können. Vergessen Sie im Falle eines Wechsels nicht, den Port anzupassen (POP3-Server verwenden meistens den Port 110).
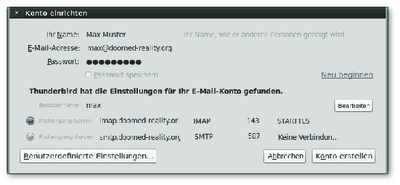
Abbildung 4.18 Konfiguration eines neuen E-Mail-Kontos
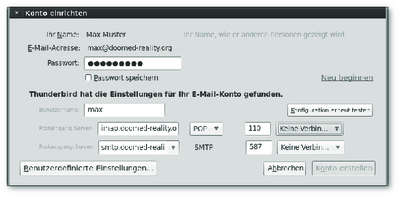
Abbildung 4.19 Konfiguration eines neuen E-Mail-Kontos (Detail-Einstellungen)
Sollten keine Server gefunden werden oder sollten die gefundenen Server nicht mit den Informationen Ihres Providers übereinstimmen, klicken Sie auf Benutzerdefinierte Einstellungen. Daraufhin schließt sich das Dialogfeld und Sie finden in der Menüleiste des vorherigen Dialogs Konten-Einstellungen einen Menüeintrag für Ihr neues Konto.
Die Konfiguration des IMAP- bzw. POP3-Servers können Sie über den Reiter Server-Einstellungen und die Konfiguration des Postausgangsservers (also des SMTP-Servers) können über den Eintrag Postausgangs-Server (SMTP) verändert werden.
Nach der Konfiguration Ihres E-Mail-Accounts können Sie beliebig viele weitere Accounts auf dieselbe Weise hinzufügen, E-Mails verschicken und empfangen.
Ihre Meinung
Wie hat Ihnen das Openbook gefallen? Wir freuen uns immer über Ihre Rückmeldung. Schreiben Sie uns gerne Ihr Feedback als E-Mail an kommunikation@rheinwerk-verlag.de.




 Ihre Meinung
Ihre Meinung