23.2 Der Fernzugriff in der Praxis 

Sehen wir uns zunächst die Variante des Fernzugriffs an, die Ihnen in jeder Windows-10-Edition zur Verfügung steht: die Remoteunterstützung.
23.2.1 Eine Remoteunterstützung anfordern und erhalten 

Bei einer Remoteverbindung dient ein Computer als sog. Server bzw. Wirt. Auf diesen wird später zugegriffen. Der andere Rechner, der auf den Server zugreift, wird Client oder Gast genannt. Wenn Sie Ihren Computer als Server für die Remoteunterstützung freigeben, also selbst Hilfe erhalten möchten, gehen Sie folgendermaßen vor:
Damit sind die Vorbereitungen von Ihrer Seite aus – also dem Hilfesuchenden – zunächst abgeschlossen. Belassen Sie den Dialog Windows-Remoteunterstützung weiterhin geöffnet.
Ihr Helfer nimmt nun folgendermaßen Kontakt mit Ihnen auf:
1 |
Stellen Sie zunächst sicher, dass auf Ihrem PC das Programm für die Windows-Remoteunterstützung läuft. Sollten Sie den Dialog in der Zwischenzeit doch beendet haben, so müssen Sie diesen neu starten. Damit ist aber auch ein erneutes Zuschicken der Einladung sowie des Kennworts nötig. |
2 |
Bitten Sie Ihren Helfer, die ihm zugeschickte Datei auf dem Desktop oder an einer anderen Stelle abzulegen. Anschließend muss die Datei per Doppelklick gestartet werden. Im vorliegenden Fall heißt die Datei Einladung und ist an einem Bildschirm-Symbol mit aufliegender Maus 1 zu erkennen. |
3 |
Nach dem Start der Datei wird der Helfer aufgefordert, das auf Ihrem Bildschirm sichtbare Passwort einzugeben 2. Teilen Sie ihm dieses mit. |
4 |
Sie müssen nun Ihrerseits den Zugriff auf Ihren PC genehmigen. Klicken Sie zu diesem Zweck im entsprechenden Dialog auf Ja 3. Darauf wird die Verbindung hergestellt. |
Der Helfer kann sich nun einen Eindruck von der aktuellen Situation auf dem Desktop seines Gegenübers verschaffen. Das beschriebene Verfahren hat allerdings einen Nachteil: Der Helfende kann selbst nichts auf dem Remotedesktop manipulieren, also beispielsweise keine Programme starten oder Einstellungen verändern. Insofern ist der Hilfesuchende auf Kommandos des Helfers angewiesen, die per Telefon oder auch über die in der Remoteunterstützung enthaltene Chatfunktion übermittelt werden können. Soll die Verbindung schließlich beendet werden, muss der Hilfesuchende einfach auf das Schließen-Symbol 4 im Dialog Windows-Remoteunterstützung klicken.
Abbildung 23.1 Zugriff per Remotedesktop
23.2.2 Herstellen einer Remotedesktopverbindung unter Windows 10 Pro 

Ein Nachteil der Remoteunterstützung, die wir im letzten Abschnitt beschrieben haben, besteht darin, dass der Helfende nicht aktiv in das Geschehen auf dem Desktop eingreifen kann. Diese Funktion bietet erst die Remotedesktopverbindung, die unter den höherwertigen Windows-Editionen wie z. B. Windows 10 Pro zur Verfügung steht. Zur Herstellung einer Remotedesktopverbindung ist es wichtig, dass der Gast (sprich der Helfer) über ein Administratorkonto auf dem betreffenden PC verfügt. Ist dies noch nicht der Fall, muss ein solches Konto zunächst eingerichtet werden (siehe auch Kapitel 4, »Benutzerkonten anlegen und verwalten«). Gehen Sie anschließend folgendermaßen vor, um die Remotedesktopverbindung zu aktivieren:
1 |
Rufen Sie, wie in Abschnitt 23.2.1, »Eine Remoteunterstützung anfordern und erhalten«, beschrieben, den Dialog Systemeigenschaften mit dem Register Remote auf. |
2 |
Aktivieren Sie die Option Remoteverbindung mit diesem Computer zulassen 1. Beim Zugriff auf aktuelle Windows-PCs, die also z. B. mit Windows 8 oder höher ausgestattet sind, sollte zusätzlich das Häkchen bei Verbindungen nur von Computern zulassen, auf denen Remotedesktop mit Authentifizierung auf Netzwerkebene ausgeführt wird 2 gesetzt sein. Dies stellt ein weiteres Sicherheitsmerkmal für die Verbindung bereit. Über die Schaltfläche Benutzer auswählen 3 können Sie auch gezielt Benutzer, die auf dem betreffenden System ein Standardkonto haben, für die Remoteverbindung auswählen. Dadurch vermeiden Sie, dass der Gast in die Gruppe der Administratoren aufgenommen werden muss. Andererseits sind dadurch natürlich dessen Möglichkeiten zur Hilfeleistung bei systemkritischen Problemen eingeschränkt. |
3 |
Bestätigen Sie die Änderungen, indem Sie nacheinander die Schaltflächen Übernehmen und OK anklicken. Darauf wird das Dialogfeld geschlossen, und dem Herstellen einer Remoteverbindung zu dem entsprechenden Computer steht nichts mehr im Weg. |
Von dem Computer aus, von welchem auf den freigegebenen PC zugegriffen werden soll, sind folgende Schritte durchzuführen:
1 |
Starten Sie das Programm Remotedesktopverbindung, indem Sie den Namen als Suchbegriff in das Cortana-Suchfeld in der Taskleiste eingeben und den entsprechenden Treffer Remotedesktopverbindung – Desktop-App in der Ergebnisliste auswählen. |
2 |
Klicken Sie nach dem Öffnen des Programmfensters zunächst auf Optionen einblenden, um die erweiterten Optionen des Dialogs zum Vorschein zu bringen. Geben Sie im Dialogfeld nun den Namen des Computers ein 1, mit welchem Sie sich verbinden möchten, sowie den Namen des Benutzerkontos 2, auf welches Sie zugreifen möchten. Der PC-Name 1 kann auf dem Wirt-Computer über Start • Einstellungen • System • Info angezeigt werden. Klicken Sie nun auf die Schaltfläche Verbinden 3. |
3 |
Nun werden Sie dazu aufgefordert, das Kennwort für das gewählte Konto einzugeben 4. Bestätigen Sie die Eingabe zunächst mit OK und die anschließende Sicherheitsnachfrage mit Ja 5. |
4 |
Sollte noch jemand auf dem fernzusteuernden Computer angemeldet sein, erhalten Sie eine entsprechende Information. Bestätigen Sie diese ebenfalls mit Ja. Der entsprechende Nutzer auf dem entfernten Computer erhält ebenfalls einen Hinweis, dass jemand auf das System zugreifen möchte. Dieser muss den entsprechenden Dialog mit OK 6 bestätigen und wird anschließend abgemeldet. Schließlich erhält der Gast vollen Zugriff auf das fernzusteuernde System und kann dort schalten und walten. Die Remotedesktopverbindung ist auf dem Gastrechner an einem blauen Balken am oberen Bildschirmrand 7 zu erkennen. |
[ACHTUNG] Vorsicht vor Anrufern aus dem Ausland!
In den letzten Jahren mehrten sich Fälle, in denen ahnungslose Windows-Benutzer von mehr schlecht als recht Englisch sprechenden angeblichen Microsoft-Mitarbeitern aggressiv darauf hingewiesen wurden, dass ihr Windows-Computer aufgrund von Schadsoftware Teil eines illegalen Netzwerks geworden sei. Die Anrufer behaupten, sie könnten dem Anwender die vermeintliche Schwachstelle zeigen, wenn sie einen Remotezugriff auf ihren Computer zuließen. Wer derartigen Aufforderungen nachkommt, der sitzt schon in der Falle: Erst auf diesem Weg gelangt Schadsoftware auf den PC. Geben Sie den Remotezugriff also nur für wirklich vertrauensvolle Mitmenschen frei.


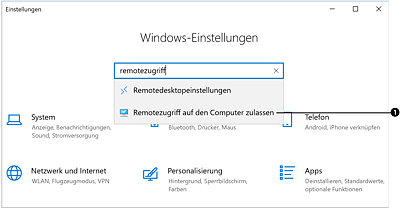
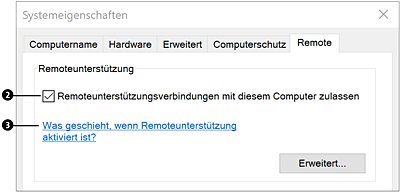
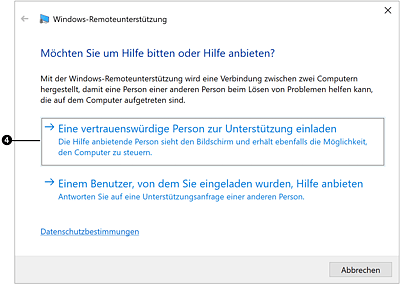
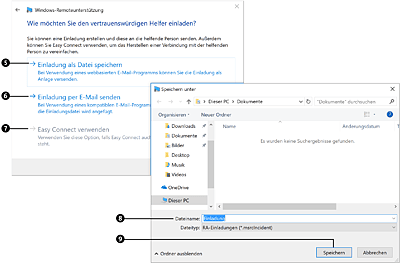
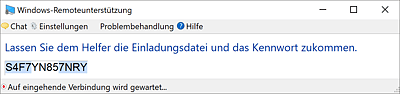
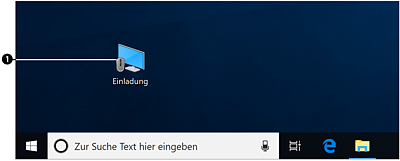
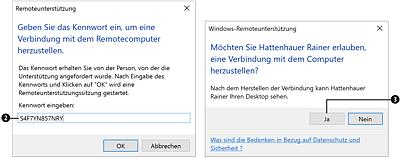
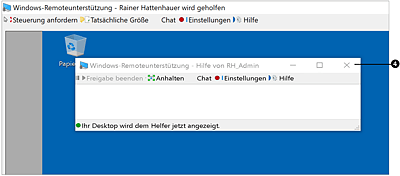
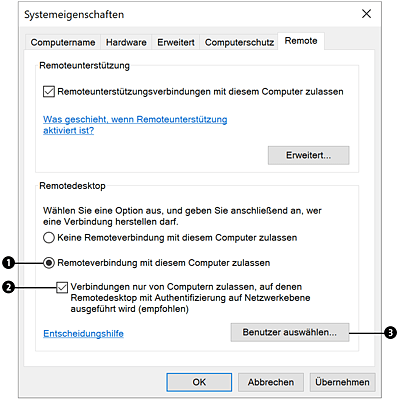
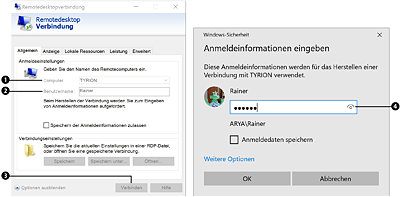
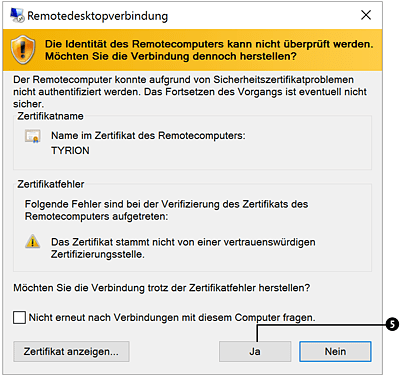
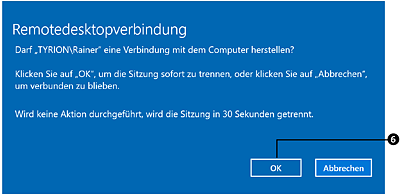

 Windows 10
Windows 10 Jetzt Buch bestellen
Jetzt Buch bestellen





