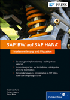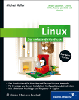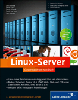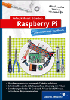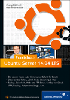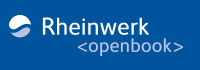 |
|
|||
|
GNOMEGNOME (GNU Network Object Model Environment) ist eine weitere Implementierung für einen Linux Desktop, die daraus entstand, dass KDE die kommerzielle Qt-Bibliothek benutzt und damit nach Ansicht der Autoren von GNOME die Idee der freien Software untergräbt. GNOME basiert auf freien Bibliotheken, in erster Linie auf der gtk+ (GIMP Toolkit), die bei der Erstellung des Grafikprogramms gimp entstand.
Das Bild zeigt einen GNOME Bildschirm. Er wird eingerahmt von zwei Paneln, die sich auf den ersten Blick kaum ähneln. Unten in der Mitte dient das Panel als Buttonleiste für das GNOME-Menü und einige Anwenderprogramme. Das obere Panel enthält einen Arbeitsflächenumschalter und eine Fensterliste aller gestarteten Applikationen. Dieses Panel erscheint nur, wenn Sie mit dem Mauszeiger an die obere Kante des Bildschirms fahren und verschwindet wieder, wenn Sie dessen Arbeitsbereich mit der Maus wieder verlassen. Rechts oben im Vordergrund sehen Sie Nautilus, den Dateimanager des GNOME Desktops. Hier zeigt er die Dateien des Verzeichnisses namens »linux« in Symboldarstellung an. Das hintere Fenster links unten zeigt den Organizer Evolution.
Das PanelAuch GNOME hat wie KDE ein Panel, das einen oder mehrere Menübäume enthält und Schnellstartflächen für Applikationen aufnehmen kann. GNOME kann sogar mehrere Panels gleichzeitig anlegen, die rund um den Bildschirm angeordnet aber auch frei manövrierbar sein können. Dazu kommt, dass GNOME unterschiedliche Arten von Paneln kennt. Die Kantenpanel können an jeder Seite des Bildschirms angeordnet werden. Sie können Sie jederzeit mit der mittleren Maustaste verschieben. Recht witzig ist eine besondere Variante, die Menüpanel genannt wird und am oberen Rand positioniert wird. Einem Macintoshbenutzer dürfte alles sehr bekannt vorkommen. Sogar die Taskliste unter dem Menüpunkt rechts oben arbeitet wie bei MacOS. Wenn Sie mit der rechten Maustaste auf den Panelhintergrund klicken, erhalten Sie ein Menü, in dem Sie einen Punkt namens Panel finden. Hier können Sie die Eigenschaften des Panels beeinflussen, aber vor allem können Sie hier Objekte hinzufügen. Die möglichen Objekte sind:
Auch im GNOME Panel ist ein Umschalter für mehrere Arbeitsschirme eingebaut. Allerdings ist das bei GNOME ein großer, virtueller Arbeitsbereich von vier Fenstern. Sie können diese sogar so einstellen, dass man durch Berührung der Grenze mit der Maus hinüberwechselt. In jedem Fall können Sie Fenster auch über die Grenzen hinüberragen lassen. Hinzu kommt die Möglichkeit mehrere Arbeitsbereiche zu definieren, die den Arbeitsflächen von KDE entsprechen. Diese haben dann jeder vier Arbeitsschirme der oben genannten Art. Unten sehen Sie zwei Arbeitsflächen mit je vier Schirmen im Arbeitsflächenumschalter.
IconsIcons lassen sich auf dem GNOME-Desktop wie bei KDE erzeugen. Sie klicken mit der rechten Maustaste auf den Bildschirmhintergrund. Es erscheint ein Menü. Hier sind die Punkte »Neues Verzeichnis« und »Neuer Starter« wichtig. Nach dem Erstellen eines Verzeichnisses wird ein Ordnersymbol auf dem Desktop erzeugt und ein entsprechendes Verzeichnis im Verzeichnis ~/.gnome-desktop angelegt. Der Starter dient zum Ablegen von Icons, die doppelt angeklickt zum Starten von Programmen führen. Dazu wird der Name der Applikation ggf. mit Optionen benötigt und ein Name, unter dem das Symbol auf dem Desktop erscheint.
Ebenfalls über das Menü der rechten Maustaste können Icons für Wechselmedien
oder MS Windows-Partitionen auf den Desktop gelegt werden. In dem Augenblick
werden die Geräte automatisch in den in der Datei /etc/fstab
(siehe S. fstab) angegebenen Verzeichnis eingehängt.
Diese Symbole verschwinden von selbst, wenn die entsprechenden Geräte
aus dem Verzeichnisbaum ausgehängt werden.
Das kann einmal durch den Befehl
Dateimanager NautilusNautilus ist der neuere Dateimanager des GNOME. Er ist komfortabler, aber auch ressourcenhungriger als sein Vorgänger gmc (GNOME Midnight Commander). Wie bei KDE wird auch bei GNOME der Dateimanager Nautilus als Verwaltungsprogramm für den Bildschirmhintergrund eingesetzt und Nautilus kann auch als Browser verwendet werden. Allerdings sind seine Fähigkeiten auf diesem Gebiet noch ausbaufähig. Sie erhalten von Nautilus bereits vor dem Öffnen der Dateien sehr viele Informationen. So steht unter jedem Dateinamen auch die Dateigröße, bei Verzeichnissen die Anzahl der darin liegenden Objekte. Die Dateisymbole zeigen bei Bildern so genannte Thumbnails, also Verkleinerungen der Grafiken auf DaumennagelgrößeBei der genaueren Betrachtung wird man allerdings staunen, wie groß mancher Daumennagel wohl ist., mit dem Inhalt des Bildes. Diese Miniaturbilder speichert Nautilus in einem Verzeichnis .thumbnails, das er zu dem jeweiligen Verzeichnis anlegt. Bei erneutem Aufsuchen des Verzeichnisses muss Nautilus die Bilder nicht neu erzeugen. Positionieren Sie den Mauscursor über einer Musikdatei, wird diese abgespielt. Bei Textdateien wird der Anfang dieses Textes verkleinert wiedergegeben. Die Größe des Symbols können Sie verändern. Dazu klicken Sie das Icon mit der rechten Maustaste an und finden in dem erscheinenden Menü den Punkt »Icon strecken«. Das Icon erhält dann vier hervorgehobene Eckpunkte, an denen Sie es sozusagen auseinanderziehen können. In Kombination mit der Abschaltung der automatischen Positionierung, die Nautilus Layout nennt, können Sie Verzeichnisse recht frei gestalten. Sie können Nautilus in eine Listenansicht umschalten. Es erscheinen die Spalten Dateiname, Größe, Typ und das Modifikationsdatum. Durch Anklicken des Spaltenkopfs können Sie die Dateien der Liste nach dem jeweiligen Kriterium sortieren. In der Seitenleiste links neben dem Hauptfeld können Sie sich eine Baumansicht, eine Chronik der bislang angewählten Verzeichnisse und Notizen zum aktuellen Verzeichnis anzeigen lassen. Diese Notizen erscheinen bei jedem Betreten des Verzeichnisses und können jederzeit geändert werden. Die Baumanzeige müssen Sie zuerst über das Menü aktivieren, das Sie über die rechte Maustaste erreichen.
In Abbildung ist Nautilus umkonfiguriert, so dass die Dateien in Listendarstellung zu sehen sind, und die Seitenleiste einen Verzeichnisbaum zeigt. Im Baum sind auch Dateien zu sehen. Sie können das aber auch so umkonfigurieren, dass er nur Verzeichnisse enthält. Nautilus erlaubt die Erzeugung von Verknüpfungen, wie man das von MacOS und auch von MS Windows kennt. Dabei wird ein symbolischer Link generiert. Das entsprechende Objekt erhält einen kleinen Haken, um es von normalen Dateien zu unterscheiden. Das Vorgehen gleicht dem auf dem Macintosh. Sie selektieren eine Datei, wählen das Kommando »Verknüpfung anlesen« aus dem Menü und im gleichen Verzeichnis wird sie generiert. Diese können Sie anschließend an jede beliebige Stelle schieben. Sie können aber auch nach der Art von MS Windows ein Objekt mit der rechten Maustaste verschieben und erhalten beim Loslassen ein Menü, in dem Sie aussuchen können, ob das Objekt verschoben, kopiert oder eine Verknüpfung erstellt werden soll.
Look and FeelIm Gegensatz zu KDE ist bei GNOME wie bei anderen Oberflächen der Doppelklick üblich, um Applikationen zu starten oder Verzeichnisse zu öffnen. Allerdings kann man auch unter GNOME diese Voreinstellung über die Eigendschaften des Nautilus ändern. Die Schließbox für die Fenster ist bei GNOME links statt rechts. Das dort üblicherweise zu findende Fenstermenü erreichen Sie über die rechte Maustaste. Dieses Verhalten kann so umgeschaltet werden, dass die Schließbox auf der rechten Seite erscheint. Die entsprechende Option finden Sie im Kontrollcenter unter dem »Aussehen« des Fenstermanagers Sawfish. Dort werden die Titelbuttons zwischen MS Windows, einigen anderen Vorbildern oder Standard umgeschaltet. Durch Doppelklick auf den Fensterbalken verschwindet das Fenster und nur der Balken bleibt stehen. Das Fenster erscheint wieder beim nächsten Doppelklick. Sie können an Icons Etiketten heften. Im Eigenschaftendialog, den Sie über die rechte Maustaste erreichen, finden Sie eine Reihe von Etiketten, die Sie auswählen können. Insgesamt kann man sagen, dass GNOME sich stärker am Macintosh als an MS Windows orientiert, aber keine Hemmungen hat, gute Ideen aus welcher Quelle auch immer zu übernehmen.
Eine kleine BeispielsitzungIn dieser Beispielsitzung wird gezeigt, wie Sie sich anmelden, ein Terminalfenster öffnen und schließen, sich ausloggen und zu guter Letzt den Rechner geregelt herunterfahren. Nach dem Einschalten eines mit GNOME installiertem Rechner erscheint als Eingabeforderung eine einzelne Zeile für den »Username«. Nach Eingabe der Benutzerkennung, die durch Return abgeschlossen wird, erscheint eine Eingabeaufforderung für das Passwort, das blind einzugeben ist. Es erscheint als Rückmeldung lediglich ein Stern für jeden getippten Buchstaben. Nun bieten sich zwei Arten an, an ein Terminalfenster zu gelangen. Am einfachsten ist es, auf dem Panel einmal auf das Symbol zu klicken, das so aussieht, als habe jemand gegen einen Fernseher getreten.
Alternativ können Sie das GNOME-Menü verwenden. Sie finden den Ausgangsbutton links unten ebenfalls in Form eines Fußabdrucks. Dort wählen Sie nacheinander die Untermenüpunkte Programme - System - GNOME-Terminal. In beiden Fällen erscheint ein Terminalfenster auf dem Sie mit der Kommandozeile arbeiten können. Durch ctrl-D oder den Befehl exit schließt das Fenster wieder. GNOME verlassen Sie wieder, indem Sie wiederum den linken unteren Button mit dem großen Fuß anklicken und den Punkt »Abmelden« wählen. Es erscheint noch einmal eine Rückfrage, die Sie bestätigen und schon sind Sie wieder in der Anmeldemaske. Dort finden Sie im Menü unter System einen Punkt Herunterfahren. Es wird noch einmal gefragt, ob Sie wirklich den Rechner herunterfahren wollen. Danach können Sie die Meldungen des Rechners beim Shutdown beobachten.
Hinter den KulissenSeit GNOME 1.4 ist Sawfish der Standard als Fenstermanager. Er gilt als schnell und erweiterungsfähig. Dennoch ist diese Festlegung nicht bindend. Sie können GNOME auch mit einem anderen Fenstermanager verwenden. Das GNOME Session Management ermittelt beim Ende einer Sitzung, welche Applikationen laufen und versucht bei der nächsten Sitzung, die Programme wieder zu starten und in den gleichen Zustand zu bringen, wie sie waren. Für GNOME wurde das Komponentenmodell Bonobo entwickelt. Bonobo wird als ein sprach- und systemunabhängiger Schnittstellensatz zu CORBA beschrieben.vgl. die zu GNOME und Bonobo mitgelieferten README-Dateien. Damit ist GNOME unabhängig von bestimmten Sprachen oder Systemen und basiert auf anerkannten Standards, die weit über Linux hinaus neueste Technologie sind. Hinzu kommt, dass ein Komponentensystem als Basis einer grafischen Oberfläche sehr flexible Möglichkeiten bietet. Diese Architektur mag dafür verantwortlich sein, dass GNOME etwas träger als KDE zu reagieren scheint. Sie hat aber langfristig den Vorteil, dass Funktionalitäten eines Programmes ohne großen Zusatzaufwand als Modul zur Verfügung gestellt werden können. Dieses Modul kann dann von anderen Programmen verwendet werden, was zu einer schnelleren Entwicklungszeit und zu einem geringeren Speicherverbrauch führt.
GNOME-ProgrammeWie unter KDE gibt es eine Flut von Anwendungen für den GNOME Desktop. Da man durchaus auch KDE-Programme unter GNOME ausführen kann und umgekehrt, haben Sie die Wahl beider Welten. Hier sollen ein paar Anwendungen aufgezählt werden.
|
| |||||||||||||||||||||||||||||||||||||||||||||||||||||||||
Copyright © Rheinwerk Verlag GmbH 2003
Für Ihren privaten Gebrauch dürfen Sie die Online-Version natürlich ausdrucken.
Ansonsten unterliegt das Openbook denselben Bestimmungen wie die gebundene Ausgabe:
Das Werk einschließlich aller seiner Teile ist urheberrechtlich geschützt.
Alle Rechte vorbehalten einschließlich der Vervielfältigung, Übersetzung, Mikroverfilmung sowie
Einspeicherung und Verarbeitung in elektronischen Systemen.
Nutzungsbestimmungen | Datenschutz | Impressum
Rheinwerk Verlag GmbH, Rheinwerkallee 4, 53227 Bonn, Tel.: 0228.42150.0, Fax 0228.42150.77, service@rheinwerk-verlag.de
Cookie-Einstellungen ändern


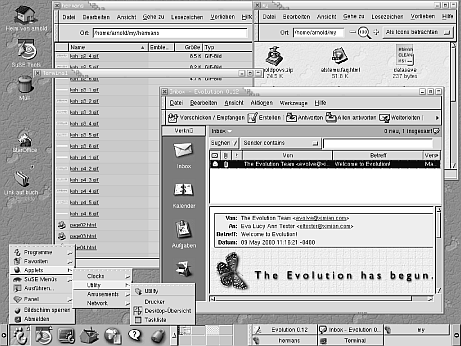
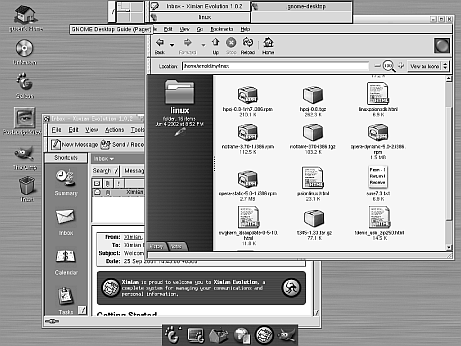
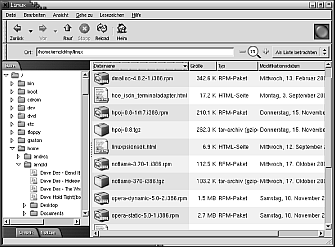

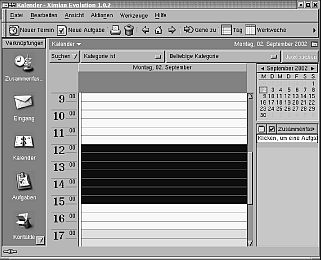
 Ihre Meinung
Ihre Meinung