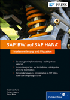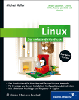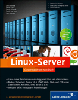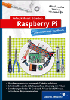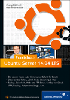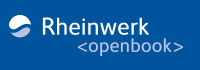 |
|
|||
|
KDE
KDE steht für K Desktop Environment und ist der erste Desktop, der für Linux
entwickelt wurde. Bis dahin hat es
diverse Fenstermanager für Linux gegeben, am erfolgreichsten war
Man kann sehen, dass das Panel, dessen Idee von CDE übernommen wurde, fast zur Menüleiste mutiert ist. KDE arbeitet mit einem umfangreichen Menübaum, der seine Wurzel im K-Button hat. Gleichzeitig gibt es Icons zum Starten von Programmen oder Geräten. Beides ist an MS Windows 95 angelehnt. Im Panel sind ebenfalls Startbuttons untergebracht und Sie können den Umschalter zwischen den vier Bildschirmen sehen, die zu Anfang eins, zwei, drei und vier heißen. In diesem Fall ist die Fläche zwei zu Buch umbenannt. Rechts daneben befindet sich die Fensterliste, in denen alle Fenster angezeigt werden, ganz gleich, auf welchem Arbeitsbildschirm sie sich befinden. Es folgt der Button mit dem Schloss zum kurzfristigen Sperren des Arbeitsplatzes und der Exit-Button. Beides kennt man auch vom CDE her. Darauf folgt ein Schnellstarter. Er zeigt Symbole für typische Desktop-Applikationen, wie hier das Clipboard und den Organizer. Wie beim Macintosh kann das Panel durch einen Klick im rechten Rand versteckt werden. Eine andere Idee vom Macintosh wurde übernommen: ein Doppelklick auf den Verschiebebalken eines Fensters läßt das Fenster verschwinden; nur der Balken bleibt stehen. Ein weiterer Doppelklick und das Fenster ist wieder da. KDE-typisch ist es, dass die Objekte zum Starten nur einfach und nicht doppelt angeklickt werden. Nach den ersten Irritationen am Anfang macht dies die Bedienung relativ schnell. Es führt aber auch hin und wieder dazu, dass etwas startet, das man nur aus Versehen erwischt hat. Wen das zu sehr stört, kann es auch umkonfigurieren.
Das PanelDas Panel von KDE sieht auf den ersten Blick wie eine Menüleiste aus. Es ist in großem Maße über ein Menü, das über die rechte Maustaste erreichbar ist, konfigurierbar. Alternativ können Sie auch das Kontrollzentrum von KDE verwenden. Auf dem Panel lassen sich Icons zum Starten von Programmen und beliebig viele Menüs ablegen. Beides läßt sich wiederum über die rechte Maustaste verschieben oder entfernen. Das Panel enthält wie das von CDE eine Umschaltbox, die zwischen den virtuellen Bildschirmen, den Arbeitsflächen umschalten kann. Durch Anklicken eines Schalters im Arbeitsflächenumschalters können Sie die Arbeitsfläche wechseln. Auch die Namen, die zu Anfang einfach eins, zwei, drei und vier lauten, sind leicht zu anzupassen, indem Sie auf ein angewähltes Fenster noch einmal klicken. Sofort erscheint ein Textcursor mit dem sich der Text an Ort und Stelle korrigieren läßt. Die Anzeige kann entweder die Namen der Fenster zeigen, die Nummern, die natürlich kleiner sind und helfen, wenn nicht viel Platz ist oder als kleine Vorschau, die die Umrisse der Fenster auf den jeweiligen Arbeitsflächen zeigt. Fenster können zu jedem Zeitpunkt über ihr Fenstermenü auf eine andere Arbeitsfläche bewegt werden. Auf diese Weise können Sie auch mit einem Bildschirm zurecht kommen, der keine große Auflösung hat. Neben dem Arbeitsflächenumschalter befindet sich eine Taskliste, in der jedes gestartete Programm seine Titelleiste ablegt. Gleichartige Programme teilen sich eine Leiste, die beim Anklicken die einzelnen Fenster auffächert. Mit dieser Hilfe können Sie schnell zwischen Programmen wechseln. Auch minimierte Fenster legen sich nicht auf den Desktop, sondern bleiben innerhalb dieser Fensterliste. Rechts neben der Taskleiste liegt ein Button mit einem Schloss. Damit kann der Bildschirm kurzfristig gesperrt werden. Wird er angeklickt, wird der Bildschirm schwarz und es erscheint eine Eingabebox für das Passwort. In diesem Zustand kann sich nur derjenige anmelden, der den Bildschirm gesperrt hat. Darunter befindet sich Ausschalter. Das Symbol zeigt einen Kreis mit einem senkrechten Strich darin, der dem Ausschaltsymbol einiger Elektrogeräte nachempfunden wurde. Damit verlassen Sie den Desktop. Es folgt ein Platz mit kleinen Symbolen, beispielsweise für den Mixer oder das Clipboard oder den Organizer. Das Panel wird durch eine Zeitanzeige abgeschlossen. Ganz rechts ist ein unscheinbarer Button mit einem kleinen rechten Pfeil. Klicken Sie diesen an, verschwindet das gesamte Panel nach rechts bis auf einen kleinen Button mit einem kleinen linken Pfeil, über den Sie sich das Panel wieder holen können. Auf diese Weise können Sie den Gesamtbildschirm nutzen, wenn Sie das Panel nicht brauchen.
IconsDa sich minimierte Fenster nicht wie bei den früheren Fenstermanager als Icon auf dem Desktop sammeln, sondern in der Fensterliste des Panels abgelegt werden, konnten die Entwickler von KDE ohne das Risiko einer Verwechslung, Icons als Startsymbole für Programme, Verzeichnisse oder Geräte verwenden. Bei KDE können Sie ein solches Icon direkt auf dem Hintergrund anlegen. Dazu klicken Sie mit der rechten Maustaste auf den Hintergrund. Es erscheint das Kontextmenü. In der ersten Zeile steht »Neu« und dahinter die erzeugbaren Elemente: Verzeichnis, Dateisystem, Programm, URL oder Mimetyp. Nach seiner Erzeugung muss das Icon konfiguriert werden. Dabei unterscheiden sich die Icons je nach Typ.
Auch Iconbeschreibungen werden in Textdateien abgelegt. Sie finden sich im Heimatverzeichnis im Unterverzeichnis Desktop. Ein Icon für eine Anwendung kann unter der Haube beispielsweise so aussehen:Die Datei ist der besseren Übersicht halber um die diversen Übersetzungen des Namens gekürzt.
# KDE Config File [KDE Desktop Entry] Name[fi]=Sovellus SwallowExec=/home/t345-1.33/t345 SwallowTitle= Name[ru]=ðÒÉÌÏÖÅÎÉÅ BinaryPattern=/home/t345-1.33/t345; Name=Application Name[da]=Anvendelse MimeType= Name[de]=Acer T50 Konfiguration Exec=acert50 Icon=PhoneTT.xpm TerminalOptions= Path= Type=Application Name[es]=Aplicaciones Comment[de]= Terminal=0 Man kann sehen, dass in den Iconbeschreibungen bereits die Beschriftung in verschiedenen Landessprachen hinterlegt sind. Während das Icon auf einem deutschen System »Acer T50 Konfiguration« heißt, würde dort in einer dänischen Umgebung »Anvendelse« stehen. Letzteres heißt einfach Anwendung und zeigt, dass das Icon wohl noch nicht in alle Sprachen übersetzt wurde.
Konqueror, Dateimanager und Browser
Der Dateimanager des KDE heißt Konqueror. Die erste Auffälligkeit ist, dass
man die Objekte, die er zeigt, nur einmal anklicken muss, um sie zu starten.
Dies ermöglicht eine
ungewohnte, aber schnelle Navigation durch den Verzeichnisbaum.
Sie können durch jeweils einen Klick auch durch die Verzeichnisse navigieren.
Alternativ können Sie die Position auch durch Eingabe des Pfades in die
Adressleiste ändern.
Daneben lassen sich auch URLs eingeben und der Konqueror dient sogar als
Browser. Sie können ihn von der Konsole mit dem Namen
Konqueror hat eine Werkzeugleiste mit den üblichen Schalter eines Browsers, die sich aber auch gut zum Navigieren durch das Dateisystem verwenden lassen. Auffallend ist der Pfeil nach oben, der den üblichen Links- und Rechtspfeil ergänzt. Dieser wechselt in das Elternverzeichnis, während der Linkspfeil das zuvor angewählte Verzeichnis anzeigt. Dieser feine Unterschied kann sich als sehr praktisch erweisen. Die Verzeichnisansicht in der linken Fensterhälfte erinnert sehr an den Explorer von MS Windows. In der Trennleiste zur Dateianzeige sind einige Schalter, die es ermöglichen, den Verzeichnisbaum an der Wurzel oder im Heimatverzeichnis beginnen zu lassen. Auch Webseiten und Lesezeichen lassen sich hier anzeigen. Mit dem Schließschalter lässt sich der Navigationsbereich abschalten. Mit der Funktionstaste F9 können Sie ihn wieder erscheinen lassen. Der wichtigste Bereich ist für einen Dateimanager natürlich das Anzeigen von Dateien. Die Dateien können als Symbol, mehrspaltig, detailliert und in Baumansicht angezeigt werden. Die Symbolanzeige und die mehrspaltige unterscheiden sich in erster Linie in der Größe der Symbole. Die Symbole zeigen den Dateityp an, die Konqueror in erster Linie anhand der Dateiendung erkennt. Den Nachteil, dass in dieser Darstellung nicht mehr Informationen als den Dateinamen und den Dateityp erfährt, gleicht Konqueror dadurch aus, dass er weitere Informationen anzeigt, wenn Sie die Maus über dem Symbol einen Moment stehen lassen. Dann erscheinen Informationen wie Größe und Rechte, aber auch typspezifische Informationen wie die Länge in Sekunden bei Musikstücken. Bilder bekommen als Symbol eine Verkleinerung ihres Inhalts zugeordnet. Detailansicht und Baumansicht haben nur sehr kleine Symbole, dafür zeigen sie spaltenweise Name, Größe, Dateityp und andere Informationen der Dateien an. Durch das Klicken auf die Spaltenüberschrift lassen sich die Dateien nach den verschiedenen Kriterien sortieren. Die Baumansicht setzt links neben die Dateinamen eine Hierarchie, mit der Sie durch die Verzeichnisse navigieren können. Anwendern, die vom Macintosh kommen, dürfte diese Ansicht bekannt sein. Der Konqueror erkennt den Typ einer Datei an der Endung des Namens. Intern führt er eine Tabelle, in der zu jedem Dateityp eine Liste von Anwendungen zugeordnet ist, die diesen Dateityp verarbeitet. Sobald Sie eine solche Datei anklicken, startet Konqueror das entsprechende Programm. Darüber hinaus kann er aber auch Dateien erkennen, die in diesen Listen nicht vorhanden sind. In den Einstellungen des Konquerers finden Sie unter dem Titel »Dateizuordnungen« alle bekannten Dateiendungen. Sie können hier die Zuordnungen ändern und neue anlegen. Auch die Symbole der Dateien können Sie hier festlegen. Sie kennen Lesezeichen vom Browser, um Adressen von Webseiten zu notieren. Lesezeichen funktionieren auch beim Konqueror in der gewohnten Art. Der Konqueror bietet die Möglichkeit, auch eigene Verzeichnisse auf der Platte mit Lesezeichen zu versehen. Für den Browserbetrieb ist es praktisch, dass man über das Lesezeichenmenü auch die Lesezeichen des Netscape Navigators verwenden kann. Ein sehr praktisches Feature ist es, dass Sie mit einem kurzen ctrl-T ein Terminal erzeugen können, das sich im gleichen Verzeichnis befindet wie die Dateianzeige. Der Konqueror kann nicht nur lokale HTML-Dateien korrekt darstellen, er kann auch als vollständiger Browser arbeiten. Dabei beherrscht er alle wichtigen Technologien wie Java, JavaScript, CSS und kann auch mit Plugins umgehen.
Der Stylemanager
Das KDE Kontrollzentrum ist eine Zusammenstellung der diversen
Einstellungsdialoge des Dateimanagers, der Bildschirmanzeige und anderer
grundlegender Programme.
Zur Anpassung des Startmenüs dient das Programm
Eine kleine BeispielsitzungDie Aufgabenstellung für die Beispielsitzung soll es sein, sich anzumelden, ein Terminalfenster zu öffnen und zu schließen, sich auszuloggen und zu guter Letzt den Rechner geregelt herunterzufahren. Nach dem Einschalten eines mit KDE installierten Rechners erscheint als Eingabeforderung eine einzelne Dialogbox, in der unter anderem ein Feld für die Benutzerkennung und eines für das Passwort existiert. Nach Eingabe der Benutzerkennung, die durch Return abgeschlossen wird, wechselt die Eingabeaufforderung zum Passwort, das blind einzugeben ist. Es erscheint als Rückmeldung lediglich ein Stern für jeden getippten Buchstaben. Nun bieten sich drei Arten, an ein Terminalfenster zu gelangen. Am einfachsten ist es, auf dem Panel einmal auf das Symbol zu klicken, das so aussieht wie ein Monitor mit einer kleinen Muschel davor.
Alternativ verwenden Sie das KDE-Menü. Sie finden den Ausgangsbutton links unten mit einem großen K darauf. Dort wählen Sie nacheinander die Untermenüpunkte System - Shell.
Schließlich gibt es die Möglichkeit, über Alt-F2 eine Befehlszeile zu
aktivieren und dort einfach In allen Fällen erscheint ein Terminalfenster auf dem Sie arbeiten können, wie von einer textuellen Eingabe. Durch ctrl-D oder den Befehl exit schließen Sie das Fenster wieder. KDE verlassen Sie wieder, indem Sie wiederum den linken unteren Button mit dem großen K anklicken und den Punkt »Abmelden« wählen. Es erscheint noch einmal eine Rückfrage, die Sie bestätigen und schon sind Sie wieder in der Anmeldemaske. Im Anmeldedialog findet sich ein Button mit der Beschriftung »Beenden«. Klicken Sie ihn an, erscheint eine Dialogbox, die anbietet, den Rechner herunterzufahren, neu zu booten oder abzubrechen. Nachdem Sie »Herunterfahren« gewählt haben, können Sie die Meldungen des Rechners beim Shutdown beobachten.
KDE-Terminal: konsole
Das Programm
[Optionen von xterm und konsole]C|C|L
KDE & xterm & Bedeutung
Ansonsten ist es eine gelungene, moderne Umsetzung des
Eine hilfreiche Option ist -workdir, mit der Sie die Konsole gleich in ein bestimmtes Arbeitsverzeichnis setzen können.
KDE-ProgrammeIm Lieferumfang des Desktops KDE gibt es viele Programme, die teilweise kleine, nützliche Helfer sind, aber auch ausgewachsene Applikationen. Hier sollen nur einige kurz vorgestellt werden, um eine Vorstellung von der Vielfalt und der Leistungsfähigkeit zu bekommen. Die Reihenfolge ist zufällig.
|
| |||||||||||||||||||||||||||||||||||||||||||||||||||||||||
Copyright © Rheinwerk Verlag GmbH 2003
Für Ihren privaten Gebrauch dürfen Sie die Online-Version natürlich ausdrucken.
Ansonsten unterliegt das Openbook denselben Bestimmungen wie die gebundene Ausgabe:
Das Werk einschließlich aller seiner Teile ist urheberrechtlich geschützt.
Alle Rechte vorbehalten einschließlich der Vervielfältigung, Übersetzung, Mikroverfilmung sowie
Einspeicherung und Verarbeitung in elektronischen Systemen.
Nutzungsbestimmungen | Datenschutz | Impressum
Rheinwerk Verlag GmbH, Rheinwerkallee 4, 53227 Bonn, Tel.: 0228.42150.0, Fax 0228.42150.77, service@rheinwerk-verlag.de
Cookie-Einstellungen ändern


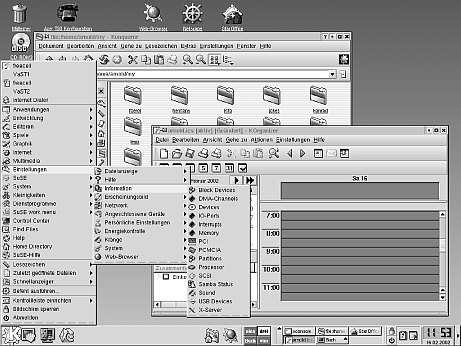
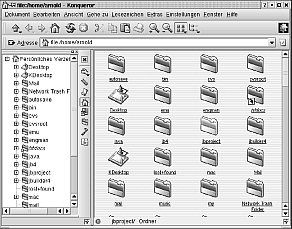

 Ihre Meinung
Ihre Meinung