11.3 Audio
Seit dem Jahr 2000 ist die Anzahl der verkauften Tonträger (überwiegend CDs) weltweit kontinuierlich gesunken und befindet sich weiterhin im freien Fall. Heute werden gerade noch so viele Tonträger verkauft wie vor 20 Jahren. Für diese Entwicklung sind verschiedene Faktoren verantwortlich, beispielsweise der Streit um einen geeigneten Nachfolger und überhöhte Preise für den Endkonsumenten. Den wohl größten Einfluss auf diese Entwicklung haben allerdings
- die Verbreitung des Internets und damit einhergehend illegale (zum Beispiel Tauschbörsen) und legale Angebote (zum Beispiel iTunes),
- die Komprimierung von Musik in einer Größe (zum Beispiel .mp3), die es uns erlaubt, einzelne Musikstücke in akzeptablen Geschwindigkeiten über das Internet zu versenden.
Mit welchen bordeigenen Mitteln Sie in Ubuntu vollen Hörgenuss erleben, erfahren Sie in den folgenden Abschnitten.
11.3.1 Rhythmbox – Vorbild iTunes

Der Computer hat den Alltag und die Art und Weise, wie junge Leute Musik hören, radikal verändert. Heutzutage wird Musik aus dem Internet heruntergeladen, auf dem Computer mit Hilfe eines geeigneten Programms verwaltet und zum mobilen Genuss auf ein portables Gerät kopiert. Für alle diese Zwecke verwenden viele Nutzer lediglich ein einziges Programm.
Die Lösung für Linux
Für Windows- und Apple-Nutzer stellt das Programm iTunes quasi den Standard dar, während Linux-Nutzer bislang buchstäblich alt aussahen – es gab schlichtweg kein geeignetes Pendant. Dies hat sich inzwischen durch das Programm Rhythmbox geändert. Rhythmbox starten Sie über das Menü Anwendungen • Rhythmbox Musik-Wiedergabeprogramm.
Abbildung 11.6 »Rhythmbox« wirkt auf den ersten Blick verwirrend, ist aber meiner Meinung nach übersichtlicher als vergleichbare Programme wie beispielsweise »iTunes«.
Keine Angst vor Codecs
![]()
Wenn Sie keinen passenden Codec zur Wiedergabe von MP3-Dateien installiert haben, wird Ihnen dies beim ersten Versuch des Abspielens angezeigt, und es wird Ihnen angeboten, den Codec herunterzuladen.
Aufgaben
Rhythmbox ist unter Ubuntu Ihre zentrale Anlaufstelle zur Musikverwaltung. Das Programm übernimmt drei wesentliche Aufgaben:
- Musik hören
Hierbei ist es egal, ob die Musik von einer eingelegten CD stammt oder in Form von Dateien auf dem Computer gespeichert ist. Weitere Informationen zur Wiedergabe von Musik finden Sie im nächsten Abschnitt. - Musik verwalten
Unter »Musikverwaltung« versteht man die korrekte Indizierung der gespeicherten Musikdateien sowie die automatische Überwachung der Ordner, in denen diese Dateien liegen. Des Weiteren gehört auch die Kommunikation mit einem portablen Gerät (zum Beispiel iPod), um unterwegs Musik zu hören, zu diesem Einsatzgebiet. Weitere Informationen zur Verwaltung von Musik finden Sie in Abschnitt 11.3.2, »Verwaltung einer Musiksammlung«. - Musik kaufen
Der unglaubliche Erfolg von iTunes zieht Nachahmer geradezu magisch an, so auch die Firma Canonical mit ihrem »Produkt« Ubuntu. In Rhythmbox ist ein Onlineshop für den einfachen Kauf von Musik integriert. Weitere Informationen zum Kauf von Musik finden Sie in Abschnitt 11.3.4, »Käuflicher Erwerb von Musik«.
Musik hören mit Rhythmbox
Die Hauptaufgabe von Rhythmbox besteht sicherlich in der korrekten und einfachen Wiedergabe von Musik. In den drei zu Beginn leeren Hauptfenstern erscheint standardmäßig in der Mitte eine Auflistung aller Interpreten, rechts eine Auflistung aller Musikalben und unten schließlich die Angabe aller einzelnen Stücke des betreffenden Albums. Die Anordnung ist also hierarchisch, wobei sich die Sortierung von Künstler über Alben bis hin zu einzelnen Liedern erstreckt.
Damit Rhythmbox überhaupt irgendetwas anzeigen und abspielen kann, müssen Sie dem Programm den Speicherort Ihrer Musiksammlung mitteilen. Sie erreichen dies durch mehrere Varianten. Für einzelne Stücke, aber auch ganze Ordner ist es eventuell sinnvoll, wenn Sie diese über Medien • Medien importieren hinzufügen.
Sammlung automatisch überwachen
Eine besonders elegante Möglichkeit der Verwaltung Ihrer Sammlung ist die automatische Überwachung eines Ordners. In diesem können beliebig viele Unterordner angelegt werden. Standardmäßig ist der überwachte Ordner der Musikordner, der sich in Ihrem persönlichen Verzeichnis unter Musik befindet.
Sie können selbstverständlich auch einen anderen Ordner auswählen. Hierzu rufen Sie die Einstellungen in Rhythmbox unter Bearbeiten • Einstellungen auf. Im Reiter Musik navigieren Sie mit Hilfe des Dropdown-Menüs im Bereich Musik-Ordner zu dem gewünschten Ordner.
Wiedergabelisten erstellen
Das Erstellen von Wiedergabelisten ist mit Rhythmbox ein Kinderspiel. Markieren Sie einfach die Audiodateien, die Teil einer Wiedergabeliste sein sollen, und ziehen Sie sie in den unteren Abschnitt der linken Seitenleiste. Genauso können Sie mit ganzen Ordnern verfahren.
|
Sie können auch über das Terminal MP3-Dateien abspielen. Dazu brauchen Sie lediglich ein kleines Paket namens mpg123. Die Bedienung erfolgt intuitiv. Sie geben einfach den Befehl |
mpg123 datei.mp3 |
|
ein, und schon erklingt die Musik. Bitte beachten Sie hierbei, dass Sie sich im Terminal natürlich innerhalb des Ordners befinden müssen, in dem diese Dateien liegen. Dazu ist eventuell ein vorheriges Wechseln des Ordners nötig: |
cd Musik/ |
|
Hierbei sind Sie nicht nur auf MP3-Dateien beschränkt. mpg123 spielt alle Dateien ab, für die ein Codec installiert ist. Sie können dem Programm auch mehrere Dateien zum Abspielen angeben: |
mpg123 datei1.mp3 datei2.mp3 datei3.wav |
|
Das Abspielen einer Datei kann wie üblich mit |
|
Tipp 162: Wiedergabelisten im Terminal erstellen |
|
Auch wenn Rhythmbox nicht zwingend Wiedergabelisten benötigt, so ist dies bei manchen MP3-Playern obligatorisch. Wenn Sie eine solche Datei anlegen möchten, benutzen Sie einfach folgenden Befehl: |
find /home/BENUTZER/musik/album "*.mp3" $>$ /home/BENUTZER/musik/album.m3u |
|
Damit legt das Programm im Ordner /musik/ eine Datei album.m3u an, die auf alle MP3-Dateien im Ordner /musik/album verweist. Jetzt müssen Sie dem Programm nur noch diese Datei mitteilen: |
mpg123 /home/BENUTZER/musik/album.m3u |
|
Hierbei haben Sie eben gerade auch gelernt, dass Sie bei den meisten Operationen die Wahl haben, ob Sie sich bei der Befehlsabgabe entweder in dem entsprechenden Ordner befinden oder ganz woanders in Ihrem System. Im letzteren Fall müssen Sie die Befehle mit Pfadangaben verknüpfen. |
11.3.2 Verwaltung einer Musiksammlung

Eine wichtige Verwaltungsmöglichkeit von Rhythmbox haben Sie im vorigen Abschnitt bereits kennengelernt – das automatische Überwachen Ihrer Musiksammlung. Die richtige Verwaltung einer umfassenden Musiksammlung macht aber nur Freude, wenn die sogenannten Tags (englisch für »Anhänger«, gesprochen »tägs«) der Dateien korrekt sind. In diesen Tags sind Informationen wie Interpret, Titel, Erscheinungsjahr usw. gespeichert. Die Tags sind quasi in der Musikdatei integriert und können nicht offensichtlich bearbeitet werden. Es reicht nicht, wenn Sie den Namen der Datei ändern. Sie müssen stattdessen in Rhythmbox die zu editierende Datei mit der rechten Maustaste anklicken und die Option Eigenschaften wählen. Hier können Sie unter dem Punkt Grundlegend die Tags der Datei bearbeiten.
Wenn Sie alle Tags korrekt und sauber eingegeben haben, benötigen Sie keinerlei Ordnerstruktur mehr in Ihren Musikdateien. Sie können alle Musikdateien in einem einzigen großen Ordner speichern. Die Zusammenstellung von einzelnen Musikstücken zu einem zusammenhängenden Album geschieht einzig und allein durch die Auswertung der Tags einzelner Musikstücke. Darum ist es enorm wichtig, dass bei allen Stücken eines Albums der Interpret und der Albumname absolut gleich sind.
Filtern nach Stichwörtern
Nur durch die korrekten Angaben in diesen Tags kann ein Musikprogramm wie Rhythmbox effizient nach bestimmten Kriterien filtern. Um beispielsweise alle Musikstücke eines bestimmten Interpreten in einer umfangreichen Sammlung zu finden, müssen Sie in allen zugehörigen Tags der betreffenden Musikstücke den Interpreten korrekt angeben. Das Bearbeiten der Tags klingt sehr aufwendig, macht sich aber sehr schnell bezahlt, wenn Ihre Musiksammlung anwächst.
11.3.3 Austausch mit MP3-Playern – iPod

Die meisten MP3-Player werden per USB an den Computer angeschlossen und lassen sich dann sehr einfach mit Musik »befüllen«. Nach dem korrekten Erkennen der Hardware öffnet sich ein Nautilus-Fenster mit dem Inhalt des MP3-Players. Hier können Sie dann beliebig Musikstücke löschen und neue einfügen.
Bei den iPods von Apple ist dies normalerweise nicht so einfach möglich. Hier musste bisher immer eine lokale Datenbank aufgebaut werden, die mit dem Gerät synchronisiert wird. Doch damit hat Ubuntu aufgeräumt.
iPod und iPhone
Die Besitzer der populären Geräte von Apple werden sich freuen: Erklärtes Ziel von Ubuntu ist es, die Integration von iPods, iPads und iPhones nahezu perfekt umzusetzen. In der Realität gibt es zwar noch Probleme mit dem Anlegen von Wiedergabelisten, das nicht auf jedem Modell funktioniert, das Übertragen von Musikdateien ist aber problemlos möglich – ohne die Installation weiterer Pakete.
Bisher waren für eine einfache Zusammenarbeit mit Linux einige Verrenkungen nötig, inklusive dem Neuformatieren des Geräts. Inzwischen ist dies nicht mehr notwendig, und die Apple-Player funktionieren unter Ubuntu ähnlich wie alle anderen MP3-Player.
Drag & Drop
Wenn Sie Ihr Apple-Gerät anschließen, öffnet sich zunächst ein Dialogfenster, das vorschlägt, den iPod mit Rhythmbox zu öffnen. Wenn Sie möchten, können Sie dies auch für die Zukunft permanent festlegen. In Rhythmbox selbst finden Sie das Gerät links in der Seitenleiste unter dem Punkt Geräte wieder (siehe Abbildung 11.7). Sie können nun einfach Alben per Maus auf diesen Eintrag ziehen, die Übertragung startet dann automatisch.
Abbildung 11.7 »Rhythmbox« arbeitet hervorragend mit Ihrem iPod, iPad oder iPhone zusammen.
Wenn Sie die gewünschten Alben auf das Gerät übertragen haben, müssen Sie diesen noch mit einem Rechtsklick auf den Eintrag in der Seitenliste und der Auswahl Auswerfen sicher aushängen.
11.3.4 Käuflicher Erwerb von Musik

In Zusammenarbeit mit 7digital können Ubuntu-Benutzer DRM-freie Musik erwerben. Das Angebot reicht von James Brown über Miles Davis bis hin zu Youssou N'Dour und umfasst über 4~Millionen Lieder. Musikstücke können in der Vorschau für 60 Sekunden angehört werden. Ein Musikstück kostet durchschnittlich 99 Euro-Cent, gezahlt werden kann mit Kreditkarte oder über Clickandbuy oder PayPal. Obwohl eine Partnerschaft besteht, können Sie bestehende Konten von 7digital nicht auf Ubuntu One übertragen.
Die Musik wird im MP3-Format mit 256 KBit/s angeboten, ohne jegliche Kopierschutzeinschränkungen. Auch wird es keine eingebetteten Wasserzeichen geben. Einen Partner, der Musik im freien Format Ogg Vorbis oder im verlustfreien Format FLAC zur Verfügung stellen kann, konnte Canonical bislang nicht finden, will aber weiter danach Ausschau halten.
Abbildung 11.8 Mit »Rhythmbox« haben Sie einen einfachen Zugriff auf den »Ubuntu One Music Store«. Ähnlich wie bei »iTunes« können Sie hier schnell und bequem Musik erwerben.
|
Tipp 163: Aufnahme von Last.fm |
|
Last.fm ist eine Website, die ein Internetradio zur Verfügung stellt und sich die Verbreitung neuer Musik auf die Fahnen geschrieben hat. Es gibt dazu einige Clients (Last.fm, LastFMProxy, Vagalume, LastExit und TheLastRipper) und andere Software unter Ubuntu. Mit dem Programm TheLastRipper können Sie Ihre Lieblingsmusik aufzeichnen. |
|
Die Applikation kann eine Spielliste erzeugen und erstellt MP3s in einer sauberen Ordner-Hierarchie. Die Anwendung gibt es als fertiges deb-Paket, und sie kann unter der Adresse www.thelastripper.com/download.html heruntergeladen werden. Nach der Installation müssen Sie lediglich den Usernamen Ihres Last.fm-Accounts und ein Verzeichnis angeben, in das die Streams abgespeichert werden sollen. |
|
Der Player und Ripper ist sehr einfach gehalten und ebenso einfach zu bedienen. Zum Abspielen einer selbstangelegten Liste muss der Pfad wie folgt angegeben werden: |
lastfm://user/[Benutzername]/[Playlist] |
11.3.5 Wiedergabe von CDs

»Normale« Audio-CDs lassen sich ohne Probleme mit dem integrierten CD-Abspieler wiedergeben. Legen Sie dazu einfach die CD in Ihr CD/DVD-Laufwerk. Unter Ubuntu/GNOME startet kurze Zeit nach dem Einlegen einer CD eine Abfrage, mit der Sie das für die Wiedergabe von CDs verantwortliche Standardprogramm Rhythmbox starten können (siehe Abbildung 11.9).
Abbildung 11.9 Beim Einlegen einer CD erscheint eine Abfrage, ob Sie das Medium mit »Rhythmbox« öffnen möchten.
Besteht eine Verbindung zum Internet, so holt sich das Programm die Titelliste aus der Datenbank von Gracenote (www.gracenote.com), ehemals bekannt als CDDB (Compact Disc Database). Die Lizenzbedingungen von Gracenote erlauben den kostenlosen Zugriff für nichtkommerzielle Software. Ihre CD wird nach dem Einlesen automatisch in Rhythmbox angezeigt, und die enthaltenen Titel sind im Hauptfenster erreichbar (siehe Abbildung 11.10). Durch Klick auf die Wiedergabetaste starten Sie das Abspielen der CD.
Abbildung 11.10 »Rhythmbox« spielt auch die eingelegten CDs ab.
11.3.6 Codieren von Audiomaterial

Um Ihre liebgewonnenen Audio-CDs auch im modernen Zeitalter von MP3-Playern und riesigen Computerdatenbanken zu nutzen, müssen sie in ein computertaugliches Format umgewandelt werden – zumeist in das kommerzielle MP3-Format. Als freie Alternative bietet sich das Format Ogg Vorbis an.
Mit Rhythmbox
Sie können selbstverständlich auch mit der Medien-Vorzeigelösung Rhythmbox Ihre CDs rippen. Dazu klicken Sie bei einer eingelegten CD mit der rechten Maustaste auf ebendiese in der linken Seitenleiste und wählen die Option Rippen. Aufgrund der großen Flexibilität und Qualität möchte ich an dieser Stelle jedoch auf das Programm Sound Juicer verweisen.
Mit Sound Juicer
Um CDs auszulesen (auf Neudeutsch: zu rippen), eignet sich das Programm Sound Juicer (Paketname: sound-juicer). Das Programm starten Sie nach erfolgter Installation über Anwendungen • Unterhaltungsmedien • Audio-CDs auslesen. Über die Schaltfläche Auslesen werden die vorgewählten Titel als Ogg-Vorbis-Dateien in das Heimatverzeichnis transcodiert und können danach auf einen gängigen USB-Ogg-Vorbis-Player befördert werden (immer mehr Memorystick-Player beherrschen mittlerweile auch die Decodierung von OggVorbis-Dateien).
Wenn Sie MP3s erstellen möchten, müssen Sie die erforderlichen Codecs installiert haben. Am einfachsten gelingt dies durch die Installation des Metapakets ubuntu-restricted-extras. Im Anschluss können Sie über Bearbeiten • Einstellungen als Ausgabeformat CD Quality, MP3 (.mp3-Typ) auswählen.
Wahl der Qualität – Profile bearbeiten
Sound Juicer ist deswegen so beliebt, weil Sie durch das Erstellen eigener Profile die Qualität des gerippten Materials ganz nach Ihren eigenen Wünschen anpassen können. Um Profile zu erstellen oder zu bearbeiten, rufen Sie Bearbeiten • Einstellungen • Profile bearbeiten auf.
Abbildung 11.11 CDs anhören und rippen mit dem »Sound Juicer«
Zum Erstellen eines neuen Profils wählen Sie Neu und geben diesem Profil einen Namen. Anschließend wählen Sie dieses Profil aus der Liste aus und klicken auf Bearbeiten. Die eigentliche Konfiguration geschieht über eine Kette von Optionen, die beispielsweise folgendermaßen aussieht:
audio/x-raw-int,rate=44100,channels=2 ! lame name=enc mode=1 quality=2 vbr=0
bitrate=192 ! xingmux ! id3v2mux
Mit der obigen Zeile erstellen Sie MP3-Dateien mit einer festen Bitrate von 192 kbps. Die folgende Tabelle bringt etwas Licht ins Dunkel der Optionen.
Tabelle 11.2 GStreamer-Optionen für »Sound Juicer«
| Option | Bedeutung |
| audio/x-raw-int,rate=44100,channels=2 | Ausgangsmaterial ist eine Audiodatei mit 44.100 kHz, stereo. |
| ! lame name=enc | Verwendet den LAME-MP3-Codec. |
| mode= 0, 1, 2, 3, 4 | Encoder-Modus: 0 = stereo, 1 = joint stereo, 2 = Zweikanal, 3 = mono, 4 = automatisch |
| quality= {0, .., 9 | Genauigkeit/Qualität des Encodier-Algorithmus: 0 = beste Qualität, 9 = schlechteste Qualität. (Diese Einstellung hat nichts mit der Bitrate zu tun!) |
| vbr= 0, 2, 3, 4 | Bitratenmodus: 0 = feste Bitrate, 2 = alter LAME-VBR-Modus, 3 = ABR-Modus, 4 = neuer/schnellerer LAME-VBR-Modus |
| vbr-quality= 0, .., 9 | VBR-Bitrate: 0 = höchste Bitrate (245–285 KB), 9 = geringste Bitrate (45–85 KB) Empfehlenswert wäre hier die Stufe 2 (170–210 KB). |
| preset= 1001, 1002, 1003, 1006 | LAME-Presets: 1001 = Standard (entspricht vbr-quality=2), 1002 = extreme (entspricht vbr-quality=0), 1003 = insane (entspricht 320 KB–feste Bitrate), 1006 = medium (entspricht vbr-quality=4) |
| ! xingmux | Wichtig: Diese Option wird benötigt, da viele Player sonst die Bitraten und die Spielzeit nicht richtig erkennen. |
| ! id3v2mux | Schreibt MP3-Tags (ID3-Version 2.4). |
Mit K3b
Ubuntu-Nutzer können den oben beschriebenen Sound Juicer auch zum Codieren von Audiomaterial nutzen. Kubuntu-Nutzer greifen hier auf K3b zurück. Nach dem Start von K3b rufen Sie den Menüpunkt Extras • Audio-CD auslesen... auf.
Im folgenden Dialog wählen Sie Audiostücke anzeigen aus. Ihnen werden nun alle auf der CD befindlichen Musikstücke angezeigt. Sie können einzelne Stücke abwählen, falls diese nicht ausgelesen werden sollen.
Wahl des Codecs
Nach einem Klick auf Auslesen starten (über der Titelliste) erscheint ein Dialogfenster, in dem Sie weitere Einstellungen wie das gewünschte Codierungsformat vornehmen können. Sofern Sie das Paket lame installiert haben, steht Ihnen auch das MP3-Format zur Verfügung. Das Codieren als Ogg Vorbis ist ohne zusätzliche Pakete möglich. Mit Auslesen starten beginnt der Codiervorgang.
Abbildung 11.12 CDs auslesen mit »K3b«
|
Tipp 164: Playlists erstellen |
|
Wer viele Audiodateien auf seiner Festplatte beheimatet, kennt sicherlich den Nutzen von Wiedergabelisten, sogenannten Playlists. Eine solche (Text-)Datei ist lediglich eine Auflistung von Audiodateien und muss zwingend die Endung .m3u besitzen. Viele Programme zur Wiedergabe von Musik können das Erstellen einer Playlist übernehmen. Allerdings ist auch das Erstellen in der Shell spielend einfach. Um alle Dateien eines Verzeichnisses in einer Playlist zusammenzufassen, tippen Sie in diesem Verzeichnis Folgendes ein: |
ls *.mp3 > "Name des Interpreten oder sonstiger Text".m3u |
|
oder: find * ! -iname '*.m3u' >liste.m3u |
|
Tipp 165: Über die Kommandozeile rippen |
|
Die folgende Kurzanleitung zeigt Ihnen, wie Sie von einer Kommandozeile ausgehend Stücke von einer CD in die entsprechenden Formate umwandeln. Stellen Sie sicher, dass die Pakete bzw. Programme cdparanoia, vorbis-tools und lame (für MP3-Unterstützung) auf Ihrem PC installiert sind. Wollen Sie MP3-Dateien auch wiedergeben können, so benötigen Sie außerdem das Paket gstreamer0.10-plugins-ugly. |
| Legen Sie die CD Ihrer Wahl in ein freies Laufwerk ein. Ein bestimmter Titel wird zunächst mit dem Befehl cdparanoia <Titelnummer> titel_nr.wav auf die Platte befördert. <Titelnummer> ist hierbei eine ganze Zahl, die die Nummer des Tracks angibt, den Sie auf den PC befördern (»rippen«) möchten. Das Rip-Programm cdparanoia erwartet dabei, dass das Audiomedium über den Standard-Link /dev/cdrom angesprochen werden kann; diesen müssen Sie gegebenenfalls an das System anpassen. Ein Fortschrittsbalken zeigt den Transferstatus an. |
| Nun können Sie durch ls –lah titel_nr.wav zunächst den Platzbedarf der auf den Rechner übertragenen Datei inspizieren. Ein durchschnittliches Stück nimmt zwischen 30 MB und 50 MB Datenvolumen ein. |
| Die .wav-Datei soll schließlich komprimiert werden. Dazu verwenden Sie bitte den Befehl oggenc des Ogg-Vorbis-Pakets. Ein Komprimierungsbefehl könnte zum Beispiel wie folgt aussehen: |
oggenc titel_nr.wav –q 6 –o titel_nr.ogg |
| Wenn das Musikstück in das MP3-Format encodiert werden soll, so geschieht dies mit dem Encodierbefehl lame –h –V 6 titel_nr.wav titel_nr.mp3 Dabei wurde jeweils die Qualitätsstufe 6 gewählt; das Maximum an Qualität liegt bei 10. Ein erneuter Blick mittels ls -lah auf die Größe der erzeugten Dateien zeigt den Erfolg der Kompression: |
2,8M 2009-12-05 20:22 titel_nr.mp3 |
|
Die durchschnittliche Kompressionsrate liegt je nach gewählter Qualitätsstufe bei etwa einem Zehntel der Originaldateigröße. |
11.3.7 Bearbeitung von Audiodateien

Nachdem nun einige Musikstücke ihren Weg auf den Rechner gefunden haben, wünscht man sich oft, diese neu abzumischen oder auch einfach nur zu schneiden. Dazu bietet sich der Soundeditor Audacity (Paketname: audacity) an, der sogar als professionelles Mehrkanaltonstudio eingesetzt werden kann.
Nach der Installation rufen Sie das Programm über Anwendungen • Audacity auf. Nach dem Start müssen Sie zunächst die Menüsprache auswählen, danach können Sie über Datei • Öffnen ein Audiosample in den Editor laden, zum Beispiel einen der im letzten Abschnitt gerippten CD-Tracks. Audacity bietet erstaunlich viele Möglichkeiten für ein kostenloses Programm und dürfte für Hobbymusiker ausreichend sein.
Abbildung 11.13 »Audacity« – das Linux-Tonstudio
Anwendungsbeispiel
Als kleines Projekt soll im Folgenden der Mittelteil eines importierten Stücks isoliert sowie mit einer Ein- und Ausblendung und einem Effekt versehen werden.
- Markieren Sie dazu mit der gedrückten Maustaste einen Bereich vom Beginn des Stücks
sowie einen Bereich am Ende des Stücks, und löschen Sie diese entweder mit der Taste
 oder durch Anklicken des Scherensymbols in der Icon-Leiste. Zur besseren Orientierung
lässt sich das Musikstück mit den üblichen Kontroll-Buttons im Editor wiedergeben.
Das Löschen funktioniert nur dann, wenn Sie sich nicht im Wiedergabemodus befinden.
oder durch Anklicken des Scherensymbols in der Icon-Leiste. Zur besseren Orientierung
lässt sich das Musikstück mit den üblichen Kontroll-Buttons im Editor wiedergeben.
Das Löschen funktioniert nur dann, wenn Sie sich nicht im Wiedergabemodus befinden.
- Für die Einblendung des Anfangsteils markieren Sie eine etwa 10 Sekunden lange Sequenz mit der Maus und wählen im Menü Effekt den Punkt Einblenden. Verfahren Sie analog zum Ausblenden des Stücks.
- Nun sollten Sie einen weiteren Effekt testen. Spaßeshalber möchten wir das geschnittene
Stück rückwärts abspielen. Dazu wählen Sie zunächst das komplette Stück mit
 +
+  aus und wählen den Punkt Effekt • Reverse im Hauptmenü. Eine erneute Wiedergabe des Stücks mit der Play-Taste zeigt, ob die
obigen Schritte erfolgreich waren.
aus und wählen den Punkt Effekt • Reverse im Hauptmenü. Eine erneute Wiedergabe des Stücks mit der Play-Taste zeigt, ob die
obigen Schritte erfolgreich waren.
Wenn Sie ein multimediafähiges Handy haben, können Sie dieses Stück nun als Ihren ganz persönlichen Klingelton verwenden.
Selbstverständlich können Sie auch »ernsthaft« mit Audacity arbeiten. Über den Punkt Projekt • Neue Tonspur können Sie beliebig viele Tracks zum Projekt hinzufügen und abmischen, so dass Ihrer Kreativität keine Grenzen gesetzt sind. Nach vollendeter Arbeit kann das Ergebnis dann je nach Anzahl und Art der installierten Audio-Encoder-Bibliotheken in das WAV-, Ogg-Vorbis- oder MP3-Format exportiert werden (Datei • Exportieren als...).
Ihre Meinung
Wie hat Ihnen das Openbook gefallen? Wir freuen uns immer über Ihre Rückmeldung. Schreiben Sie uns gerne Ihr Feedback als E-Mail an kommunikation@rheinwerk-verlag.de.



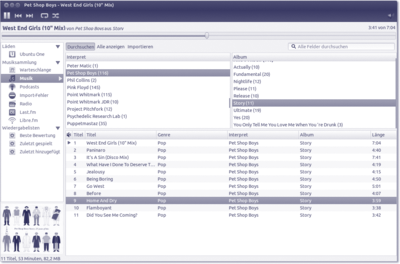

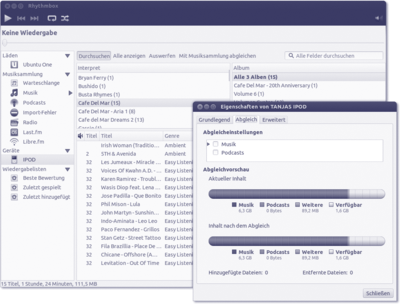
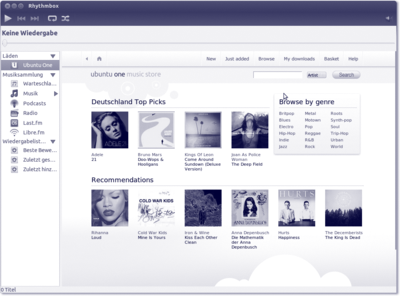
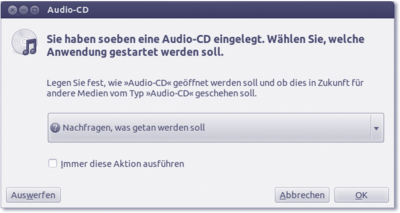
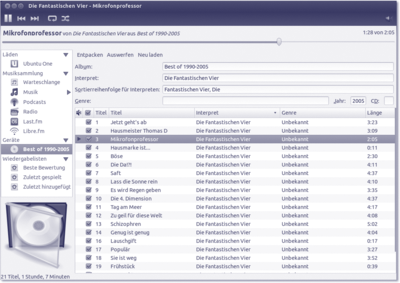
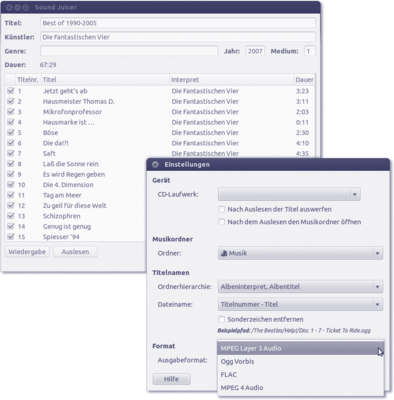
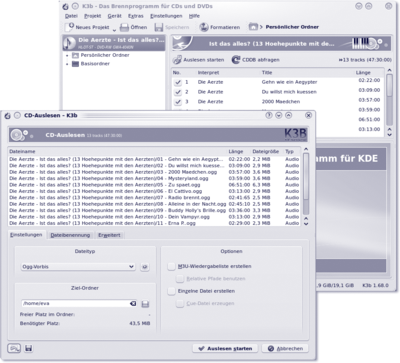


 Jetzt Buch bestellen
Jetzt Buch bestellen



