17.2 Videobilder in Photoshop 

17.2.1 Vorgaben für Video-Formate 

Photoshop beherrscht viele Video- und Filmformate, auch die im professionellen und oberen Consumer-Bereich immer mehr verbreiteten HD-Formate. Sie sind seit Photoshop CS3 im Dialog von Datei • Neu in der Vorgabengruppe Film & Video zusammengefasst. Natürlich kann man auch eigene Vorgabegrößen anlegen. Ein häufiges Format in unseren Breiten ist trotz des Vormarsches der HD-Formate immer noch PAL D1/DV. Die Bildgröße von 720 x 576 Pixel bei einem Pixel Aspect von 1,066:1 wird sowohl im professionellen Bereich (DigiBeta, Betacam SX, IMX, DVCAM, DVCPro usw.) als auch bei DV im semiprofessionellen und Consumer-Bereich verwendet.
Abbildung 17.11 Video- und Filmformate in den Vorgaben zu Datei • Neu
Action und Title Safe | Photoshop öffnet eine solche neue Datei gleich mit Hilfslinien für korrektes »Action Safe« und »Title Safe«. Der Zusatz »[skaliert]« in der Titelleiste des Dokumentfensters signalisiert, dass diese Datei auf nicht-quadratischen Pixeln basiert und derzeit nicht in ihren Pixel-Abmessungen dargestellt wird.
Abbildung 17.12 Neue Datei im PAL D1/DV-Format mit Hilfslinien für »Action Safe« und »Title Safe«
Pixel Aspect | Beim Erstellen einer neuen Datei mit nicht-quadratischen Pixeln erscheint ein Warnhinweis zur Korrektur des Pixel-Seitenverhältnisses. Ist diese Korrektur aktiviert, zeigt Photoshop die Datei in der Ansicht so an, wie sie später am Video-Bildschirm aussehen würde. Die 720 x 576 Pixel große Datei wird (nur in der Ansicht) um etwa 6 % gestreckt, damit sie exakt das Format 768 x 576 Pixel (das übliche 4:3-Verhältnis) hat.
Abbildung 17.13 Einstellung und Warnung zur Pixelseitenverhältnis-Korrektur
Es kostet ein wenig Rechner-Performance, wenn man diese Ansichtskorrektur permanent laufen hat. Sie hilft aber sehr. Achten Sie im folgenden Beispiel auf den Kreis.
Abbildung 17.14 PAL D1/DV-Datei (720 x 576 Pixel) mit (links) und ohne Korrektur des Pixel-Seitenverhältnisses (rechts)
17.2.2 Arbeiten mit verschiedenen Pixel Aspects 

Es geht beim Pixel-Seitenverhältnis aber nicht nur um die Ansicht, sondern auch um das Verhalten bei der Bearbeitung. Um das zu verdeutlichen, soll eine neue Datei erstellt werden, diesmal ebenfalls im PAL D1/DV-Format, allerdings in der 16:9-Breitbild-variante (»Widescreen«). Sie ist von den Pixel-Abmessungen her identisch (720 x 576 Pixel), hat aber einen Pixel Aspect von 1,46:1.
Abbildung 17.15 Neue PAL D1/DV-Datei im 16:9-Breitformat
Dieses Format wird später im normalen Fernseher entsprechend gestreckt oder oben und unten mit den typischen schwarzen Letterbox-Streifen versehen. Auf einem der neuen Breitbild-TV-Schirme wird sie formatfüllend gezeigt. Wird für eine solche Datei die Pixel-Seitenverhältnis-Korrektur aktiviert, ist sie entsprechend breiter als eine normale PAL D1/DV-Datei. Kreisförmige oder rechtwinklige Formen verdeutlichen das.
Was passiert, wenn man nun etwas aus einem Bild mit anderem Pixel Aspect kopiert und einfügt? Photoshop rechnet bei allen Aktionen das Pixel-Seitenverhältnis der Dateien mit ein.
Abbildung 17.16 PAL D1/DV-Widescreen-Datei mit (links) und ohne Pixel-Seitenverhältnis-Korrektur (rechts)
Das D1/DV-Widescreen-Format entspricht vom Verhältnis der Darstellung (16:9) einer Datei von 1024 x 576 Pixel mit quadratischen Pixeln. Will man nun z. B. ein Foto oder einen Scan für eine solche 16:9-Darstellung auf Video aufbereiten, muss man es auf dieses Maß skalieren. Kopiert man es dann und fügt es in die Widescreen-Datei ein, passt es exakt, weil Photoshop es automatisch in der Horizontalen herunterskaliert.
Abbildung 17.17 Ein Foto mit 1024 x 576 Pixel wird in eine PAL D1/DV-Wide-screen-Datei einkopiert und dabei automatisch skaliert.
Zum Aufziehen von runden und quadratischen Formen sollte man immer die Pixel-Seitenverhältnis-Korrektur aktivieren. Zwar denkt Photoshop auch hier mit und man kann mit gedrückter ![]() -Taste eine kreisrunde Auswahl aufziehen, man sieht aber natürlich eine Ellipse, was irritiert.
-Taste eine kreisrunde Auswahl aufziehen, man sieht aber natürlich eine Ellipse, was irritiert.
17.2.3 Ärger mit Halbbildern vermeiden 

| TIPP |
|
Wenn Sie Bilder aus Videomaterial in anderen Bereichen (z. B. Print) weiterverarbeiten wollen, stören die Halbbilder in der Regel sehr. Um sie verschwinden zu lassen, wählen Sie Filter • Videofilter • De-Interlace und stellen im Dialog die visuell beste Variante ein. Abbildung 17.19 De-Interlace |
Typische Anwendungsfälle für Photoshop im Bereich Video sind die Gestaltung von Menüs für DVDs, Titel, Inserts (»Bauchbinden«, »Lower Third«) oder die Erstellung von Basismaterial für Animationen und Bewegtbild-Montagen (Compositing) für Opener, Trenner und ähnliche TV-Anwendungen. Bei vielen dieser Fälle geht es dabei auch um Text und um grafische Formen.
Abbildung 17.18 Photoshop-Job für Video: Bauchbinde mit Grafik und Text
Hier lauern allerdings einige Gefahren, die durch die Halbbilder verursacht werden.
Flimmern | Durch die Halbbilder werden feine Details, die sich in der Größenordnung von 1 Pixel bewegen, nur in einem von beiden Halbbildern angezeigt. Dadurch ergibt sich für diese Feinheiten eine Frequenz von nur 25 Bildern pro Sekunde, mit der ein solches Detail verschwindet, und das flimmert dann sehr unangenehm. Dies passiert nur in der Horizontalen, weil die Halbbilder ja zeilenweise organisiert sind.
Dünne Linien | Besonders gemein sind dünne horizontale Linien und Buchstaben mit Serifen, wenn diese sehr dünn zulaufen. Ein Beispiel mit einer Serifenschrift und drei dünnen Rahmen um diese soll das klarmachen. Die beiden inneren Rahmen bestehen aus einer 1 und einer 2 Pixel breiten Linie.
Abbildung 17.20 Problemfälle Schrift mit Serifen und dünne Rahmen: Halbbild-flimmern bei Serifen und dünnen horizontalen Linien (rechts oben erstes Halbbild, rechts unten zweites Halbbild)
Wenn man sich die beiden Halbbilder getrennt anschaut, sieht man auf den rechten Vergrößerungen, dass Teile der Buchstaben und die obere Linie des inneren Rahmens, der nur 1 Pixel breit ist, fehlen. So etwas flimmert auf einem Fernsehschirm sehr auffällig. Der 2 Pixel breite mittlere Rahmen ist auf beiden Halbbildern gut zu sehen. Er wird ebenso wenig flimmern wie der äußere Rahmen, der ursprünglich auch 1 Pixel breit war, aber mit Filter • Weichzeichnungsfilter • Bewegungsunschärfe in der Vertikalen (Winkel 90°) ganz leicht (Abstand 1 Pixel) weichgezeichnet wurde. Das ist ein gutes Hausmittel, mit dem man dem Halbbildflimmern beikommt.
Man sollte also möglichst keine horizontalen Bildelemente benutzen, die dünner als 2 Pixel sind. Schriften mit Serifen sind immer zu meiden, es sei denn, diese sind immer dick genug.
Bildschärfe und Schrift | Eine weitere technische Gegebenheit sollte man beim Thema Schrift und Video noch bedenken. Die vertikale Auflösung des Fernsehbildes ist fixiert. Sie beträgt bei PAL immer 576 Zeilen. Die horizontale Auflösung beträgt zwar beim digitalen Fernsehbild 720 Pixel. Die Darstellungsqualität entlang der Zeilen (also horizontal) am Fernseher ist allerdings unterschiedlich und von der Qualität der Bildröhre abhängig. Diese Auflösung wird in (senkrechten) »Linien« gemessen. Ein halbwegs guter gewöhnlicher Fernseher löst 300 bis 350 Linien auf, also nur die Hälfte dessen, was das digitale Fernsehbild eigentlich hergibt. Professionelle Broadcast-TV-Monitore lösen zwischen 600 und 800 Linien auf, kosten allerdings ein Mehrfaches eines sehr guten Consumer-TV-Geräts. Kurz: Fernsehen hat eine fixe vertikale und eine variable horizontale Bildschärfe.
Das hat Konsequenzen für die Schriftdarstellung: Light-Schriftschnitte sollte man ebenso meiden wie eng stehende Condensed-Schnitte. Entweder verschwimmen die dünnen senkrechten Linien der Buchstaben, oder die schmalen Zwischenräume bei eng spationierten Schriften laufen zu. Man sollte im Interesse besserer Lesbarkeit bei Video-Anwendungen neben serifenlosen Schriften auch eine größere Laufweite verwenden.
17.2.4 Photoshop-Datei als TV-Bild ausgeben 

| HINWEIS |
|
Sehr viele Grafikkarten haben heute neben den VGA- und DVI-Anschlüssen für Computer-Monitore auch Video-Ausgänge, oft sogar S-Video und Composite. Hier wird allerdings in der Regel das Monitorbild auf 768 x 576 Pixel heruntergerechnet und als Videosignal ausgegeben. Das ist keine echte Video-Ausgabe. Es gibt dort keinen Pixel Aspect, und auch die Halbbilddarstellung ist nicht korrekt. |
Meist werden Bilddateien, die für Videozwecke gedacht sind, zunächst von anderen Programmen weiterverarbeitet und können erst später auf einem Video-Monitor angesehen und auf Fernsehtauglichkeit überprüft werden.
Video-Ausgabekarten | Es hat bis jetzt schon einige Lösungen gegeben, die ein Bild aus Photoshop direkt als digitales oder analoges Videobild ausgeben konnten. Beispiele für solche Video-Ausgabekarten sind DeckLink von Blackmagic (www.blackmagic-design.com), IO, KONA und XENA von AJA (www.aja.com) oder Karten von Digital Voodoo (www.digitalvoodoo.net). Diese Karten sind zum großen Teil als Ausgabeschnittstellen für Videoschnittprogramme gedacht, bringen aber meist auch eigene Treiber in Form von Plugins für Photoshop mit.
Video-Out | Seit Photoshop CS2 ist jetzt allerdings Video-Out für viele User und für wenig Geld zu haben. Dazu reichen eine DV-Kamera (mit DV-Eingang!) und ein Fernseher oder TV-Monitor. Über die FireWire-Schnittstelle (i.LINK, IEEE 1394), die heute jeder halbwegs aktuelle Computer an Bord hat, wird eine solche Kamera an den Computer angeschlossen. Das kann natürlich auch ein DV- oder DVCAM-Recorder sein oder ein DV-Analog-Konverter, z. B. die ADVC-Serie von Grass Valley (www.grassvalley.com).
Abbildung 17.21 Computer mit Video-Ausgabe über den FireWire-Port
| TIPP |
|
Die Videovorschau ist nicht »live« und wird nicht bei jeder Änderung an der Datei aktualisiert. Es wird immer nur der aktuelle Zustand zur Video-Ausgabe geschickt, der dann dort im Ausgabespeicher (Frame Buffer) hängen bleibt, bis etwas Neues kommt oder aus Photoshop in ein anderes Programm gewechselt wird. Der Befehl Videovorschau an Gerät senden hat leider keinen Shortcut. Man kann sich allerdings einen einrichten, was sehr zu empfehlen ist. |
Videovorschau | Ist ein DV-taugliches Gerät an den FireWire-Port angeschlossen, wird es von Photoshop erkannt, und man kann über Datei • Exportieren • Videovorschau an Gerät senden das aktuelle Dokument auf einem Videobildschirm anschauen. Bei mehreren Dokumenten wird das aktive (vorne liegende) Dokument gesendet. Unter Datei • Exportieren • Videovorschau kann man das Verhalten der Video-Ausgabe einstellen.
Abbildung 17.22 Optionen für die Videovorschau
Die Videoebenen von Photoshop CS4 werden bei dieser hardwaremäßigen Video-Ausgabe nicht unterstützt. Es wird immer nur der aktuelle Frame ausgegeben.
Die Videovorschau ist eine echte Hilfe für alle, die mit Photoshop für Video-arbeiten Material produzieren müssen. Anstatt mit z. T. sehr teurer Extra-Hardware zu arbeiten, können so Grafiken kostengünstig auf TV-Tauglichkeit überprüft werden, und zwar bevor sie im weiteren Produktionsablauf landen. Speziell in diesem Bereich sind nachträgliche Änderungen oft teuer und aufwendig.
Ihre Meinung
Wie hat Ihnen das Openbook gefallen? Wir freuen uns immer über Ihre Rückmeldung. Schreiben Sie uns gerne Ihr Feedback als E-Mail an kommunikation@rheinwerk-verlag.de.



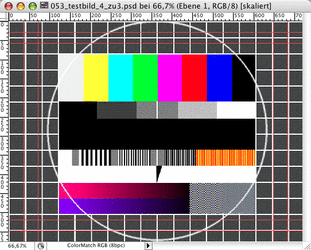
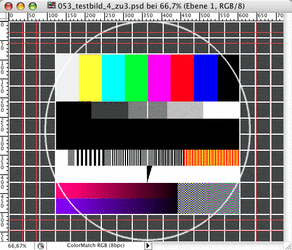

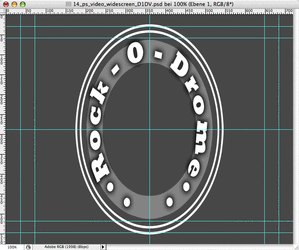
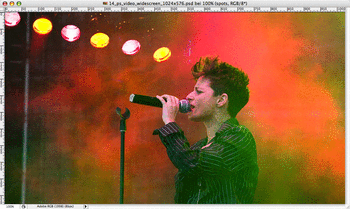
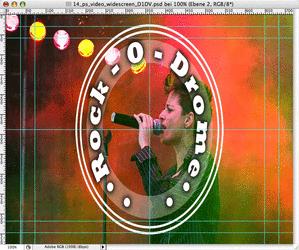
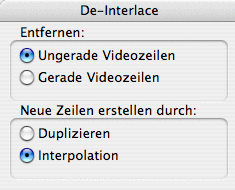
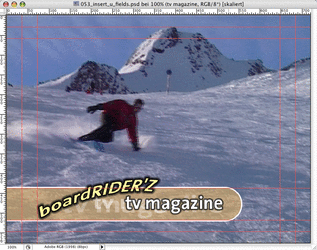
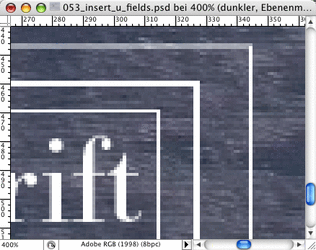

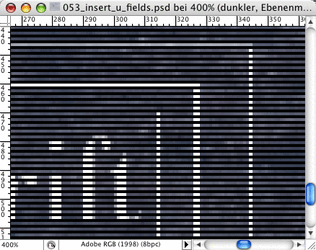
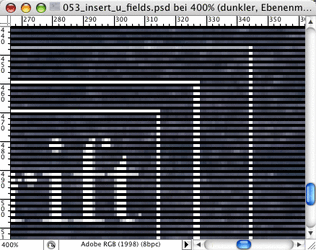
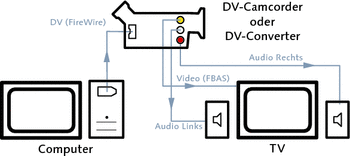
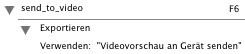
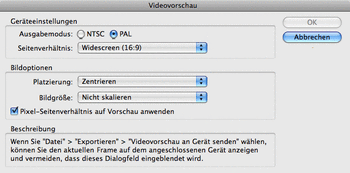

 bestellen
bestellen



