16.4 Das Fluchtpunkt-Werkzeug 

Die mit Photoshop CS2 eingeführte Funktion Fluchtpunkt ist in Photoshop CS3 deutlich verbessert und erweitert worden. Auch wenn sie zunächst für die perspektivisch unterstützte Retusche gedacht war, machen es ihre neuen, echten 3D-Funktionalitäten notwendig, ihre Besprechung aus dem Kapitel »Retusche« weitgehend in das Kapitel »Photoshop und 3D« zu verlagern.
16.4.1 3D-Retusche 

Nach der Kurzvorstellung des Werkzeugs in Kapitel 4, »Retusche«, wird die Fluchtpunkt-Funktion hier in einem kleinen Workshop im Detail besprochen.
Schritt für Schritt: Fassaden-Retusche
In diesem Beispiel sollen verschiedene Bildteile, die störend wirken, wegretuschiert werden. Außerdem soll über der Doppeltür in der Bildmitte ein Schriftzug einmontiert werden.
Abbildung 16.63 Eine Fassade soll mit der Fluchtpunkt-Funktion retuschiert werden.
| 1. | Gitter im Fluchtpunkt-Dialog einrichten |
| Daten auf der DVD |
|
Sie finden die Datei zu diesem Workshop auf der Buch-DVD unter Beispieldateien/16_3D/Fluchtpunkt_Uni.jpg. |
Der Dialog der Fluchtpunkt-Funktion (Filter • Fluchtpunkt oder ![]() +
+ ![]() +
+ ![]() ) öffnet sich als eigener Arbeitsbereich über dem Bild, der nur mit OK oder Abbrechen wieder verlassen werden kann. Mit dem Ebene-erstellen-Werkzeug (1 in Abbildung 16.65)
) öffnet sich als eigener Arbeitsbereich über dem Bild, der nur mit OK oder Abbrechen wieder verlassen werden kann. Mit dem Ebene-erstellen-Werkzeug (1 in Abbildung 16.65) ![]() wird eine Arbeitsfläche auf dem sichtbaren Teil der Fassade aufgezogen, indem die vier Eckpunkte definiert werden. Bei diesem Bild bieten sich die jeweils linken oberen Ecken der Fensterrahmen an. Das sollte möglichst genau geschehen, denn davon hängt ab, ob später noch viel nachbearbeitet werden muss oder ob die kopierten Fassadenteile bereits perfekt sitzen.
wird eine Arbeitsfläche auf dem sichtbaren Teil der Fassade aufgezogen, indem die vier Eckpunkte definiert werden. Bei diesem Bild bieten sich die jeweils linken oberen Ecken der Fensterrahmen an. Das sollte möglichst genau geschehen, denn davon hängt ab, ob später noch viel nachbearbeitet werden muss oder ob die kopierten Fassadenteile bereits perfekt sitzen.
Abbildung 16.64 Einrichten einer Arbeitsfläche mit dem Ebene-erstellen-Werkzeug
Abbildung 16.65 Toolbox im Fluchtpunkt-Dialog
Idealerweise nimmt man Bild-elemente, die garantiert waagerecht und senkrecht ausgerichtet sind, in diesem Fall die Fenster. Dann zoomt man mit dem Zoom-Werkzeug ![]() oder mit den normalen Photoshop-Shortcuts an den Ecken der Gitter weit ins Bild hinein und versucht, die Ecken des Arbeitsflächen-Gitters möglichst präzise zu positionieren (Abbildung 16.66). Praktisch ist hier das Drücken der
oder mit den normalen Photoshop-Shortcuts an den Ecken der Gitter weit ins Bild hinein und versucht, die Ecken des Arbeitsflächen-Gitters möglichst präzise zu positionieren (Abbildung 16.66). Praktisch ist hier das Drücken der ![]() -Taste , um die Vergrößerung vorübergehend zu verdoppeln.
-Taste , um die Vergrößerung vorübergehend zu verdoppeln.
Abbildung 16.66 Arbeitsflächen-Gitter präzise ausrichten (links) und über den ganzen Bearbeitungsbereich aufziehen (rechts)
| 2. | Gitter vergrößern |
Passt das Gitter, wird es mit den Anfassern an den Seitenmitten aufgezogen, bis es den zu bearbeitenden Bereich möglichst komplett überdeckt.
Abbildung 16.67 Gitterebenen bis über den Bildrand aufziehen
| 3. | Auswahl aufziehen und kopieren |
Nun kann man mit dem Auswahlrechteck-Werkzeug ![]() ( in Abbildung 16.65) eine Auswahl aufziehen wie im Dokument-Fenster auch, nur dass die Auswahl sich jetzt an der Perspektive der Arbeitsfläche orientiert. Um die Fassadenteile perfekt anstückeln zu können, sollte sich die Auswahl sorgfältig auf Elemente beziehen, die sich wiederholen (hier die Ecken der Fenster).
( in Abbildung 16.65) eine Auswahl aufziehen wie im Dokument-Fenster auch, nur dass die Auswahl sich jetzt an der Perspektive der Arbeitsfläche orientiert. Um die Fassadenteile perfekt anstückeln zu können, sollte sich die Auswahl sorgfältig auf Elemente beziehen, die sich wiederholen (hier die Ecken der Fenster).
| TIPP |
|
Bei sehr steilen Perspektiven oder Bereichen, bei denen sehr nah am Bildrand gearbeitet werden muss, ist es ratsam, vor dem Aufruf der Fluchtpunkt-Funktion mit Bild • Arbeitsfläche den Spielraum am Rand zu vergrößern. |
Drückt man nun zum Kopieren die ![]() -Taste, kann man diese Auswahl samt Inhalt an eine andere Stelle ziehen. Dies geschieht perspektivisch korrekt, und die Auswahl wird in die Raumtiefe hinein kleiner. Mit der
-Taste, kann man diese Auswahl samt Inhalt an eine andere Stelle ziehen. Dies geschieht perspektivisch korrekt, und die Auswahl wird in die Raumtiefe hinein kleiner. Mit der ![]() -Taste kann diese Bewegung eingeschränkt werden und ist dann nur noch in Richtung der Gitterlinien möglich. Sie scheint sich senkrecht und waagerecht an der Fassade entlang zu bewegen. Das ist hier auch nötig, um die Teile exakt in der Flucht der Stockwerke zu kopieren. Durch sorgfältige Festlegung der Quellauswahlen kann man nun auf der ganzen Fassade mit Hilfe von Auswahlen retuschieren.
-Taste kann diese Bewegung eingeschränkt werden und ist dann nur noch in Richtung der Gitterlinien möglich. Sie scheint sich senkrecht und waagerecht an der Fassade entlang zu bewegen. Das ist hier auch nötig, um die Teile exakt in der Flucht der Stockwerke zu kopieren. Durch sorgfältige Festlegung der Quellauswahlen kann man nun auf der ganzen Fassade mit Hilfe von Auswahlen retuschieren.
Abbildung 16.68 Die perspektivische Auswahl wird kopiert.
| 4. | Über Eck retuschieren |
Es sind natürlich auch mehrere Arbeitsflächen im Fluchtpunkt-Fenster möglich. Sie können entweder unabhängig voneinander sein oder mit gedrückter ![]() -Taste aus der Kantenmitte einer bestehenden Fläche herausgezogen werden.
-Taste aus der Kantenmitte einer bestehenden Fläche herausgezogen werden.
Abbildung 16.69 Aufziehen eines weiteren Gitters im 90°-Winkel
Sie schließen dann unmittelbar an die Kante an und sind räumlich um 90° zur ersten Ebene angeordnet. An den Ecken der neuen Gitterebene kann noch die Ausrichtung feinabgestimmt werden.
Nun kann man eine Auswahl »um die Ecke« kopieren oder bewegen. Auswahlen lassen sich von einem Arbeitsflächen-Gitter auf ein anderes schieben und passen dabei ihre räumliche Ausrichtung automatisch an. Hier wurden die beiden Doppelfenster auf die andere Fassade des Gebäudes kopiert.
Abbildung 16.70 Kopieren »um die Ecke«
| 5. | Transformieren |
Man sieht, dass die einkopierten Fenster auf dem anderen Fassadenteil zwar an sich richtig eingepasst sind, was ihre Umrisse angeht, aber ihr »Innenleben« schaut merkwürdig aus, denn sie haben ja eine gewisse räumliche Tiefe, die nun, um 90° gedreht, nicht mehr funktioniert. Wir kopieren zwar entlang einer räumlichen Gitterebene, aber die Bildauschnitte, die wir bewegen, sind ja flach.
Abbildung 16.71 Spiegeln der einkopierten Auswahl mit Transformieren
Wenn man bei noch bestehender Auswahl die Taste ![]() drückt, wird das Transformieren-Werkzeug aktiv ( in Abbildung 16.65), und die Auswahl zeigt die bekannten Anfasser, mit denen sich die Auswahl skalieren lässt. Mit Klicken und Ziehen außerhalb kann man die Auswahl wie gewohnt drehen – alles natürlich unter Berücksichtigung der Perspektive. In der Kopfleiste erscheinen die beiden Checkboxen Spiegeln und Kippen (vertikal spiegeln). Wenden wir Spiegeln auf unsere Auswahl an, passt der optische Eindruck, auch wenn es nur ein Trick ist.
drückt, wird das Transformieren-Werkzeug aktiv ( in Abbildung 16.65), und die Auswahl zeigt die bekannten Anfasser, mit denen sich die Auswahl skalieren lässt. Mit Klicken und Ziehen außerhalb kann man die Auswahl wie gewohnt drehen – alles natürlich unter Berücksichtigung der Perspektive. In der Kopfleiste erscheinen die beiden Checkboxen Spiegeln und Kippen (vertikal spiegeln). Wenden wir Spiegeln auf unsere Auswahl an, passt der optische Eindruck, auch wenn es nur ein Trick ist.
| 6. | Der perspektivische Kopierstempel |
Auch ein Kopierstempel steht mit dem Stempel-Werkzeug ![]() ( in Abbildung 16.65) zur Verfügung, ebenso ein Pinsel
( in Abbildung 16.65) zur Verfügung, ebenso ein Pinsel ![]() ( in Abbildung 16.65). Beide funktionieren wie gewohnt, halten sich aber an die räumlichen Arbeitsflächen. Sie sind in unserem Beispiel nötig, um kleine Fehlstellen auszubessern. Hundertprozentig exakt sind die Gitter nämlich selten, denn Objektiv-Verzerrungen sorgen bei Fotos dafür, dass z. B. eine solche Fassade ganz leicht gewölbt ist. Dieser Effekt tritt eher bei weitwinkligeren Linsen auf und macht sich störend bemerkbar, wenn man Auswahlen über weitere Strecken im Bild kopiert.
( in Abbildung 16.65). Beide funktionieren wie gewohnt, halten sich aber an die räumlichen Arbeitsflächen. Sie sind in unserem Beispiel nötig, um kleine Fehlstellen auszubessern. Hundertprozentig exakt sind die Gitter nämlich selten, denn Objektiv-Verzerrungen sorgen bei Fotos dafür, dass z. B. eine solche Fassade ganz leicht gewölbt ist. Dieser Effekt tritt eher bei weitwinkligeren Linsen auf und macht sich störend bemerkbar, wenn man Auswahlen über weitere Strecken im Bild kopiert.
Abbildung 16.72 Vor der Retusche der Palette
Nun werden mit gedrückter ![]() -Taste vom linken Rand der linken Tür Pixel aufgenommen. Mit ihnen wird an der rechten Tür die angelehnte Palette wegretuschiert.
-Taste vom linken Rand der linken Tür Pixel aufgenommen. Mit ihnen wird an der rechten Tür die angelehnte Palette wegretuschiert.
Abbildung 16.73 Perspektivischer Kopierstempel
| 7. | Flache Bildelemente einkopieren |
Abbildung 16.74 Die aktuelle Ebenen-Palette
Ein weiteres, sehr wichtiges und nützliches Feature ist die Möglichkeit, »flache« Auswahlen in die perspektivischen Gitter einzukopieren, sei es aus der gleichen Datei oder aus einer anderen. Hier wurde ein Schild, das aus einer Formebene und einer Textebene besteht, mit Bearbeiten • Auf eine Ebene reduziert kopieren ( ![]() +
+ ![]() +
+ ![]() ) als Pixelbild in die Zwischen-ablage kopiert. Wechselt man dann in die Fluchtpunkt-Funktion und fügt das Bild ein, passt es sich sofort der Perspektive an, sobald es in eine Arbeitsfläche bewegt wird. Mit dem Transformieren-Werkzeug
) als Pixelbild in die Zwischen-ablage kopiert. Wechselt man dann in die Fluchtpunkt-Funktion und fügt das Bild ein, passt es sich sofort der Perspektive an, sobald es in eine Arbeitsfläche bewegt wird. Mit dem Transformieren-Werkzeug ![]() des Fluchtpunkt-Fensters lässt es sich skalieren, drehen und spiegeln.
des Fluchtpunkt-Fensters lässt es sich skalieren, drehen und spiegeln.
Abbildung 16.75 Flaches Bild auf einer neuen Ebene und einkopiert in den Fluchtpunkt-Filter
Abbildung 16.76 Einkopierte Beschriftung auf neuer Ebene
Anstatt diese Beschriftung direkt in das Fluchtpunkt-Fenster einzukopieren und damit fest mit der Bildebene des Originalbildes zu verbinden, kann man die Fluchtpunkt-Funktion auch aufrufen, wenn eine leere Ebene aktiv ist. Man sieht im Fluchtpunkt-Fenster zwar das Originalbild, an dem sich die Gitterebenen orientieren, kopiert aber (perspektivisch korrekt) in die neue leere Ebene ein. Dort hat man dann alle Möglichkeiten, die Ebenen mit ihren Effekten und Füllmethoden bieten. Hier wurde der Modus auf Dunklere Farbe gestellt und die Deckkraft auf 90 % reduziert, um die Beschriftung besser auf der Mauer zu integrieren.
Abbildung 16.77 Original und bearbeitetes Bild
Hier sehen Sie das Ergebnisbild mit allen Manipulationen. Der Boden wurde noch mit Hilfe einer weiteren, horizontal liegenden Gitterebene »aufgeräumt«.
16.4.2 Messen mit der Fluchtpunkt-Funktion 

Ein sehr nützliches Werkzeug, das an sich nichts mit Retusche oder Bildbearbeitung zu tun hat, ist die Messfunktion des Fluchtpunkt-Filters. Sie ist eher im Zusammenhang mit anderen Zähl- und Messfunktionen zu sehen, die Photoshop CS4 Extended (teilweise) für wissenschaftliche Zwecke integriert hat.
Mit der Taste ![]() ruft man das Messwerkzeug auf, das auf den Gitterebenen Winkel und Distanzen messen kann. Dabei können die gemessenen und entsprechend beschrifteten Strecken im Bild stehen bleiben.
ruft man das Messwerkzeug auf, das auf den Gitterebenen Winkel und Distanzen messen kann. Dabei können die gemessenen und entsprechend beschrifteten Strecken im Bild stehen bleiben.
Abbildung 16.78 Messwerkzeug im Bild und -Optionen in der Kopfleiste
Doppelklickt man bei aktiviertem Messwerkzeug auf eine Gitterebene, so kann man in den Optionen auf der Kopfleiste des Fensters unter Länge die (bekannte) Breite angeben, in unserem Bild z. B. die Breite des Gitterteils mit den drei Toren, der, sagen wir, 8 Meter breit ist. Es erscheint nun am Fuß des Gitters die Zahl 8 und an allen anderen Gittern eine entsprechende Bemaßung.
Mit der Checkbox Messungen mit Raster verknüpfen kann man entscheiden, ob das ganze Gitter darauf Bezug nehmen soll. In unserem Beispiel ist das dann ein Quadratmeter-Raster. Im Bild kann man nun an beliebigen Stellen Strecken und Winkel messen, ohne auf eine Leiter steigen zu müssen oder gar vor Ort gewesen zu sein.
Abbildung 16.79 Bemaßte Gitterebenen
16.4.3 Schiefe Flächen 

Man kann mit dem Fluchtpunkt-Werkzeug auch Gitterebenen erstellen, die nicht rechtwinklig aufeinanderstehen, sondern auch schiefwinklig sein können.
Schritt für Schritt: Nicht rechtwinklige Gitterebenen erstellen
| Daten auf der DVD |
|
Sie finden die Datei zu diesem Workshop auf der Buch-DVD im Ordner Beispieldateien/16_3D/Kirche.jpg. |
Die Kirche in Abbildung 16.80 soll in der Höhe ergänzt werden.
| 1. | Gitterebenen erstellen |
Dafür brauchen wir drei Gitterebenen, die sich um die nicht rechtwinkligen Fassadenteile legen (Abbildung 16.81, rechts).
Abbildung 16.80 Originalbild
Um nach dem Aufziehen des ersten Gitters ein weiteres Gitter schiefwinklig anschließen zu können, muss dieses zunächst mit gedrückter ![]() -Taste ein kleines Stück rechtwinklig aus dem Mitten-Anfasser der bestehenden Ebene herausgezogen werden. Dann kann man es mit gedrückter
-Taste ein kleines Stück rechtwinklig aus dem Mitten-Anfasser der bestehenden Ebene herausgezogen werden. Dann kann man es mit gedrückter ![]() -Taste schwenken, bis es mit dem angrenzenden Fassadenteil fluchtet.
-Taste schwenken, bis es mit dem angrenzenden Fassadenteil fluchtet.
Wirklich genau geht das Schwenken mit der Maus manchmal nicht, weil die geometrische Verkürzung in der Raumtiefe die Einstellung in manchen Winkeln sehr grob macht. Hier hilft die numerische Einstellung über die Optionen in der Kopfleiste.
Abbildung 16.81 Einsatz von schiefwinkligen Gitterebenen: Anschlussgitter zuerst mit 90° herausziehen (links), dann schwenken (Mitte) und um drittes Gitter ergänzen (rechts)
Abbildung 16.82 Feineinstellung des Winkels
Unter Winkel kann man den Winkel mit Zahlenwerten eingeben, mit den ![]() - und
- und ![]() -Tasten in Grad-Schritten verringern bzw. mit gedrückter
-Tasten in Grad-Schritten verringern bzw. mit gedrückter ![]() -Taste in 10°-Schritten. Bruchteile von Graden muss man manuell eingeben, was oft aber nötig ist, will man wirklich exakte Ergebnisse haben.
-Taste in 10°-Schritten. Bruchteile von Graden muss man manuell eingeben, was oft aber nötig ist, will man wirklich exakte Ergebnisse haben.
| 2. | Gitter verlängern |
Wenn die drei Gitterebenen aufgezogen sind, kann man sie nach oben und unten verlängern und mit Hilfe einer Auswahl, die sich über alle drei Ebenen erstreckt, den oberen Teil des Kirchenschiffs »abheben« lassen.
Abbildung 16.83 Abheben des Kirchendachs
| 3. | Mittelteil ergänzen |
Nun muss nur noch der fehlende Mittelteil ergänzt werden. Das macht man mit einer schmalen Auswahl, die ebenfalls über alle drei Gitterebenen reicht. Nach etwas Retusche am rechten Bildrand (ebenfalls im Fluchtpunkt-Fenster) und in den Wolken ist die Kirche sauber um etliche Meter aufgestockt.
Abbildung 16.84 Nach der Ergänzung des mittleren Teils (links) und nach der Schlussretusche (rechts)
16.4.4 3D aus 2D-Bildern 

Die Fluchtpunkt-Funktion dient nicht nur zur perspektivischen Retusche und Montage. Ein kleiner, unscheinbarer Button eröffnet ungeahnte Möglichkeiten. Links oben im Fenster zeigt er als Tooltip Einstellungen und Befehle für Fluchtpunkt, was noch nicht besonders vielsagend ist. Im Pulldown-Menü, das sich öffnet, bietet Photoshop die Möglichkeit, die räumlichen Gitter samt Bildinhalt in folgenden Formaten auszugeben:
- als neue 3D-Ebene in der aktuellen Photoshop-Datei
- als DXF-Datei für AutoCAD und viele andere Engineering- und 3D-Programme
- als 3DS-Datei, die kompatibel zu den meisten 3D-Programmen ist
Abbildung 16.85 Exportmöglichkeiten aus der Fluchtpunkt-Funktion
- als VPE-Datei (Vanishing Point Export) zur Weiterbearbeitung und Animation in Adobe After Effects CS4
Rückgabe an eine Photoshop-3D-Ebene | Nehmen wir als Beispiel einen Barocksaal mit dessen Stirnwand, Teilen der beiden Seitenwände und einem Teil der Decke.
Abbildung 16.86 Innenraum mit vier Fluchtpunkt-Ebenen
Das ergibt vier Gitterebenen im Fluchtpunkt-Fenster. Nach der Anwahl von 3D-Ebene an Photoshop zurückgeben muss man das Fluchtpunkt-Fenster mit OK schließen. In der Ebenen-Palette erscheint eine neue 3D-Ebene, die wir hier etwas verdreht haben, um die Dreidimensionalität hervorzuheben.
Abbildung 16.87 Neue 3D-Ebene nach der Rückgabe aus dem Fluchtpunkt-Filter
Abbildung 16.88 Verzerrte Saaldecke als Textur
Mit einem Doppelklick auf eines der vier Bilder, die in der Ebene unter Texturen gelistet sind, öffnet sich diese als PSB-Datei wie bei einem Smart-Objekt. Intern speichert Photoshop diese Texturen als 24-Bit-PNG-Dateien ab. Hier sieht man bei der Decke des Saals, wie Photoshop die Bildinformation aus dem Foto verzerrt hat, um sie in die Gitterebene einzupassen. Mit einigen Abstrichen wirkt sie plan und ist damit für 3D-Zwecke brauchbar. Die schrägen Bildkanten resultieren natürlich aus dem Bildausschnitt, weil die Gitterebenen im Fluchtpunkt-Fenster über den Bildrand hinausgezogen wurden.
Anders als bei den beiden folgenden Exportverfahren werden bei der Rückgabe als 3D-Ebene an Photoshop keine neuen physischen Dateien erzeugt. Die Bilddateien werden als Smart-Objekte in die bestehende Datei integriert, die dadurch zum Teil erheblich anwachsen kann.
Export als After-Effects-Datei | Im Zuge der immer weiter verbesserten Integration von Photoshop mit anderen Adobe-Programmen wurde mit Version CS3 das Video-, Animations- und Compositing-Programm After Effects in die Creative Suite eingegliedert und wurden dessen schon traditionell sehr gute Schnittstellen zu Photoshop um eine neue Funktion erweitert.
In Form des neuen VPE-Formats kann man die Konstruktion der Gitterebenen aus der Fluchtpunkt-Funktion von Photoshop exportieren und in After Effects als fertige Komposition importieren. Besonders vorteilhaft ist dabei, dass nicht nur die Gitterebenen als 3D-Ebenen in After Effects erscheinen, sondern dass auch eine 3D-Kamera hinzugefügt wird, die Photoshop aus der Geometrie der Gitterebenen in der Fluchtpunkt-Funktion als Standpunkt eines gedachten Betrachters errechnet hat.
Abbildung 16.89 Aus Photoshop exportierte Daten
Nach dem Export aus dem Fluchtpunkt-Fenster mit In After Effects (.vpe) exportieren wird diese VPE-Datei in After Effects unter Ablage • Importieren • Fluchtpunkt (.vpe) importiert. Photoshop hat parallel zur VPE-Datei die entsprechenden Texturen als PNG-Dateien ausgegeben. After Effects baut nun aus den importierten Daten ein Projekt (oder lädt diese zu einem Projekt hinzu). Im Projektfenster sieht man die gebrauchsfertige Struktur in Form einer After-Effects-Komposition.
Die VPE-Datei wird im Projekt zu einer Komposition, die aus vier 3D-Ebenen besteht. Sie sind in der Abbildung 16.90 als Ebenen-Spuren ebenso farbig unterschiedlich markiert wie im Kompositionsfenster als 3D-Flächen. Dazu legt After Effects ein leeres Objekt (Farbfläche mit den Namen »Übergeordnet«) an, auf das diese vier Ebenen geometrisch Bezug nehmen, damit man sie alle vier gleichzeitig bewegen kann. In der obersten Spur befindet sich die Kamera, deren Standpunkt Photoshop berechnet hat.
Abbildung 16.90 Komposition aus der VPE-Datei in After Effects
Nun kann auf der Basis dieser Komposition animiert werden. Wir nehmen hier einmal den einfachsten Fall an, bei dem die Kamera bewegt wird. Am Beginn (00:00 sec) befindet sich die Kamera an der von Photoshop übergebenen Originalposition, und bei 10:00 sec ist die Kamera nach rechts und näher an die Box aus den vier Ebenen gefahren.
Abbildung 16.91 Animation mit Kamerafahrt
Innerhalb der Grenzen, die durch die Geometrie der aus Photoshops Fluchtpunkt-Funktion übernommenen Ebenen mit ihren zum Teil extremen Verzerrungen gesetzt werden, sind hier interessante Möglichkeiten im Zusammenspiel zwischen Photoshop, 3D und Video entstanden. Sehr sinnvoll ist der VPE-Export sicher bei Videoarbeiten, wo künstlich erstellte 3D-Inhalte in Realbildmaterial eingebaut werden sollen. Photoshop ist vor allem im Vorfeld und in der Planungsphase solcher Produktionen sehr brauchbar, weil auf der Basis von Fotos oder Standbildern aus Videos aufwendigere Montagen von 3D-Animationen und Realvideo-Aufnahmen vorbereitet und ohne viel Aufwand visualisiert werden können. Gleiches gilt natürlich für Animationen von Architekturprojekten, die so bereits bewegt in die reale Umgebung eingebaut werden können.
Export als 3D-Datei | Da bereits beim Export von Photoshop nach After Effects 3D-Informationen ausgegeben werden, liegt es nahe, dass auch andere Programme bedient werden. Nach der Ausgabe mit In 3DS exportieren aus dem Fluchtpunkt-Fenster findet sich im Finder bzw. Explorer neben den erzeugten Texturen im PNG-Format eine 3DS-Datei, die von den meisten professionellen 3D-Programmen verstanden wird.
In einem solchen 3D-Programm stehen nun eine ganze Reihe weiterer Möglichkeiten zur Verfügung, die weit über die 3D-Fähigkeiten von Photoshop hinausgehen.
Man kann z. B. in der 3D-Umgebung neue Objekte einfügen, die dann mit den dreidimensionalen Flächen interagieren können statt mit einem flachen Bild. Hier wurde diese 3DS-Datei in Cinema 4D importiert und um etwas Licht und zwei Objekte ergänzt, die eine starke Wechselwirkung mit ihrer Umgebung eingehen: Es handelt sich um eine Kugel aus Glas und eine Kugel aus Metall. Außerdem wurde die Perspektive mit dem Blick durch eine neue Kamera leicht verändert. Animiert man diese Szene, glaubt man kaum, dass die Umgebung aus einem einzigen flachen Photoshop-Bild entstanden ist. Die entstehenden Spiegelungen und Brechungen an den beiden Kugeln wären mit einem flachen Bild nicht möglich.
Abbildung 16.92 Import der 3DS-Datei in Cinema 4D und Ergänzung um Licht und weitere Objekte (rechts) und Rendering mit echten 3D-Spiegelungen und -brechungen (oben)
Eine bereits oben erwähnte Anwendung dieser neuen Photoshop-Features ist die Visualisierung von Bauprojekten, bevor diese verwirklicht werden. Hier kann jetzt Zeit gespart werden, weil einige aufwendige Arbeitsschritte wegfallen oder abgekürzt werden können. Ein einfaches praktisches Beispiel soll einen solchen Workflow demonstrieren.
Schritt für Schritt: Visualisierung eines Bauprojekts
| Daten auf der DVD |
|
Sie finden die Dateien zu diesem Workshop auf der Buch-DVD unter Beispieldateien/16_3D/burghof. Dieser Workshop führt das Prozedere im 3D-Programm mit Hilfe von Maxon Cinema 4D vor. Das Modell des Lifts ist auf der DVD aber auch als 3DS-und DAE-Datei verfügbar, sodass Sie das Beispiel genauso gut mit 3ds Max, Maya, Blender oder anderen Programmen durchspielen können. |
In diesem Bauprojekt soll ein gläserner Aufzug in der Ecke eines Hofes aufgestellt werden. Grundlage für eine Visualisierung sind ein Foto dieses Hofes und ein (sehr einfaches) 3D-Modell eines gläsernen Liftturms. Der Liftturm soll in der Ecke links neben dem Torbogen entstehen.
Abbildung 16.93 Das Ausgangsmaterial
Abbildung 16.94 Erstellen der Gitterebenen im Fluchtpunkt-Fenster
| 1. | Umgebung mit der Fluchtpunkt-Funktion herstellen |
Zunächst soll in Photoshop mit Hilfe der Fluchtpunkt-Funktion die Hofecke als dreidimensionales Gebilde hergestellt werden, damit wir später in einem 3D-Programm den Lift darin passgenau platzieren können.
Nachdem wir das Fenster unter Filter • Fluchtpunkt geöffnet haben, legen wir die Gitterebenen an. Wir beginnen mit der Fläche beim Torbogen, weil sie in der Mitte liegt und gute Kanten bietet. Oft sind alte Gebäude nämlich alles andere als rechtwinklig. Außerdem ist eine eventuell vorhandene Objektivverzerrung, die dem Fluchtpunkt-Werkzeug Probleme bereiten könnte, in der Bildmitte am geringsten. Dann folgen die linke Seite des Hofes und der Boden. Bis hierher geht es flott, denn das sind alles 90-Grad-Ecken. Die Fläche rechts neben dem Torbogen soll etwas niedriger als die Fläche sein, damit wir das Dach oben anschließen können. Sie soll allerdings exakt die gleiche Ausrichtung haben. Ziehen wir aus der Fläche mit gedrückter ![]() +Taste eine neue Fläche heraus, so liegt diese 90° zur Fläche. Wir ziehen diese Fläche zuerst nur ein wenig heraus und geben dann in der Kopfleiste einen Winkel von 180° an. Dann klappt diese Ebene in die Flucht von Fläche.
+Taste eine neue Fläche heraus, so liegt diese 90° zur Fläche. Wir ziehen diese Fläche zuerst nur ein wenig heraus und geben dann in der Kopfleiste einen Winkel von 180° an. Dann klappt diese Ebene in die Flucht von Fläche.
Abbildung 16.95 Schiefstellen der Dachfläche
Bei der Dachfläche gehen wir genauso vor, weil sie zuerst auch in unsere Richtung zeigt. Da das Eingabefeld für den Winkel auch den Doppelpfeil-Cursor zeigt und man den Wert dort durch Ziehen der Maus ändern kann, klappen wir damit die Dachfläche so weit nach hinten, bis sie auf dem Dach zu liegen scheint. Das Ziehen mit der ![]() -Taste spart man sich dadurch, weil das streckenweise mühsam und ungenau ist, wenn es um Bewegungen in Richtung der Bildtiefe geht.
-Taste spart man sich dadurch, weil das streckenweise mühsam und ungenau ist, wenn es um Bewegungen in Richtung der Bildtiefe geht.
| 2. | Export der Hofecke aus Photoshop |
Abbildung 16.95 Exportierte Dateien
Nun müssen die Gitterebenen als 3D-Modell ausgegeben werden. Wir wählen hierfür beim kleinen Button mit dem Pfeil links oben im Fluchtpunkt-Fenster In 3DS exportieren. Photoshop erzeugt eine 3DS-Datei und 5 Bilddateien mit den Texturen.
| 3. | Import in Cinema 4D |
Nun wird die 3DS-Datei mit Datei • Hinzuladen in Cinema 4D importiert. Im Fenster Objekte werden fünf texturierte Flächen, eine Kamera und ein leeres Objekt angelegt, auf das die Kamera schaut (»Camera.t«). Unter Materalien sind entsprechend fünf Texturen angelegt worden.
Abbildung 16.97 Importierte Materialien (oben) und Objekte (unten) und Importergebnis in Cinema 4D (rechts)
Im Editorfenster schaut es noch nicht so ordentlich aus, wie man sich das vorstellt. Je nach Programm (auch bei 3ds max) sind die Welt- und Objektachsen verdreht bzw. vertauscht. In Abbildung 16.97 (rechts) schauen wir um 90° verdreht von unten auf die Welt-Ebene. Diese Importfehler variieren von Fall zu Fall und auch von Programm zu Programm. Oft ist die Kamera auch um die Sichtachse verdreht (Rollwinkel). Das muss man individuell mit den entsprechenden Werkzeugen des bevorzugten 3D-Programms auskorrigieren. Meist reicht ein Verpacken in Gruppen, die dann gerade gerichtet werden.
Abbildung 16.98 Korrektur von Blickrichtung (links) und Rollwinkel (rechts)
Nach drei Korrekturschritten schaut der Blick durch die von Photoshop erzeugte Kamera schon besser aus.
| 4. | Positionierung der Kamera |
Weil der 3D-Export aus Photoshops Fluchtpunkt-Funktion keinen Bezug zur Bildfläche des Originalbildes hat, stimmt die Kameraposition nur in Bezug auf die Perspektive der Gitternetze an sich, nicht in Bezug auf das Bildformat. Das kann aber leicht korrigiert werden. Dazu erstellt man ein sogenanntes »Backdrop«. Das ist ein Bild, das in 3D-Programmen immer exakt die Sichtpyramide der Kamera abdeckt und unendlich weit weg, also hinter allen Objekten liegt.
Damit es genau passt, muss in den Voreinstellungen für das Rendering die Bildgröße der Photoshop-Datei eingestellt werden. Das muss ja ohnehin so geschehen, damit die gerenderten Bilder später wieder passgenau in das Foto eingebaut werden können.
Abbildung 16.99 Rendereinstellungen mit der Größe des Originalbildes
Für ein solches Backdrop hat sich ein Schwarzweiß-Bild bewährt, weil man damit einfacher positionieren kann. Man kann auch Transparenzen verwenden, die aber nicht von allen 3D-Programmen im Editor-Modus unterstützt werden und außerdem fallweise viel Leistung schlucken.
Abbildung 16.100 Schwarzweißes Backdrop als Positionierhilfe für die Kamera (links) und fertig eingerichtetes 3D-Modell des Hofes (rechts)
Nach ein wenig Verschieben der Kamera und/oder des Zielpunktes und Verändern der Brennweite passt unser 3D-Modell der Hofecke exakt zum Originalfoto.
| 5. | Platzieren des Lift-Modells |
Nun wird der Liftturm in Cinema 4D über Datei • Hinzuladen in die Szene eingefügt. Die Positionierung ist nun durch das Hof-Modell ein Kinderspiel. Früher konnte man derlei oft nur mit dem Modell allein ohne weitere Anhaltspunkte vor einem Backdrop-Bild erledigen, was sehr viel Probieren und Augenmaß erforderte. Hier spielt diese Photoshop-Funktion ihre Stärke aus.
Abbildung 16.101 Platziertes 3D-Modell des Liftturms
Schauen wir nun durch die vorher ausgerichtete Kamera, so sehen wir, dass der Lift perspektivisch perfekt sitzt.
Abbildung 16.102 Fertig eingerichtete Ansicht mit Liftturm
| 6. | Rendering |
Für die finale Bildberechnung in Cinema 4D brauchen wir zwei Durchgänge. Zunächst soll der Lift zusammen mit dem Hofmodell gerendert werden, damit das Glas seine Transparenzen und Spiegelungen in Interaktion mit der umgebenden Fassade entfalten kann. In einem zweiten Durchgang berechnen wir den Liftturm allein.
Abbildung 16.103 Rendering: Liftturm mit Hof-modell (links) und Turm allein für den Alphakanal (rechts)
Wir brauchen hierbei eigentlich gar nicht das Bild des Turms selbst, sondern nur seine Maske, den Alphakanal, der Umriss und Transparenzen enthält. Wichtig ist natürlich, dass man ein Ausgabeformat mit Alphakanälen wählt, z. B. TIFF. Eine hohe Renderqualität versteht sich von selbst, damit der Alphakanal eine saubere Maske abgibt.
| 7. | Montage in Photoshop |
Der letzte Schritt in Photoshop beschränkt sich nur noch auf das Einbauen der beiden Renderings. Zuerst wird die Datei mit Lift und Hofmodell über das Originalbild gelegt. Dann öffnet man das zweite Bild mit dem Liftturm allein. In der Montage wird dann mit Auswahl • Auswahl laden der Alphakanal dieser Datei geladen und der Ebene mit Lift und Hofmodell als Ebenenmaske zugewiesen. Die typische klare und harte Farbigkeit des 3D-Modells wird mit einer Einstellungsebene abgemildert, damit es sich besser in das Bild integriert. Der Ebenenaufbau ist in Abbildung 16.104 zu sehen.
Abbildung 16.104 Ebenenaufbau der Montage
Die Montage in dieser Art und Weise erlaubt Transparenzen und perspektivisch korrekte Spiegelungen, die die Glaubwürdigkeit solcher Visualisierungen stark erhöhen. Diese Integration ist sonst nur über aufwendige Renderings zu erreichen, wobei man im 3D-Programm mit qualitativ viel höherwertigen Texturen arbeiten und diese manchmal sogar speziell dafür fotografieren muss.
Abbildung 16.105 Fertige Montage und Detail-ansicht mit Spiegelungen und Transparenzen
16.4.5 Probleme bei der Fluchtpunkt-Funktion 

Auch wenn die Funktion Fluchtpunkt zusammen mit den Exportmöglichkeiten ein weites Feld von Anwendungen erschließt, Workflows mit einer großen Zeitersparnis möglich macht und Dinge erlaubt, die früher so gar nicht oder nur sehr mühsam und mit viel Erfahrung gingen, so darf man bei alledem die Grenzen nicht vergessen, die sich hier an einigen Stellen deutlich zeigen.
Bildqualität | Zu allererst muss man sich angesichts der zum Teil massiven Verzerrungen, die beim Gebrauch der Fluchtpunkt-Funktion auftauchen, Gedanken über die Bildqualität machen. Vor allem, wenn Gitterebenen benutzt werden, die sehr stark in Richtung Z-Achse, also in die Tiefe des Bildes ausgerichtet sind, muss man bei der Erstellung der Texturen teilweise massive Einbußen bei der Bildqualität hinnehmen.
Abbildung 16.106 Stark verzerrtes Texturbild von einer in die Bildtiefe geneigten Gitterebene
Im nebenstehenden Beispielbild, der linken Begrenzung des Hofes, den wir im vorangegangenen Workshop benutzt haben, sieht man, wie Photoshop aus der im Original perspektivisch sehr stark in die Tiefe geneigten Fläche zwar ein annähernd rechtwinkliges Texturbild gemacht hat, aber diese sehr stark in der Horizontalen hinaufskaliert wurde. (Das sollte ja an sich bei Pixelbildern generell vermieden werden.) Dadurch wird das Bildrauschen horizontal verstärkt. An den beiden dunklen gebogenen Röhren der Regenrinne sieht man, dass optische Verzerrungen, die im Original kaum sichtbar sind, hier kräftig verstärkt werden. Farbsäume (chromatische Aberration, siehe Abschnitt 3.4) werden ebenfalls ungut betont.
Daraus ergibt sich, dass man bei einem Wechsel des Betrachtungsstandortes im resultierenden 3D-Modell – sei es in einem 3D-Programm oder in einer zurückgegebenen Photoshop-3D-Ebene – sehr vorsichtig sein sollte und abwägen muss, inwieweit diese Verzerrungen noch tragbar sind. Gerade in diesem Zusammenhang ist auch zu beachten, dass Flächen oft gar nicht plan sind, sondern dass (wie in Abbildung 16.106) noch Details auf der Fläche zu finden sind, die dann natürlich stark verzerrt werden (wie in dieser Abbildung die Simse bei den Fenstern).
Lösung | Prinzipiell ist angesichts dieser Einschränkungen zu empfehlen, möglichst große Bilder als Ausgangsbasis zu nehmen, um Qualitätsreserven zu haben. Will man auf der Basis eines mit der Fluchtpunkt-Funktion erstellten 3D-Modells eine Animation für die Video-Ausgabe erstellen, so sollte man für eine Ausgabe in SD-Größe (720 x 576 Pixel, siehe auch Kapitel 17) durchaus Fotos in der Größenordnung von 6 bis 10 Megapixel verwenden.
Objektivkorrektur | Vor allem bei Aufnahmen, die mit etwas weitwinkligeren Objektiven gemacht wurden, sollte man unbedingt vor der Benutzung der Fluchtpunkt-Funktion mit Filter • Verzerrungsfilter • Objektivkorrektur (siehe Abschnitt 3.4.1) das Bild einigermaßen gerade ausrichten. Die Gitterebenen bei der Fluchtpunkt-Funktion lassen sich sonst nicht vernünftig aufziehen und schneiden außerdem andere Flächen im Raum an.
Gitterebenen-Problematik | Eine weitere Limitierung ist in der Tatsache zu sehen, dass Photoshop nur rechteckige Gitterebenen kennt. Sobald unregelmäßige oder gar runde Formen ins Spiel kommen, muss man passen oder mit den Unzulänglichkeiten leben. Will man bessere Ergebnisse haben, so kommt man um professionelle Werkzeuge nicht herum (z. B. Autodesk Image Modeler 2009, www.autodesk.com/imagemodeler).
Ihre Meinung
Wie hat Ihnen das Openbook gefallen? Wir freuen uns immer über Ihre Rückmeldung. Schreiben Sie uns gerne Ihr Feedback als E-Mail an kommunikation@rheinwerk-verlag.de.




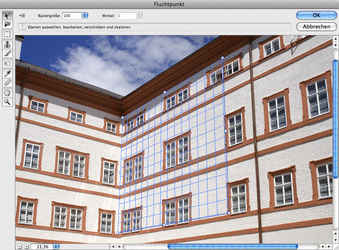

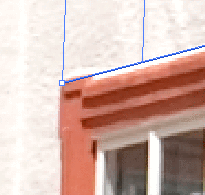




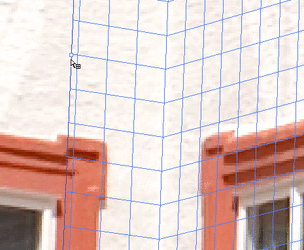

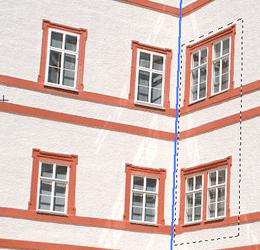
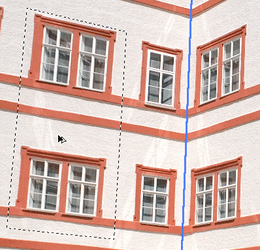
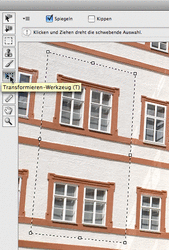

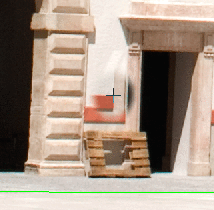
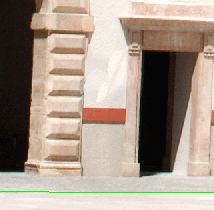
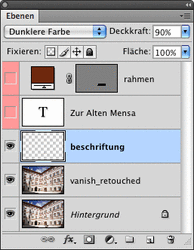
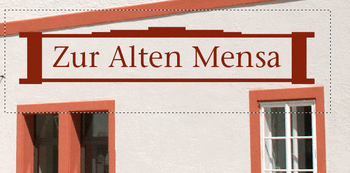



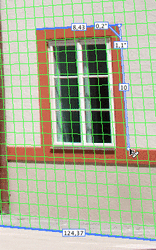



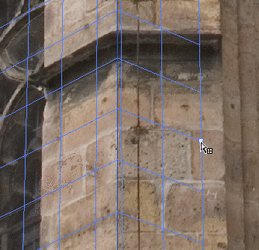
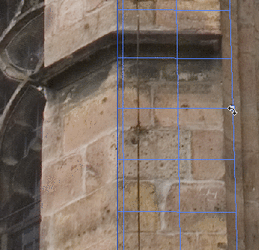
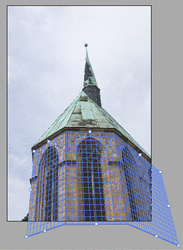
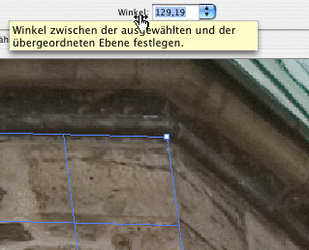
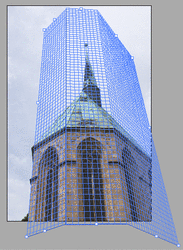
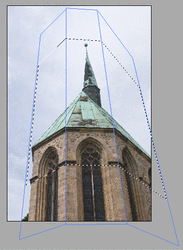
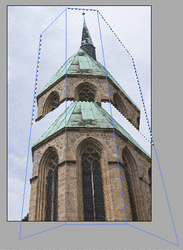
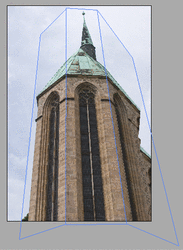

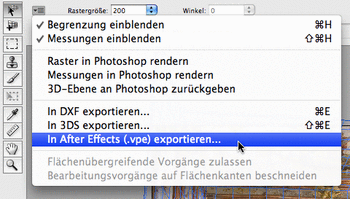
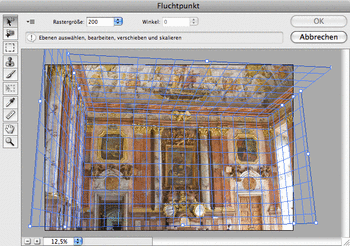
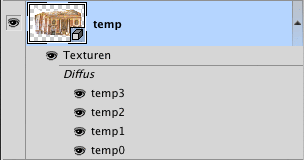

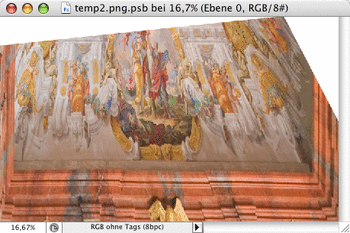
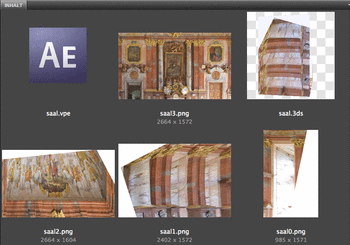
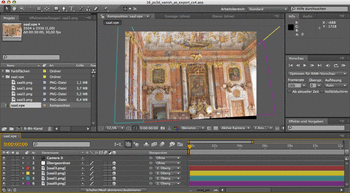
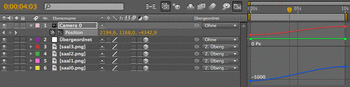
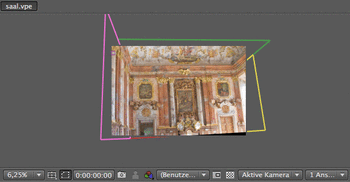
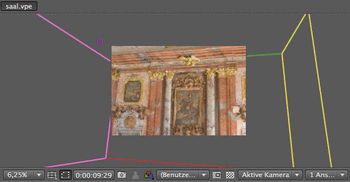



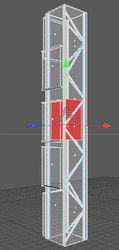
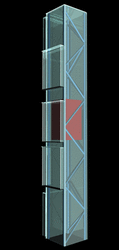
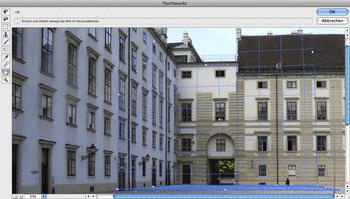

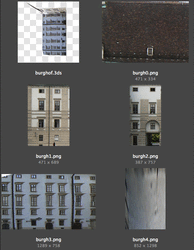
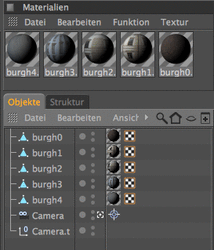
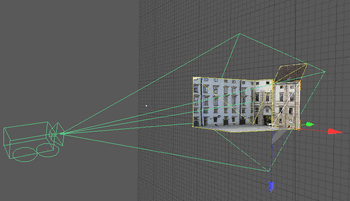


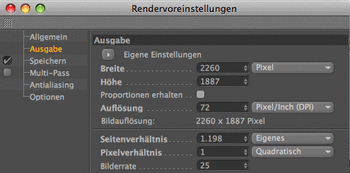
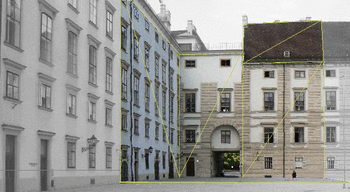

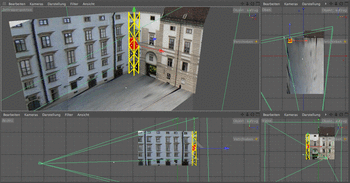
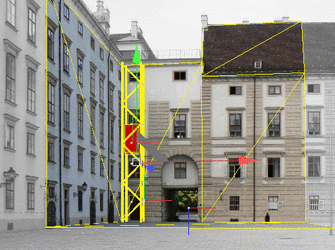

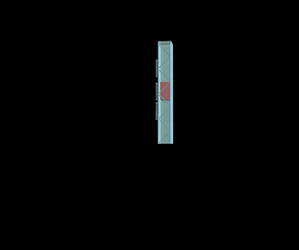
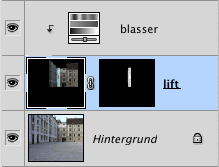




 bestellen
bestellen



