16.3 Texturen für 3D-Anwendungen erstellen 

| Alternative |
|
Auch wenn die Wege und Rückwege zwischen dem 3D-Programm und Photoshop durch die 3D-Funktion erheblich abgekürzt und vereinfacht werden, so gibt es doch Grenzen. Man muss noch immer gut abwägen, ob man die Reduktion, die der Workflow bei den Ansprüchen an die Qualität erfordert, akzeptieren kann, ob man bei alten Gewohnheiten und damit bei zwar komplexeren, aber meist eingespielten Workflows bleibt oder ob man Ausschau nach Alternativen hält. Bei diesen Alternativen ist in erster Linie Maxon BodyPaint zu nennen, das zwar in Cinema 4D integriert ist, aber auch mit anderen wichtigen 3D-Programmen zusammenarbeitet und alle Texturkanäle unterstützt und vor allem das Malen von Texturen in verschiedenen 2D- und 3D-Ansichten in weit größerem Umfang erlaubt als Photoshop (Infos unter: www.maxon.de). |
Photoshop ist ein Bildverarbeitungsprogramm, und es ist sicher auch mit den neuen Funktionen kein 3D-Programm geworden. Photoshop hat früher schon beim Erstellen von Texturbildern eine sehr wichtige Rolle im 3D-Bereich gespielt, und das ist jetzt nicht anders geworden, nur sind die Funktionen besser integriert. So wird denn auch der Schwerpunkt beim Gebrauch der neuen 3D-Ebenen auf der Bearbeitung von Texturen liegen.
Eine wichtige Anwendung für Photoshop im Zusammenhang mit Arbeiten im 3D-Bereich war schon lange die Erstellung und Bearbeitung von Texturen für 3D-Objekte. Texturen sind Bilddateien, die ein 3D-Programm wie eine Hülle auf geometrische Objekte »aufzieht«. Neben vollkommen abstrakten Mustern und Texturen, die auf mathematischen Berechnungen beruhen, spielen vor allem Fotos für Texturen eine Rolle. Man denke z. B. an die Haut einer Eidechse als Grundlage einer Textur für einen 3D-Drachen.
Eine Maßgabe für solche Texturen ist, dass sie sich nahtlos aneinanderfügen lassen, damit weder horizontal noch vertikal Wiederholungskanten sichtbar werden, wenn man sie mehrfach hintereinander auf ein Objekt aufzieht, das ja in der Regel geometrisch nicht genau zur Textur passt.
Ein sehr nützlicher Helfer für diesen Zweck ist der Filter • Sonstige Filter • Verschiebungseffekt. Neben anderen Aufgaben kann er vor allem bei der Erstellung nahtloser Muster sehr hilfreich sein. Das soll an einem Beispiel für eine einfache Texturproduktion erläutert werden.
Schritt für Schritt: Textur für 3D-Anwendungen erstellen
| Daten auf der DVD |
|
Sie finden die Datei zu diesem Workshop auf der Buch-DVD im Ordner Beispieldateien/16_3D/Nahtlostextur.tif. |
3D-Programme wie Maya, Lightwave, 3ds Max oder Cinema 4D bieten für die Oberflächen ihrer Objekte eine Menge eingebauter bzw. mitgelieferter Texturen. Für einen wirklich realistischen Look kommt man aber bei allen Programmen nicht um Texturbilder herum, die auf natürlichem Material, sprich auf Fotos, basieren. Es gibt neben käuflichen und meist auch nicht gerade billigen Angeboten die Möglichkeit, Texturen selbst zu erstellen. Auch in diesem Bereich ist dann sehr oft Photoshop im Spiel. Zudem müssen solche Texturbilder nahtlos »kachelbar« sein, um größere Flächen wiederholend bedecken zu können.
| 1. | Foto nahtlos machen |
Ein einfaches Foto von einer Natursteinmauer soll als Ausgangspunkt dienen. Würde man es so, wie es ist, als Textur auf ein 3D-Objekt aufziehen, würde man bei eventuell vorkommenden Wiederholungen natürlich die Bildränder immer wieder als Stoßkanten sehen.
Abbildung 16.52 Foto einer Natursteinmauer im Original (oben) und mit »Kantenkreuz« nach der Verschiebung (unten)
Als Erstes zieht man nun die Bildränder in die Bildmitte, indem man mit Filter • Sonstige Filter • Verschiebungseffekt einen beliebigen Wert eingibt, der in etwa die halbe Kantenlänge ausmacht.
Abbildung 16.53 Dialog des Filters Verschiebungseffekt
Wichtig ist die Option Durch verschobenen Teil ersetzen, die dafür sorgt, dass alles, was links »hinauswandert«, rechts wieder ins Bild hereinkommt. In der Vertikalen gilt das natürlich entsprechend genauso. So entsteht ein »Kantenkreuz«, das man mit diversen Retuschewerkzeugen eliminieren muss.
Abbildung 16.54 Ausretuschiertes Kantenkreuz
Nachdem das geschehen ist, bleibt noch ein zweiter Durchgang, denn die Enden des Kantenkreuzes, die ja am Bildrand nicht retuschiert werden können, werden noch erkennbar bleiben. Man wendet nun den Filter Verschiebungseffekt ein zweites Mal an, nachdem man die Kantenkreuz-Enden markiert hat, was besonders bei inhomogenen Mustern wie unserer Mauer sinnvoll ist. Bei diesem zweiten Mal wird das Bild um etwa ein Viertel oder ein Drittel der Kantenlänge verschoben, sodass diese Markierungen gut im Bild liegen. In ihrer Umgebung findet dann die letzte Retusche statt.
Abbildung 16.55 Markierungen an den Enden (links), Kanten-Endpunkte nach Verschiebung (Mitte) und nahtlos kachelbares Texturbild (rechts)
Nun ist das Bild wirklich nahtlos. Man kann das durch wiederholte Eingabe des Shortcuts ![]() +
+ ![]() für den letzten angewandten Filter, also eine Wiederholung der Verschiebung, überprüfen. Nun sollte nirgends mehr eine Stoßkante zu sehen sein.
für den letzten angewandten Filter, also eine Wiederholung der Verschiebung, überprüfen. Nun sollte nirgends mehr eine Stoßkante zu sehen sein.
| 2. | Relief-Information aus dem Bild gewinnen |
Damit unsere Mauer später nicht wie eine Fototapete auf einem 3D-Objekt klebt, brauchen wir noch eine Relief-Information, die die Mauer mit ihren Fugen so richtig plastisch machen soll. Das ist nicht immer einfach und hängt sehr vom Sujet und von der Lichtsituation bei der Aufnahme ab. In der Regel ist diffuses, schattenarmes Licht für solche Zwecke am besten. Schatten sollen ja erst später mit Hilfe der Beleuchtung des 3D-Programms entstehen.
Es gibt vielfältige Verfahren, um aus einem Foto eine Relief-Information herauszuholen. Die Überlegungen zu diesem Thema sind denen zur Maskengewinnung aus Bildinformationen nicht unähnlich. Analysieren wir das Foto der Mauer, so sind Steine und Mörtel, die höhenmäßig getrennt werden sollen, abgesehen von einigen dünnen Schatten nahezu gleich hell. Bei den Steinen herrscht eine rötliche Färbung vor, während der Mörtel grau ist.
Also liegt der Rot-Kanal als erster Ansatz für die Gewinnung der Reliefdaten nahe. Hierzu wird vom fertig retuschierten Bild der Rot-Kanal kopiert und mit einer Tonwertkorrektur kontrastverstärkt. Dann macht man eine Kopie des Bildes mit Bild • Duplizieren und erstellt mit Bild • Modus • Lab-Farbe eine Lab-Kopie, in der man den a-Kanal (Magenta-Grün) mit Hilfe einer Tonwertkorrektur in der rechten (roten) Hälfte im Kontrast stark anhebt. Hier werden jetzt alle rötlichen Bereiche hervorgehoben.
Abbildung 16.56 Kontrastverstärkter Rot-Kanal (links) und a-Kanal mit verstärkter »roter« Hälfte (rechts)
| 3. | Kanalberechnung aufrufen |
| 3D & TIFF |
|
Die meisten 3D-Programme akzeptieren TIFF-Dateien als Texturbilder. Erzeugt man diese in Photoshop, so bekommt man normalerweise 24-Bit-Dateien mit 8 Bit pro Kanal heraus. Diese Dateien muss das 3D-Programm laden und meistens für die Verarbeitung und die Bildberechnung (Rendering) im Arbeitsspeicher halten. Viele, vor allem natürlich-realis-tische Texturbilder haben allerdings einen recht geringen Farbtonumfang. Wechselt man hier von RGB in den Modus Indizierte Farbe, so kann mit den unten stehenden Einstellungen oft ohne sichtbare Verluste ein 8-Bit-TIFF mit den 256 häufigsten Farben erzeugt werden. Die meisten 3D-Programme freuen sich spürbar über die erheblich geringere Arbeitsspeicherbelastung, vor allem bei großen Texturen wie z. B. für Himmel oder Landschaften. |
Nun wird mit einer Kanalberechnung versucht, das Beste aus beiden gewonnenen Relief-Informationen herauszuholen. Im Dialog, der nach dem Befehl Bild • Kanalberechnungen erscheint, wird oben vom Originalbild (RGB) die Kopie des Rot-Kanals als Quelle 1 ausgewählt; als Quelle 2 dient die Kopie des a-Kanals. Beide werden im Modus Aufhellen verrechnet.
Abbildung 16.57 Kanalberechnung für optimale Relief-Information
| 4. | Tonwertumfang bearbeiten |
Anschließend wird auf das Ergebnis noch eine Gradationskurve angewendet, um den Tonwertumfang optimal zwischen Schwarz und Weiß einzupassen, und schließlich folgt noch eine leichte Weichzeichnung von 2 Pixeln, damit im 3D-Programm die Kanten nicht unnatürlich hart werden.
| 5. | Anwendung im 3D-Programm |
Für die Verwendung als Textur in einem 3D-Programm wird das nahtlose Foto als TIFF-Datei gespeichert (dieses Format verstehen praktisch alle 3D-Programme), das Relief-Bild wird ebenfalls in diesem Format gespeichert, jedoch als 8-Bit-Graustufen-Datei.
Abbildung 16.58 Fertiges Relief-Bild
Ein Material für ein 3D-Objekt besteht in unserem Beispiel mit MAXON Cinema 4D immer aus mehreren »Kanälen« (Texturen), die einzelnen optischen und physikalischen Eigenschaften entsprechen. Diesen Kanälen können neben Farben und mathematischen Mustern auch Bilddateien zugeordnet werden. Das Material für unsere Mauer kommt mit zwei Kanälen aus: Farbe und Displacement. Nun rufen wir in Cinema 4D den Material-Editor (Attribute) auf und aktivieren unter Basis zwei der Basis-Eigenschaften: Farbe und Displacement. Im Kanal Farbe laden wir dort als Textur das Foto der Mauer und im Kanal Displacement das Graustufen-TIFF. Displacement verändert die an sich plane Fläche in ihrer Geometrie so, dass überall, wo im Graustufenbild (Displacement Map) helle Tonwerte auftreten, die Punkte aus der Fläche herausgeschoben werden und umgekehrt bei dunklen Werten in die Fläche »hineingedrückt« werden. Das Prinzip findet auch bei dem Photoshop-Filter Beleuchtungseffekt Anwendung.
Abbildung 16.59 Gerendertes Ergebnis mit Schattenwurf auf die plastische Mauer
Abbildung 16.60 Farbiges Texturbild für Farbe (oben) und Graustufenbild für Displacement (unten)
In unserem Beispiel wurde das Material so auf die Fläche aufgezogen, dass es sich jeweils in der Höhe und in der Breite einmal wiederholt. Im Ergebnis kann man nun überprüfen, ob die Textur wirklich nahtlos gekachelt ist. Ein schräger Schattenwurf auf die Fläche zeigt die Wirkung der Displacement-Textur, die das Punktgitter der Fläche aus- und einwärts verformt hat und das Relief von Steinen und Fugen sehr überzeugend nachbildet.
Der plastische Look wird am bewegten Rand der Schatten sowie am Rand der Fläche selbst besonders deutlich.
Abbildung 16.61 Der Dialog von Filter Forge für das Erstellen von nahtlosen Texturen
| Filter Forge |
|
Sie finden 30 Tage lang voll funktionsfähige Demo-Versionen für Mac und Windows auf der Buch- DVD unter Software/Filter/Filter_Forge. Weitere Infos finden Sie hier: www.filterforge.com. Die Preise sind nach Features gestaffelt und reichen je nach verfügbaren Filtern von 9 bis 299 US$. |
Filter Forge | Als ein sehr nützliches Werkzeug sei an dieser Stelle noch kurz das Photoshop-Plugin Filter Forge erwähnt. Neben den bildbearbeitenden Filtern, die in Abschnitt 10.8.3 besprochen werden, beeinhaltet es einen Textur-Generator, der qualitativ hochwertige, nahtlose Texturen für 3D-Anwendungen produzieren kann. Das geht in beliebiger Größe, wobei man die längere Rechenzeit bei manchen Generatoren beachten sollte.
Abbildung 16.62 Texturen aus Filter Forge als Material eines 3D-Modells
Das Angenehme und Praktische bei Filter Forge ist, dass nicht nur Texturen für die Farbe (Diffuse Map), sondern u. a. auch für Relief (Bump Map), für die Ausrichtung der Flächen (Normal Map) oder als Alpha-Kanal für Löcher in der Textur (Alpha Map) berechnet werden (angewendet in Abbildung 16.62, unten).
Da die Texturen prozedural sind, d. h. auf mathematischen Formeln basieren, kann die Nahtlosigkeit auf diesem Weg ohne weitere Arbeit gewährleistet werden. Die Generatoren selbst können genauso wie die Bildbearbeitungsfilter von Filter Forge unter Filter Editor verändert werden (siehe Abschnitt 10.8.3).
Ihre Meinung
Wie hat Ihnen das Openbook gefallen? Wir freuen uns immer über Ihre Rückmeldung. Schreiben Sie uns gerne Ihr Feedback als E-Mail an kommunikation@rheinwerk-verlag.de.





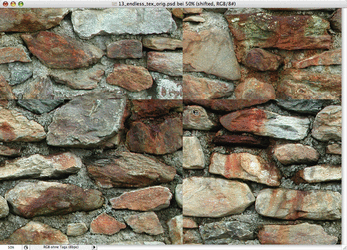
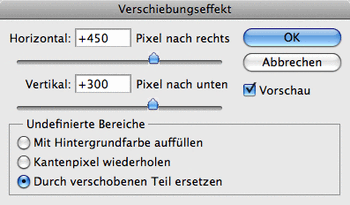

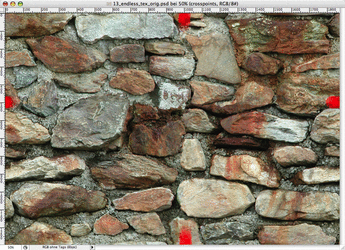
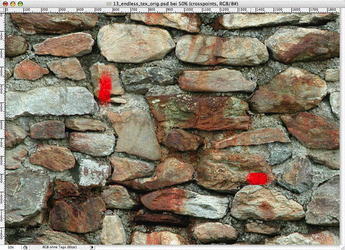



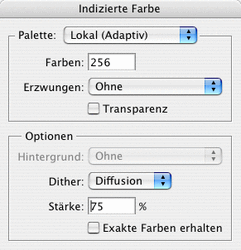
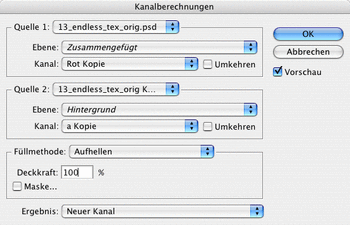

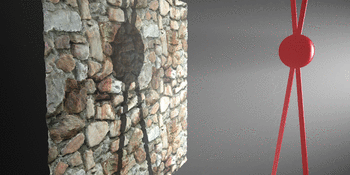
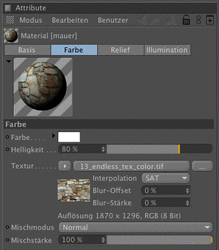
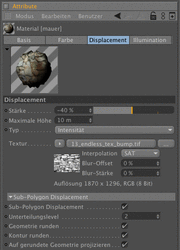
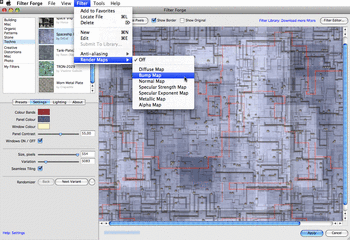
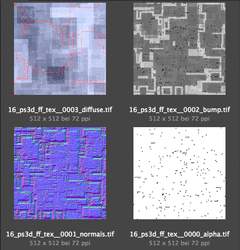


 bestellen
bestellen



