16.2 Arbeiten mit 3D in Photoshop 

Die grundlegenden 3D-Funktionen von Photoshop sollen im Folgenden an einem praktischen Beispiel demonstriert werden, das bisherige Workflows erheblich beschleunigt und vereinfacht. Gerade im Package-Design wird viel mit 3D-Programmen gearbeitet, um Verpackungen zu visualisieren, bevor sie in Produktion gehen. Hierbei arbeiten 3D-Designer und Photoshop-User üblicherweise Hand in Hand, was mitunter zu erheblichem Aufwand und Wartezeiten führt, weil zunächst ein 3D-Modell gebaut werden muss. Dann werden in Photoshop die Texturen erstellt, die der 3D-Designer seinem Modell zuweisen muss. Das Ganze wird dann gerendert und in Photoshop wieder nachbearbeitet. Bei Korrekturen geht das ganze Spiel dann von vorn los.
Schritt für Schritt: Package-Design mit Photoshop
| Daten auf der DVD |
|
Sie finden die Dateien zu diesem Beispiel auf der Buch-DVD unter Beispieldateien/16_3D/Schachtel. |
In diesem Workshop soll gezeigt werden, wie das wiederholte Hin und Her zwischen 3D-Designer und Photoshop-Grafiker vermieden bzw. stark beschleunigt und vereinfacht werden kann. Es soll eine einfache Pralinen-Schachtel so entworfen werden, dass diese am Schluss nicht nur fertig texturiert präsentiert werden kann, sondern dass auch gleich die Druckvorlage für den Verpackungskarton vorliegt.
Abbildung 16.25 Diese Verpackung ist das Workshop-Ergebnis.
| 1. | Konstruktion und Vorbereitung im 3D-Programm |
Die Geometrie der Schachtel wird in einem 3D-Programm angelegt, in unserem Beispiel mit Cinema 4D R11. Sie besteht aus einem Achteck, das zu einem Flachkörper extrudiert wurde. Die untere Deckfläche wurde entfernt. Der Boden der Schachtel ist das Gegenstück, nur etwas verkleinert und mit einer Eckfläche unten statt oben. Nach der Konstruktion ist es wichtig, das Objekt von einem parametrischen Modell mit veränderbaren Eigenschaften (z. B. NURBS) in ein Polygon-Objekt umzuwandeln, das nur noch aus einfachen Flächen (Drei- und Vierecken) besteht. Etwas anderes wird Photoshop später nicht verstehen.
| HINWEIS |
|
Der Konstruktionsprozess wird hier nur kurz skizziert. Er ist beiallen wichtigen 3D-Programmen sinngemäß gleich. Eventuelle Fachausdrücke dazu sollten verständlich sein, wenn man mit 3D-Programmen arbeitet. Sie werden deswegen hier nicht näher erklärt. Ansonsten liegen die Zwischenschritte, die 3D-Programme betreffen, als C4D-, DAE- und 3DS-Dateien auf der Buch-DVD vor. |
Abbildung 16.26 Konstruktion der Schachtel in Cinema 4D (links) und Anlage der UV-Map (rechts)
Die nächste wichtige Voraussetzung für die spätere Weiterbearbeitung in Photoshop ist eine taugliche sogenannte »UV-Map«, die die Flächen des 3D-Modells korrekt in Bezug auf die Textur positioniert und ausrichtet. Diese sollte im 3D-Programm erstellt werden. Das geht seit Photoshop CS4 zwar auch dort, aber wesentlich mühsamer, unanschaulicher und ungenauer. In Cinema 4D passiert das im Fenster-Layout BP UV Edit. Dort kann man die einzelnen Flächen der Schachtel so anordnen, dass sie wie ein Schnittmusterbogen zusammenhängen. Wir sorgen bereits hier dafür, dass die Flächen später so auf dem Verpackungskarton zu liegen kommen, dass man später ohne Weiteres daraus die Schachtel falten kann (Abbildung 16.26, rechts). Praktisch ist hierfür eine Funktion, die Flächen an ihren Nachbarn einrasten lässt. Dadurch werden später hässliche Lücken und Blitzer vermieden.
Abbildung 16.27 Einfärben der Flächen und Markieren der Ausrichtung mit den Mal- und Füll-Werkzeugen im Textur-Editor von Cinema 4D
Nun werden auf der noch leeren Textur die Flächen willkürlich, aber verschieden eingefärbt und ihre Ausrichtung mit der Mal-Funktion grob markiert. Diese Textur wird nun als Bilddatei abgespeichert und dieser Vorgang für den Bodenteil der Packung wiederholt.
| 2. | Export aus dem 3D-Programm |
| HINWEIS |
|
Eine ganze Reihe von Features der jeweiligen 3D-Software geht beim Exportieren – wie so oft beim Speichern in einem alten und/oder allgemeineren Dateiformat – verloren. Das kann jeweils nur durch Versuche evaluiert werden, und in der Regel muss man sich zu seinem 3D-Programm dann spezifische Workarounds einfallen lassen, deren detaillierte Beschreibung hier allein wegen der Vielzahl an 3D-Programmen viel zu weit führen würde. |
Photoshop versteht eine ganze Reihe von 3D-Formaten. Da aber sehr viele 3D-Formate proprietär sind und von den Herstellern nicht offengelegt werden, ist man gezwungen, ein 3D-Objekt vor dem Import in Photoshop in eines der unterstützten Formate zu konvertieren. In der Regel sind dies offene Formate bzw. ältere Dateitypen, die sich als Industriestandards etabliert haben. Bei den offenen Formaten seien das relativ neue und deswegen noch kaum unterstützte Universal 3D (*.u3d) erwähnt sowie Collada (*.dae), das z. B. von Blender unterstützt wird. Bei den älteren Dateitypen spielen vor allem das OBJ-Format (Alias Wavefront Power Animator, später Maya) und das 3DS-Format, der alte Dateityp von 3D Studio Max, die Hauptrollen. Praktisch jede aktuelle 3D-Software ist in der Lage, neben ihrem eigenen Dateiformat Objekte in einem oder beiden dieser Formate zu exportieren. Wir werden hier das DAE-Format benutzen, das Cinema 4D seit der Version R11 standardmäßig exportieren kann. DAE funktioniert erfahrungsgemäß mit Photoshop CS4 am besten.
| 3. | 3D-Modell in Photoshop importieren |
Der Import in Photoshop erfolgt entweder über Datei • Öffnen, wo in der Liste der akzeptierten Dateitypen die unterstützten 3D-Formate eingereiht sind. Ist bereits eine Datei offen, so kann auch über 3D • Neue Ebene aus 3D-Datei ein 3D-Modell in eine 3D-Ebene über der aktuell ausgewählten geladen werden.
Abbildung 16.28 Neue 3D-Ebene in Photoshop mit den beiden Texturen
Danach sollte das 3D-Modell als 3D-Ebene mit dem charakteristischen Icon beim Miniaturbild in der Ebenen-Palette zu sehen sein. Darunter sind die Texturen gelistet, in unserem Fall die beiden für den Deckel und Boden der Packung als Typ Diffus für die Eigenfarbe des Objekts. Lässt man die Maus einen Moment über dem Eintrag liegen, erscheinen die Rollover-Vorschau mit einem Miniaturbild sowie Größe, Farbtiefe und -typ (Abbildung 16.28).
| 4. | Package-Design erstellen |
Nun kommt das eigentliche Verpackungsdesign an die Reihe. Es wird mit der aus dem 3D-Programm exportierten Textur vorbereitet. Man kann dazu eine Kopie der Original-Textur verwenden oder mit einem Doppelklick auf die Textur der 3D-Ebene im Photoshop diese als Smart-Objekt öffnen (sie ist technisch nichts anderes) und als Kopie speichern. Wichtigste Voraussetzung ist ein Hilfslinien-Gerüst, das natürlich möglichst genau sein sollte.
Abbildung 16.29 Hilfslinien-Gitter auf der Original-Textur als Grundlage für das spätere Verpackungsdesign
Darauf wird nun die eigentliche Gestaltung aufgebaut. Den genauen Gestaltungsprozess übergehe ich hier. Es kommen zahlreiche Mal-, Farbmanipulations- und Montage-Techniken zum Zuge, die an den verschiedensten Stellen in diesem Buch besprochen werden. Die Datei besteht aus 63 Ebenen in 14 Ebenengruppen und diversen Alpha-Kanälen. Diese fast 50 MB große Datei wurde am Schluss auf die wichtigsten Ebenen reduziert, deren Ebenenaufbau Abbildung 16.30 (rechts) zeigt. Sie finden diese Datei namens deckel_ebenen.psd als Zwischenschritt im Ordner zu diesem Workshop auf der Buch-DVD.
Abbildung 16.30 Das fertige Design für den Deckel (links) mit seinen Ebenen (rechts)
| 5. | Ableitung weiterer Texturen |
Diese erste Textur wird die Eigenschaft Diffus bedienen, die die Eigenfarbe des Objekts darstellt. Ein 3D-Modell kann aber noch weitere Eigenschaften haben, von denen wir uns hier für zwei aus ganz praktischen Gründen interessieren. Eine Relief-Textur (Typ Bump) wird uns die geplante Prägung einzelner Gestaltungselemente zeigen und eine Textur vom Typ Glanzlicht eine spätere teilweise Lackierung, die im Druckprozess als fünfte Farbe aufgetragen werden soll (siehe auch »Sonderfarben« in Abschnitt 5.7). Sie werden aus dem Package-Design abgeleitet, indem von diversen Ebenen Auswahlen geladen werden, die als Alpha-Kanäle gespeichert werden. Hier brauchen wir nur eine einfache Unterscheidung zwischen Glanz oder nicht Nicht-Glanz: Die Textur ist also klar schwarzweiß.
Abbildung 16.31 Aus Alpha-Kanälen zusammen-gestellte weitere Texturen: Glanz (oben) und Relief (unten)
Bei der Bump-Textur ist die Sache etwas schwieriger, weil Weiß als die höchste Erhebung gezeigt wird, während Schwarz keine Erhöhung des Reliefs bedeutet (siehe auch Abschnitt 10.5). Das ist etwas unanschaulich. Meist sollten Bump-Texturen etwas weichgezeichnet werden, damit sie keine allzu harten Kanten hervorrufen. Das Relief für das Wappen in Abbildung 16.31 (unten) ist so anlegt, dass die dünne Kontur einen erhabenen Rand um das Wappen produziert, während der Schild sanft gewölbt ist (innen heller als außen). Das Kreuz ist in den Schild eingesenkt.
| 6. | Texturen zuweisen |
Theoretisch könnte man die große Design-Datei in den Texturen der 3D-Ebene einfach als Smart-Objekt platzieren, doch schleppt man hier erhebliche Dateigrößen mit sich herum. Besser ist es, die einzelnen sichtbaren Zustände der Datei als Kopie ohne Ebenen zu speichern. Dabei bekommen wir drei Dateien für Farbe, Glanz und Relief heraus, die nun dem 3D-Modell zugewiesen werden. Dazu wählt man in der Ansicht Materialien zunächst das gewünschte Material aus, hier deckel. Zunächst ist nur Diffuses Licht mit der Original-Textur belegt. Dann klickt man auf die kleinen Buttons bei den Texturen, die man ändern will, hier Diffuses Licht, Bump, Intensität des Glanzlichtes.
Abbildung 16.32 Zuweisen der Texturen
Nun können wir einen ersten Blick auf die Verpackung in 3D werfen und sie mit den 3D-Kamera-Werkzeugen von allen Seiten betrachten.
Abbildung 16.33 Der fertig texturierte Deckel der Schachtel
| 7. | Darstellung verbessern |
Nun kann man etwas an der noch nicht befriedigenden Darstellung tun. Zunächst verändert man die Lichter nach Geschmack in der Abteilung Lichtquellen. Dann macht man ganz unten die Lichter sichtbar. Praktisch für die weitere Arbeit ist ein unterhalb der 3D-Ebene eingezogener dunkler Hintergrund. Oben in der Liste kann man die Lichter auswählen. Die Helligkeit kann mit der Farbe eingestellt werden (und darüber hinaus noch mit Intensität). Hier soll es farbneutral zugehen, deshalb werden nur verschieden helle Grautöne eingestellt. Mit den Bewegen-Werkzeugen kann man die Position und Richtung der Lichter einstellen.
Abbildung 16.34 Abstimmung der Lichter
Abbildung 16.35 Die Einstellungen für die Bild-qualität der 3D-Ebene
Das Einstellen der Lichter ist zwar lange nicht so komfortabel wie in den großen 3D-Programmen und von den Möglichkeiten limitiert, aber man darf nicht vergesen, dass das Ergebnis praktisch immer »fertig« ist und nicht gerendert werden braucht.
Damit diese Bildqualität auch stimmt, muss man in den Einstellungen in der ersten Abteilung (Szene) der 3D-Palette den obersten Punkt Szene auswählen, um zu den Vorgaben und Einstellungen für die Darstellung der 3D-Ebene zu kommen. Dort sollte man den Punkt Antialiasing mindestens auf Besser stellen. (Bei guten Grafikkarten verbessert sich das Bild bei Bestes kaum.)
| 8. | Boden texturieren |
Nach dem gleichen Schema wird nun der Boden der Verpackung mit einer Textur bezogen. Auf dieser basiert auf einer Original-Textur aus dem 3D-Programm und ist eine Spur kleiner als der Deckel, weil ja beide ineinanderpassen müssen. Hier wird nur die Eigenfarbe gebraucht, deshalb wird nur der Eigenschaft Diffus eine Textur zugewiesen.
Abbildung 16.36 Zuweisung der Textur für den Boden der Packung
| 9. | Ansichten speichern |
Für die spätere Ausgabe wie z. B. die Montage der 3D-Ebene über einem 2D-Hintergund ist es hilfreich, sich Ansichten abspeichern zu können. Photoshop bietet diese Möglichkeit in der Optionen-Leiste, sobald eines der fünf 3D-Kamera-Werkzueg ausgewählt ist. Beim Disketten-Symbol kann man unter Aktuelle Ansicht speichern den gerade eingestellten Blick auf das Objekt unter einem eigenen Namen ablegen. Diese 3D-Kamera-Vorgaben werden mit der Datei abgespeichert.
Abbildung 16.37 Abspeichern von 3D-Ansichten
Abschließend können wir nun die fertige Packung in verschiedenen Ansichten betrachten und dem Kunden präsentieren.
Abbildung 16.38 Zwei weitere Ansichten der fertigen Packung
In Abbildung 16.38 (links) kann man schön den Relief-Effekt auf der Schrift und dem Wappen sehen. Auf der rechten Abbildung erkennt man auf den Medaillen den Glanz-Effekt. Besonders gut wirken diese Texturen in der Bewegung, wenn man die Ansichten ändert.
Dieser Workshop zeigt, dass nach der Übergabe des Modells mit der Roh-Textur an den Photoshop-Grafiker der (meist auch teure) 3D-Designer aus dem Spiel ist. Alles Weitere passiert nur mehr in Photoshop, und dies in der Regel ohne besondere Wartezeiten. Anpassungen und Korrekturen im Beisein des Kunden sind auf diese Weise ebenso denkbar wie schnelle Änderungen an der Oberfläche.
16.2.1 Probleme mit Photoshop und 3D 


Wie Sie ganz ohne 3D-Funktionen 3D-Räume simulieren können, zeigt Lektion 1.3 auf der Buch-DVD.
Auch wenn die 3D-Funktionen mit Photoshop CS4 weit besser dastehen als die mit vielen Kinderkrankheiten behaftete Version bei Photoshop CS3, sei in der Folge eine Reihe von Umständen aufgelistet, die beim Herrichten, Importieren und Bearbeiten von 3D-Modellen Probleme bereiten können.
Diese Liste ist zwar etwas länger, erhebt aber keinen Anspruch auf Vollständigkeit, vor allem, weil dieses Photoshop-Feature noch relativ neu ist. Die verwendeten Fachausdrücke sollten jedem Benutzer einer 3D-Software vertraut sein.
Es werden nur Polygon-Körper unterstützt | Parametrische Körper, Arrays, Instanzen, Boole’sche Objekte und solche, die auf Splines und NURBS basieren, werden beim Import ignoriert und müssen vorher in Polygon-Objekte umgewandelt werden. Am besten arbeitet man dazu mit einer Kopie der 3D-Datei.
Texturen nicht in eigenen Ordnern speichern | Manche 3D-Programme schreiben strikte Projektstrukturen für alle beteiligten Dateien vor oder wenigstens Textur-Ordner mit fixer Benennung. Das muss man bei manchen Dateitypen von Hand ändern, um alle Texturbilder auf der gleichen Ordner-Ebene zu speichern wie das zu exportierende Modell, damit Photoshop die Texturen findet.
Abbildung 16.39 Fehlende Texturen (als schwarze Flächen) nach dem Import einer 3DS-Datei mit zu langen Textur-Dateinamen
Texturbilder im DOS-Format benennen | Sobald Texturen mit langen Dateinamen in einem 3D-Objekt vorkommen, das in Photoshop importiert werden soll, werden die Bilder, deren Dateinamen länger sind als das alte DOS-Format (das lediglich 8 Buchstaben oder Zahlen und maximal noch den Unterstrich sowie 3 Buchstaben oder Zahlen für die Dateierweiterung erlaubt), beim Import übergangen und tauchen in Photoshop nicht auf. (Photoshop kürzt übrigens Texturen, die als 3D-Export aus der Fluchtpunkt-Funktion ausgegeben werden, ebenfalls auf das 8.3-Format ab.) Das 3DS-Format hat hier Probleme, bei DAE geht es gut. Man kann das Problem nach dem Import über das erneute Laden der Texturen beheben.
Texturen müssen Pixelbilder sein | Sobald parametrische Texturen (z. B. das allseits bekannte Schachbrettmuster) oder sogenannte prozedurale Texturen, die nicht auf Bildern, sondern auf mathematischen Formeln beruhen, auf einem Objekt liegen, werden diese beim Import in Photoshop ignoriert. Wie man solche Texturen in Pixelbilder umwandelt, kann von Programm zu Programm sehr verschieden sein. Hier muss man einigen Aufwand in Workarounds investieren oder die Verwendung solcher Texturen vermeiden.
Nicht alle Texturkanäle werden unterstützt | Abgesehen von der teilweise sehr unterschiedlichen Benennung der einzelnen Texturkanäle in den verschiedenen 3D-Programmen, werden nicht alle im 3D-Programm zugewiesenen Texturen beim Import in Photoshop übernommen und dargestellt und können somit auch nicht dort bearbeitet werden. Farbe (oder oft Diffusion genannt) wird immer unterstützt. Relief-Informationen (auch Bump genannt) werden in der Regel importiert und bearbeitet, aber nicht immer dargestellt.
Die Glättung von Polygon-Objekten ist manchmal mangelhaft | Will man runde Objekte mit wirklich schönen Kanten und gewölbten Flächen haben, muss man fallweise die Anzahl der Polygone kräftig heraufsetzen, um nicht in Photoshop die einzelnen Polygone zu sehen, aus denen z. B. eine Kugel angenähert wird. Damit das Beispiel der Trinkflasche (Abbildung 16.42) einigermaßen akzeptable Rundungen aufweist und die störende Facettierung verschwindet, war eine Unterteilung der Oberflächen in über 90 000 (!) Polygone nötig. Das hat natürlich Auswirkungen auf die Performance.
[OpenGL]»Open Graphics Library«. 3D-Beschreibungssprache mit Befehlen, die die GPU (Graphics Processing Unit, Grafikprozessor) hardwaremäßig abarbeiten kann. Sie ist dabei um ein Vielfaches schneller als die CPU (Prozessor) des Computers selbst. Sie benutzt einen eigenen, sehr schnellen Speicher auf der Grafikkarte (Video Memory).
Darstellungsprobleme durch Open GL | Photoshop kann für die Darstellung von 3D-Ebenen die eigene Render-Engine benutzen oder OpenGL, das hardwaremäßig von praktisch allen Grafikkarten unterstützt wird, wenn auch in unterschiedlichem Umfang. Bei manchen Rechnern kann es massive Probleme geben, wenn andere Programme ebenfalls auf die OpenGL-Schnittstelle der Grafikkarte zugreifen, z. B. ein 3D-Programm oder ein Spiel. Die Effekte in Photoshop reichen von Darstellungsfehlern bis zum völligen Ausfall der Bearbeitungsmöglichkeiten einer 3D-Ebene.
Abbildung 16.40 Einstellungen für die Grafikkarte
Hier muss man entweder andere, infrage kommende Anwendungen schließen oder in Photoshop unter Voreinstellungen • Leistung in der Abteilung GPU-Einstellungen die Benutzung der Grafikkarte abschalten, indem man das Häkchen aus der Checkbox OpenGL aktivieren entfernt. Bei Benutzung der Photoshop-eigenen Render-Engine ist die Darstellung wesentlich zäher.
Die Darstellung hängt von der Grafikkarte ab | Photoshop bezieht die Bildinformation, die es in einer 3D-Ebene darstellt, entweder aus einer eigenen Rendering Engine oder aus dem Ausgangsspeicher der Grafikkarte, so wie auch die Bewegung und Änderung der Darstellungsgeometrie einer 3D-Ebene in der Grafikkarte abgewickelt wird. Deshalb hat die Hardware-Ausstattung eines Rechners erhebliche Auswirkungen auf Darstellungsgeschwindigkeit, -qualität und -umfang.
Abbildung 16.41 Unterschiedliche Darstellung einer 3D-Ebene bei verschiedenen Grafikkarten
In Abbildung 16.41 unten fehlt die Relief- und die Glanz-information, obwohl die Textur in Photoshop importiert wurde (Windows-PC, Pentium 4, NVIDIA GeForce FX5700). Oben sehen Sie die Darstellung der gleichen Datei auf einem MacBook Pro mit einer ATI Radeon X1600 mit korrekt angezeigten, erhabenen Schriftzügen und dem Glanz auf Teilen der Oberfläche. Beide Grafikkarten liefen in diesem Fall mit 256 MB Speicher.
Andere Texturtypen wie Displacement (echtes geometrisches Relief), Specular (Glanz), Reflection (Spiegelung), Leuchten (Selbstleuchten, Illumination, Incandescence) usw. werden übergangen. Manchmal werden auch Farb- und Relief-Texturen vertauscht.
Speicherprobleme | Komplexe Modelle mit vielen und großen Texturen können Probleme mit dem auf der Grafikkarte eingebauten schnellen Speicher verursachen. Auch eine aktuelle Grafikkarte mit 512 MB VRAM (Video RAM) und mehr kann man mit entsprechend großen 3D-Objekten an die Wand fahren.
Kamera-Roll wird nicht immer unterstützt | Ist die Kamera im Original um die Z-Achse (Sichtachse) gekippt (Roll oder Banking), so wird das von Photoshop fallweise nicht übernommen und muss nachgebessert werden. Am besten notiert man sich in einem solchen Fall den Winkel im 3D-Programm und gibt ihn manuell bei den Einstellungen für die Kamera in Photoshop ein.
Abbildung 16.43 Fehlerhaftes 3D-Objekt mit verkehrten Flächen-Normalen
Abbildung 16.42 Kamera ohne (links) und mit Rollwinkel (rechts)
Man muss auf jeden Fall sauber konstruieren. Fehler, die einem im 3D-Programm passieren und die man im 3D-Programm möglicherweise gar nicht bemerkt, führen nach dem Import in Photoshop zu unbrauchbaren Ergebnissen oder müssen dort aufwendig repariert werden. Ein Beispiel dafür sind verkehrte Flächennormalen, bei denen manche Flächen nach außen und manche nach innen »schauen«.
16.2.2 3D-Objekte manipulieren 

Bearbeiten mit Filtern und Smartfiltern | Die Bearbeitung von 3D-Ebenen hat sich mit Photoshop CS4 grundlegend geändert. Neben dem Malen, Retuschieren und Montieren, das schon besprochen wurde, ist nun auch die Anwendung von Filtern direkt auf eine 3D-Ebene möglich. Das ist etwas grundsätzlich anderes als die bisher schon mögliche Bearbeitung, bei der die 3D-Ebene zuerst in ein Smart-Objekt konvertiert werden musste, um dann darauf ein Smartfilter anzuwenden. Auf diesen Unterschied wird nun mit einer Warnung hingewiesen.
Abbildung 16.44 Warnung bei direkter Anwendung eines Filters auf eine 3D-Ebene
Abbildung 16.45 Eine direkte Filter-Anwendung auf eine 3D-Ebene betrifft nur die sichtbaren Teile des Objekts.
Wendet man einen Filter direkt auf eine 3D-Ebene an, so verhält sie sich ähnlich wie beim Malen. Die Wirkung ist abhängig vom Ansichtswinkel. Auf den frontalen Bereichen in Abbildung 16.45 hat der Filter Radialer Weichzeichner maximal gewirkt. Dreht man das Objekt ein wenig, so sieht man schön die nachlassende Wirkung auf Flächen, die weiter nach hinten geneigt sind.
Will man das 3D-Objekt in einer kompletten Ansicht mit einem Filter bearbeiten, so muss man es zuvor in ein Smart-Objekt konvertieren, damit die Filter-Anwendung als Smartfilter passiert.
Abbildung 16.46 Anwendung des gleichen Filters als Smartfilter
Abbildung 16.47 Verdeckte Bildbereiche in einer 3D-Ebene (links) äußern sich außerhalb des Smart-Objekts als Beschnitt (rechts).
Will man das 3D-Objekt danach noch drehen oder anderweitig die Ansicht ändern, muss man das natürlich innerhalb des Smart-Objekts tun. Hierbei muss man einen besonderen Umstand im Auge behalten: Ein 3D-Modell ist ein räumliches Gebilde und die Ansicht, die die 3D-Ebene momentan bietet, ein Ausschnitt. Zoomt man z. B. nahe an das Modell heran, ist diese Ansicht beschnitten. Schließt man das Smart-Objekt jetzt wieder, so ist dieser Beschnitt sichtbar. Man muss also entweder innerhalb des Smart-Objekts »im Rahmen bleiben« oder die Bildfläche passend vergrößern.
Weil der Bildinhalt einer 3D-Ebene kein Pixelbild ist, sondern nur die aktuelle Ansicht des 3D-Objekts, kann dieser Bildinhalt, ähnlich wie beim Smart-Objekt, z. B. nicht mit Pinselwerkzeugen oder Filtern bearbeitet werden. Die Bearbeitung mit Smartfiltern ist allerdings möglich.
Die weiteren ebenenbezogenen Bearbeitungsmöglichkeiten von Photoshop (wie Ebenenmaske, Vektormasken, Füllmethoden) und die Anwendung von Ebenenstilen und Einstellungsebenen funktionieren problemlos.
Abbildung 16.48 Querschnitteinstellungen
Querschnitte erstellen | Mit den Einstellungen für den Querschnitt kann man mit Hilfe der Checkbox Querschnitt eine willkürliche Schnitt-ebene durch ein Objekt legen und diese danach unter Versatz sowie Neigung A und Neigung B verschieben und rotieren. Die Achsen sind dabei wählbar.
Die Schnittlinie lässt sich einfärben und die Schnittebene in Farbe und Deckkraft verändern. Mit Spiegeln lassen sich der gezeigte und der weggeschnittene Teil austauschen.
Der Dialog für die Render-Einstellungen bietet mit den beiden Buttons am Kopf (dMin Abbildung 16.50) die Möglichkeit, einen unterschiedlichen Look für die beiden Hälften eines Schnitts zu wählen.
Abbildung 16.49 Drei Darstellungsformen von 3D-Ebenen kombiniert (rechts der Ebenenaufbau)
Man kann das aber auch über Duplikate der 3D-Ebenen regeln, die nach Erstellung der Schnittebene mit unterschiedlichen Render-Einstellungen bearbeitet werden. Sogar die Schnittebene selbst kann man separat behandeln, wenn man einfach bei dieser 3D-Ebene keinen der Render-Stile auswählt. Der Vorteil ist, dass man so mit Maskierungen und Füllmethoden arbeiten kann, wie hier mit einer Vektormaske mit weichem Rand für die Schnittebene. Solche Dinge erfordern bei 3D-Programmen mehrere verschiedene Renderings und hinterher auf jeden Fall noch eine Montage in Photoshop.
16.2.3 Render-Einstellungen 

![]()
Die Einstellungen für die Darstellung der 3D-Ebenen bzw. das Rendering des Ergebnisses wurden in Photoshop CS4 gegenüber der Vorversion massiv ausgebaut.
Ein recht umfangreicher Dialog öffnet sich, wenn man in der 3D-Palette in der Abteilung Szene auf Rendereinstellungen klickt. Er ist in Abteilungen gegliedert, um fünf verschiedene Darstellungstypen einzustellen. Angenehmerweise kann man diese Typen auch kombinieren und alle Einstellungen speichern. Am häufigsten wird man den Typ Flächenstil verwenden, bei dem die Methode Raytraced die qualitativ beste und am meisten verwendete ist. Beim Kantenstil geht es um die Kanten des 3D-Objekts. Hier kann man das bekannte Drahtgitter (»Wireframe«) sehen, das grafisch den inneren Aufbau eines Modells gut verdeutlicht.
| [Anaglyphen-Bilder] |
|
Diese Bilder erlauben ein räumliches Betrachten eines entsprechend aufbereiteten Bildes eines 3D- Objekts mit den bekannten rot-grünen Folienbrillen. |
Die andere Methode (Einstellung Vertical interlaced) ohne farbige Brille basiert auf dem Zeilenwechsel des Bildschirms und zeigt die beiden Bilder für das linke und rechte Auge zeitversetzt in schneller Folge und wird entweder mit einer Shutter-Brille, die das rechte und linke Auge abwechselnd abschattet oder mit einer Polfilter-Brille betrachtet. Dort wird mit unterschiedlich polarisiertem Licht für beide Augen gearbeitet.
Abbildung 16.50 Zugriff auf die Render-Einstellungen (links) in der 3D-Palette (oben)
Der Vertex-Stil behandelt die Punkte im Raum eines 3D-Modells. Sowohl beim Kantenstil als auch beim Vertex-Stil kann man mit dem kleinen Pulldown-Menü einstellen, ob sie mit einer konstanten Farbe dargestellt werden oder ob die Flächen des Modells mit gerendert werden sollen. Der Volumenstil soll hier nicht näher besprochen werden. Er ist nur sinnvoll beim Betrachten von sogenannten 3D-Volumen-Objekten, die Photoshop in erster Linie aus DICOM-Bildserien erzeugt, die aus dem medizinischen Radiologie-Bereich stammen und den schichtweisen Aufbau eines 3D-Objektes aus den Einzelbildern eines Computertomographen (CT) erlauben. Der Stil Stereo-Art erzeugt sogenannte Anaglyphen-Bilder.
16.2.4 Mutationen von 3D-Modellen in Photoshop 

Natürlich finden auch mehrere 3D-Ebenen in einer Photoshop-Datei Platz. Im Beispiel von Abbildung 16.51 wurden für einen Anzeigenentwurf zu der großen Trinkflasche noch zwei kleine hinzugefügt und dann sowohl bei ihren Texturen als auch in der Darstellungsgeometrie modifiziert. Allein diese Mutation hätte in einem 3D-Programm zwei neue Renderings mit neuen Texturen erfordert.
Abbildung 16.51 Hinzufügen von weiteren Muta-tionen von 3D-Ebenen
16.2.5 Fazit 

Die bisher gezeigten, noch recht einfachen Beispiele zeigen das Potenzial, das in der 3D-Funktion von Photoshop steckt. Wenn man einmal eventuelle Klippen beim Übertragen der 3D-Objekte vom 3D-Programm nach Photoshop umschifft hat und gemeinsam mit den beteiligten 3D-Designern einen funktionierenden Workflow aufgesetzt hat, können Modifikationen am Look von 3D-Modellen quasi in Echtzeit durchgeführt werden, schnell präsentationsreif gemacht werden und sogar im Beisein des Kunden erfolgen, ohne dass lästige Wartezeiten auftreten. Vor allem im Bereich des Verpackungsdesigns ist hier eine sehr große Arbeitserleichterung und Zeitersparnis möglich.
Ein weiterer, nicht zu unterschätzender Aspekt ist die Ersparnis von zusätzlichen Lizenzen für das 3D-Programm, wenn es, wie oft üblich, einen 3D-Artist gibt, der Modelle baut, und einen anderen, der für die Texturierung und das Rendering zuständig ist. Dieser zweite Part kann nun allein mit Hilfe von Photoshop erledigt werden, denn jetzt kann der Modeller die 3D-Datei sozusagen verpacken, und der Texture Artist braucht das 3D-Programm im Grunde nicht mehr.
Trotzdem steht durch die neue Export-Funktion auch wieder ein Rückweg zum 3D-Artist zur Verfügung, der vor allem dann interessant ist, wenn die Texturen in Photoshop fertiggestellt wurden, aber bessere Rendering-Methoden gefragt sind, als Photoshop sie beherrscht, z. B. mit High-End-Features wie Global Illumination, Ambient Occlusion, die »mental ray«, »VRay«, »Pixar’s RenderMan« oder andere professionelle Render Engines bieten.
Ihre Meinung
Wie hat Ihnen das Openbook gefallen? Wir freuen uns immer über Ihre Rückmeldung. Schreiben Sie uns gerne Ihr Feedback als E-Mail an kommunikation@rheinwerk-verlag.de.




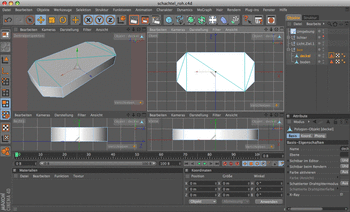

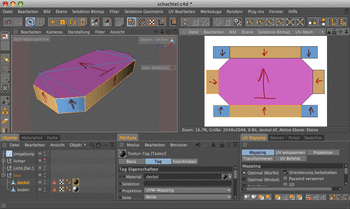
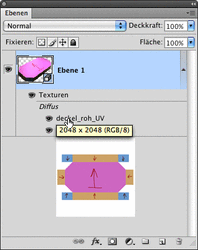
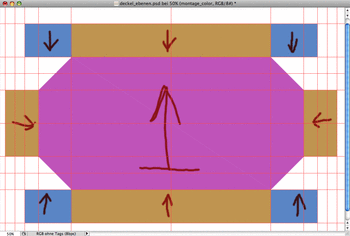

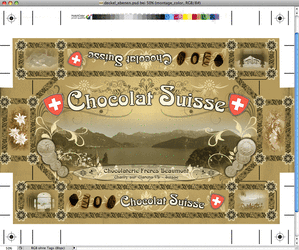
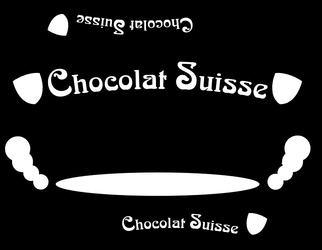

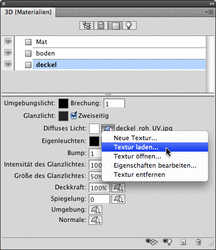
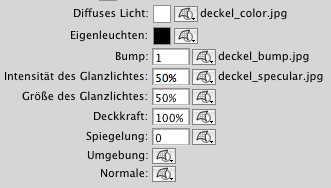

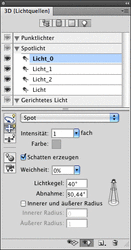
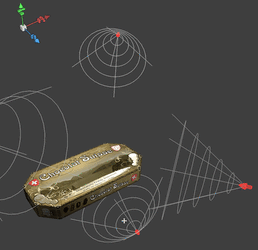
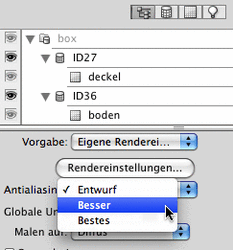
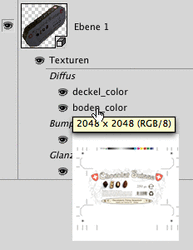
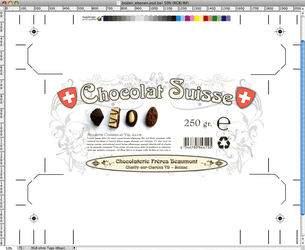

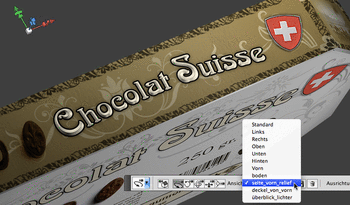

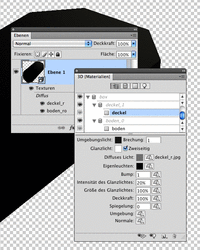
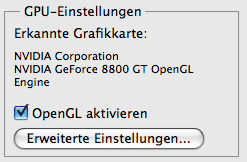
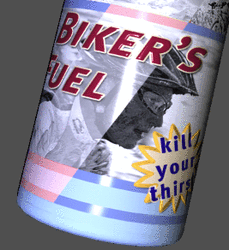
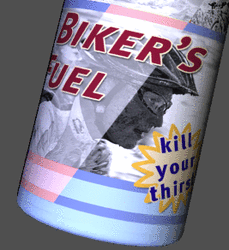



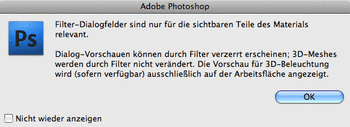
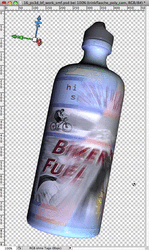
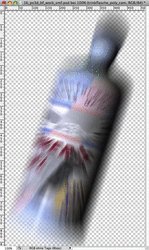
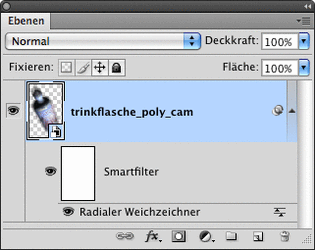
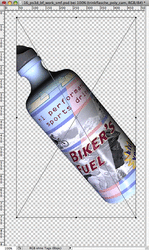
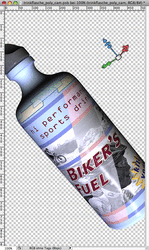
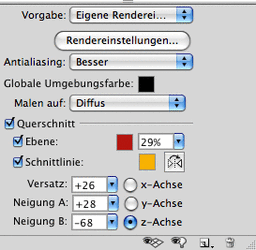
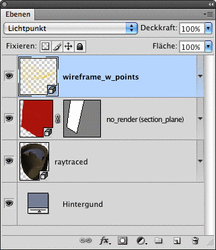
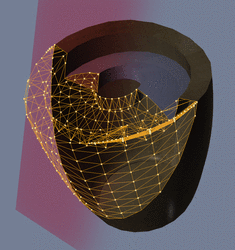
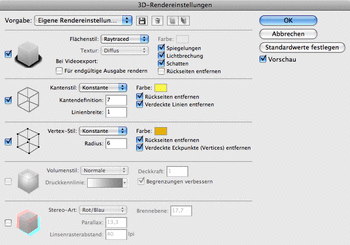
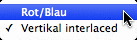
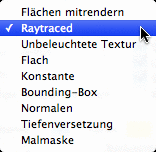


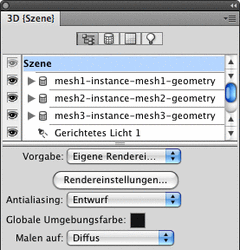


 bestellen
bestellen



