12.4 Proofing 

Bevor man Bilddaten aus dem Haus gibt, ist es von Vorteil, verlässlich zu wissen, ob wirklich alles passt. Auch wenn man weiß, dass man sich an alle Standards und an die Vorgaben der Druckerei gehalten hat, ist es gut, dies auch zu kontrollieren.
12.4.1 Was ist ein Proof? 

Die beste Möglichkeit dafür ist ein Proof. Dieser Druck dient einmal zur eigenen Kontrolle, ob ein Bild wirklich so ausschaut, wie es gedacht war. Ein weiterer Zweck ist die Abnahme durch den Kunden. Hat er diesen Druck akzeptiert, gilt das in der Regel (je nach Gestaltung der Auftragsbedingungen) als abgenommen. Gibt man diesen abgenommenen Proofdruck dann als Vorgabe gemeinsam mit den Daten in die Druckerei, hat man sich relativ gut gegen Reklamationen abgesichert. Das ist jedoch mit einigen Voraussetzungen verbunden.
12.4.2 Proofdrucker 

Man kann nicht mit jedem Drucker ein Proof erstellen. Ein Proofdrucker hat hohen Qualitätsansprüchen zu genügen. Er sollte zunächst über einen großen Farbraum verfügen, der zumindest größer sein muss als das, was später eine Druckerei an Farbumfang aufs Papier bringt. Dann sollte er sehr farbstabil sein, denn er ist ja im Grunde eine Art Referenzgerät.
Tintenstrahldrucker | Wenn man Proofdrucke nur von Bildern haben will, reicht im Grunde ein guter Tintenstrahldrucker, der sauber profiliert ist. Will man aber auch Vektor- und Layoutdaten proofen, z. B. aus Adobe Illustrator, Adobe InDesign oder QuarkXPress, führt kein Weg an einem Drucker vorbei, der PostScript-tauglich ist, denn ohne diesen Standard läuft in der modernen Datenkommunikation mit einem Druckdienstleister kaum etwas.
Früher wurden für Proofs Spezialdrucker mit eigenen Farben und Papieren eingesetzt (z. B. beim Cromalin-Verfahren). Heute werden meist hochwertige Tintenstrahldrucker als Proofdrucker verwendet. Sie sind meist sehr farbstabil, und der Umfang an darstellbaren Farben ist größer als derjenige des Offsetdrucks. (Farblaserdrucker sind zwar oft von Haus aus PostScript-fähig, aber beim Farbdruck meist sehr instabil, sodass sie kaum für diesen Zweck infrage kommen.)
RIP | In der Regel sorgen bei Tintenstrahldruckern Software-RIPs (Raster Image Processor) für die PostScript-Fähigkeit. Am Markt verfügbare Produkte sind z. B. EFI Colorproof (vormals Best, www.efi.com), ProofMaster (proofmaster.net) und PowerRIP (www.powerrip.de).
Profilierung | Ein weiteres notwendiges Feature, das ein Proofdrucker haben muss, ist die Profilierbarkeit. Hier sei auf das ausführliche Kapitel 7, »Farbmanagement«, verwiesen. Ein Proofdrucker braucht unbedingt ein Farbprofil, weil er selbst die Farbausgabe z. B. derjenigen Druckmaschine simulieren muss, auf der dann der Auflagendruck stattfindet.
| Korrekturmechanismen aus! |
|
Will man ein Proof drucken, müssen immer alle internen Farbkorrektur-Mechanismen des Druckers abgeschaltet werden, sonst hat das Farbmanagement keinen Sinn. Es müssen die gleichen Bedingungen herrschen, unter denen der Drucker profiliert wurde. |
Photoshop benutzt für seine Bildbearbeitung einen Arbeitsfarbraum (z. B. ECI-RGB). Ein bearbeitetes Bild wird dann später in der Druckerei z. B. nach der Norm ISO Coated gedruckt. Für diese Norm gibt es ein Profil (oder die Druckerei hat ein eigenes Farbprofil für ihre Maschine, das sie Ihnen zur Verfügung stellt). Der Proofdrucker hat nun die Aufgabe, das später anzuwendende Profil vorab zu simulieren. Dafür muss natürlich auch sein eigenes Profil als Ausgabegerät ausgemessen worden sein.
Beim Drucken eines Proofs muss Photoshop nun das Bild von seinem Arbeitsfarbraum ausgehend so von RGB nach CMYK umrechnen, dass es dem ISO Coated-Profil der Druckmaschine entspricht. Für den Probedruck auf dem Proofdrucker muss nun noch vom ISO Coated-Profil auf das gemessene Profil des Proofdruckers umgerechnet werden. Genau das ist die Aufgabe des Photoshop-Dialogs Drucken.
12.4.3 Proofs drucken aus Photoshop 

Die Möglichkeit, aus Photoshop Proofs zu drucken, findet sich unter Datei • Drucken ( ![]() +
+ ![]() ).
).
Abbildung 12.29 Mitdrucken von Passermarken, Farb- und Grauskalen
Im Abschnitt Ausgabe kann man festlegen, ob und wie die Datei mit Farbskalen, Passermarken, Schnittmarken usw. ausgedrucktoder ob z. B. ein Hintergrund oder Rand mitgedruckt werden soll.
Abbildung 12.30 Der Dialog Drucken in -Photoshop CS4
Farbmanagement | Spannender wird es, wenn man in den Modus Farbmanagement wechselt. Hier kann man zunächst oben auswählen, ob man das Dokument drucken will (Abbildung 12.31, links) oder ob man ein Proof dieses Dokuments haben will (Abbildung 12.31, rechts).
- Für das Drucken eines Dokuments stellt man die Farbhandhabung auf Farbverwaltung durch Photoshop (cMin Abbildung 12.31) und wählt unter Druckerprofil das ausgemessene Profil des Druckers. Die Renderpriorität richtet sich nach dem Motiv. Perzeptiv ist bei Fotos in Ordnung.
| HINWEIS |
|
Bei einigen PostScript-RIPs -werden die Farbprofile für den Drucker vom RIP verwaltet. Dann kann man dem RIP einfach CMYK-Daten mit dem Arbeitsfarbraum-Profil (z. B. ISO Coated) schicken und muss Drucker bestimmt Farben einstellen. -Genaue Auskunft gibt das Handbuch des RIPs. |
- Will man aber ein Proof drucken, wählt man ebenfalls Farbverwaltung durch Photoshop und als Druckerprofil ebenfalls das Profil des Druckers. Mit Proof einrichten kommt das Wichtigste zum Schluss: das Profil, das simuliert werden soll. Dieses schreibt entweder die Druckerei vor, oder es ist wie hier der CMYK-Arbeitsfarbraum, der in unserem Fall dem entspricht, den die Druckerei ihren Kunden generell empfiehlt (ISO Coated FOGRA27).
Wenn die Farbe des Papiers mitberücksichtigt werden soll (was z. B. beim Profil ISO Uncoated Yellowish für gelbliches Papier sinnvoll ist), muss man Papierfarbe simulieren aktivieren.
Abbildung 12.31 Unterabteilungen für Dokument (links) und Proof (rechts) im Druck-Dialog
Soll ein Proof zusammen mit den Druckdaten in die Druckerei gegeben werden, empfiehlt es sich, zusätzlich zu den Farbskalen, die man im Druck-Dialog von Photoshop hinzufügen kann und die die vier Druckfarben und die drei primären Mischungen Rot, Blau und Grün umfassen, als Referenz auch den FOGRA-Medienkeil mitzudrucken.
Abbildung 12.32 FOGRA-Medienkeil
Dieser ist von der FOGRA (Forschungsgesellschaft Druck e. V., www.fogra.de) entwickelt worden und dort erhältlich. Wird der FOGRA-Medienkeil auf einem Proof mitgedruckt und hat die dazugehörige Druckdatei eines der ISO-Profile angehängt, weiß der Drucker an der Maschine verbindlich, was er vor sich hat. Das sorgt für Reklamationssicherheit.
12.4.4 Softproof 

Neben dem Proofausdruck hat man bei Photoshop noch die Möglichkeit eines sogenannten »Softproofs«. Dabei wird nichts gedruckt (ein Softproof ist eben keine »Hard Copy«), sondern das Farbverhalten der beabsichtigten Druckausgabe wird am Bildschirm simuliert.
So wie beim Drucken eines Proofs ein profilierter Drucker Pflicht ist, muss hierzu der Monitor profiliert sein (zur Monitorprofilierung siehe Kapitel 7).
Unter Ansicht • Farbproof oder mit ![]() +
+ ![]() kann man schnell zwischen der Ansicht der Datei im Arbeitsfarbraum und derjenigen im beabsichtigten Ausgabefarbraum umschalten. Doch zuvor muss das unter Ansicht • Proof einrichten eingestellt werden. Man findet hier eine ganze Reihe vorgefertigter Einstellungen. Neben druckrelevanten Ansichten (auch einzelner Druckplatten) kann man auch Bildschirmdarstellungen auf Mac und Windows simulieren. Am häufigsten wird der Preset CMYK-Arbeitsfarbraum verwendet, den man ja in der Regel so einstellt, dass er bereits zur beabsichtigten Ausgabe passt. Es lassen sich auch benutzerdefinierte Proofs erstellen.
kann man schnell zwischen der Ansicht der Datei im Arbeitsfarbraum und derjenigen im beabsichtigten Ausgabefarbraum umschalten. Doch zuvor muss das unter Ansicht • Proof einrichten eingestellt werden. Man findet hier eine ganze Reihe vorgefertigter Einstellungen. Neben druckrelevanten Ansichten (auch einzelner Druckplatten) kann man auch Bildschirmdarstellungen auf Mac und Windows simulieren. Am häufigsten wird der Preset CMYK-Arbeitsfarbraum verwendet, den man ja in der Regel so einstellt, dass er bereits zur beabsichtigten Ausgabe passt. Es lassen sich auch benutzerdefinierte Proofs erstellen.
Abbildung 12.33 Menüpunkte unter Ansicht für Softproof
Proof-Bedingung anpassen | Dazu kann man im Dialog Proof-Bedingung anpassen einstellen, wie das geschehen soll (Abbildung 12.34). Unter Zu simulierendes Gerät wird das Farbprofil angegeben, das der Ausgabe entspricht, hier Europe ISO Coated FOGRA27. Darunter wird die Renderpriorität eingestellt (siehe hierzu Abschnitt 7.4.3). Außerdem kann die Papierfarbe mit simuliert werden. Mit Speichern werden diese Einstellungen unter einem eigenen Namen im Menü unter Ansicht • Proof einrichten verfügbar gemacht.
Abbildung 12.34 Einstellungen für Softproof unter Proof-Bedingung anpassen
Zwei Ansichten | Angenehm ist die Möglichkeit, mit Fenster • Anordnen • Neues fenster für [Dateiname] ein zweites Fenster für das Dokument zu öffnen und mit Fenster • Anordnen • Untereinander (oder Nebeneinander) zwei Ansichten gegenüberzustellen und in einer davon mit ![]() +
+ ![]() in die Softproof-ansicht zu wechseln. Man hat dann einen guten A/B-Vergleich über die Auswirkung der Umrechnung der Datei in den Ausgabefarbraum.
in die Softproof-ansicht zu wechseln. Man hat dann einen guten A/B-Vergleich über die Auswirkung der Umrechnung der Datei in den Ausgabefarbraum.
Titelleiste | Wird eine Datei als Softproof angezeigt, wird das simulierte Profil mit seinem Namen in der Titelliste nach der Farbtiefe angezeigt (in Abbildung 12.35, links mit (…/RGB/8*/ISO_FOGRA27_coated)). Bearbeitungen werden natürlich in beiden Fenstern angezeigt. Setzt man z. B. die Sättigung herauf, werden bei eingeschalteter Farbumfang-Warnung ( ![]() +
+ ![]() +
+ ![]() ) in der Normalansicht die nicht mehr druckbaren Bereiche markiert, die über den Gesamtfarbauftrag hinausgehen, während man im Softproof sehen kann, wie sich das visuell im Farbauftrag auswirkt.
) in der Normalansicht die nicht mehr druckbaren Bereiche markiert, die über den Gesamtfarbauftrag hinausgehen, während man im Softproof sehen kann, wie sich das visuell im Farbauftrag auswirkt.
Abbildung 12.35A/B-Vergleich mit zwei Fenstern der gleichen Datei, links als Softproof, rechts in der Normalansicht (RGB-Arbeitsfarbraum)
Ihre Meinung
Wie hat Ihnen das Openbook gefallen? Wir freuen uns immer über Ihre Rückmeldung. Schreiben Sie uns gerne Ihr Feedback als E-Mail an kommunikation@rheinwerk-verlag.de.



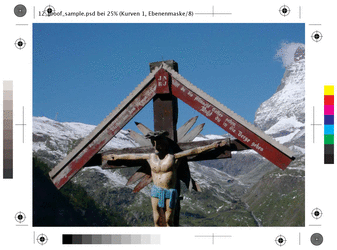
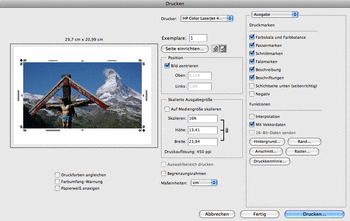
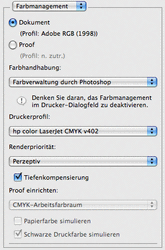
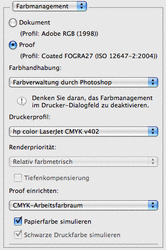

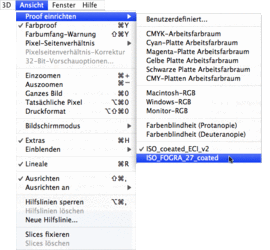
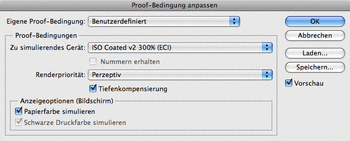
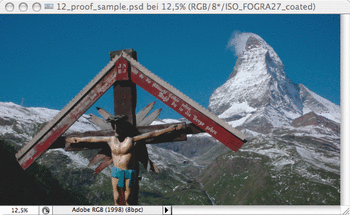
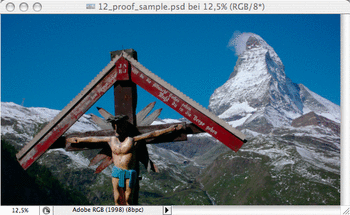

 bestellen
bestellen



