2.15 Spezialfall HDR 

Es ist zwar nicht unmittelbar mit Camera Raw verbunden, aber mit ihm gemeinsam um größere Dynamik und höheren Tonwert-umfang im Bild bemüht: das HDR-Format. Mit der Version CS2 hat damit ein Bildformat in Photoshop Einzug gehalten, mit dem zu Beginn viele User kaum etwas anfangen konnten: HDR-Bilder (ighynamicange). Mittlerweile sind HDR-Bilder allerdings recht populär geworden, und man sieht immer mehr Beispiele, die sich oft durch einen ganz speziellen Look auszeichnen.
| HDR-Aufnahme |
|
Auch wenn man Belichtungsreihen für HDR-Bilder aus freier Hand schießen und sich dann auf die Ausrichtungsautomatik der Software verlassen kann, erfordert dies eine ruhige Hand und einige Übung. Deshalb ist für HDR-Aufnahmen ein stabiles Stativ sehr empfehlenswert, denn die Bilder müssen später exakt aufeinanderpassen. Zusätzlich ist ein Fernauslöser sinnvoll, weil professionelle Digitalkameras bereits so hohe Auflösungen haben, dass allein die Vibration des zurückklappenden Spiegels auf leichteren Stativen zu sichtbarem Verwackeln führt, zumal die Bildreihen oft in längere Belichtungszeiten hineinreichen. Man sollte mindestens zwei Belichtungsstufen Unterschied zwischen den Bildern haben. Automatische Belichtungsreihen der Kamera (Bracketing) sind nur ab –2 / 0 / +2 zu empfehlen: Variieren Sie immer die Belichtungszeit, nie die Blende, denn deren wechselnde Tiefenschärfe erschwert Photoshop die Bild-erkennung beim Zusammenfügen! |
2.15.1 Gestalterische Möglichkeiten 

Mit diesem Bildformat sind Bilder möglich, die keinerlei Zeichnungsverlust von den schwärzesten Tiefen bis zu den allerhellsten Lichtern haben. Sie zeichnen sich durch eine Vielzahl an technischen und gestalterischen Möglichkeiten aus. Eine davon wird von Fotografen mittlerweile sehr geschätzt: Ein Maler, der z. B. beim Arbeiten mit Ölfarben auf der Leinwand nur den sehr begrenzten Tonwertumfang zwischen den materiellen Farben Schwarz und Weiß zur Verfügung hat, muss den hohen Tonwertbereich von dem, was er sieht und abbilden will, immer interpretieren und zwischen seinem Schwarz und Weiß »einpassen«, was nichts anderes ist als eine Kompression. Dies ist der Grund für den »malerischen« Look, der manche Fotografen am Umgang mit HDR-Bildern reizt.
Einen weiteren Anwendungsfall von HDR-Bildern finden wir im 3D-Bereich, wo HDR-Panoramen zum sogenannten »Image Based Lighting« verwendet werden. Hier wird eine 3D-Szene nicht mit Lichtern erhellt, sondern mit Umgebungslicht, das von solchen HDR-Bildern herrührt. Diese wirken dadurch sehr natürlich. Mehr dazu lesen Sie in Kapitel 16, »Photoshop und 3D«.
2.15.2 Die HDR-Technik 

Möglich werden diese Bilder durch eine Farbtiefe von 32 Bit pro Farbkanal, also einer Gesamtfarbtiefe von 96 Bit. Die Anzahl der theoretisch darstellbaren Farbtöne ist eine Zahl mit 28 Nullen.
Der Mensch kann nicht einmal alle mit 24 Bit Farbtiefe (3 x 8 jeweils für Rot, Grün und Blau) darstellbaren 16,7 Millionen Farben unterscheiden. Das ist der Standard, mit dem noch immer weite Teile der Bildverarbeitung im Computer ablaufen und mit dem auch am Bildschirm dargestellt wird. Die mittlerweile weit verbreiteten 16-Bit-Bilder (3 x 16 = 48 Bit = 281 Billionen Farbtöne) schaffen für die allermeisten Berechnungen und Bildbearbeitungen genügend Reserven. Wozu also dann noch solche Monsterdateien?
Bei den Bildern, die wir von unserer Umwelt wahrnehmen, ist nicht nur die Anzahl der unterscheidbaren Farbnuancen entscheidend, sondern auch die Lichtverhältnisse. Hier gibt es eine Spanne vom Kerzenlicht bis zu strahlend sonnigem Hochgebirge. Rechnet man bei einer Kamera die Verhältnisse von Blende und Belichtungszeit zusammen, kommt man allein bei einer Kombination von z. B. acht Blendenstufen (2,8 – 4 – 5,6 – 8 – 11 – 16 – 22 – 32) und 12 Verschlusszeitstufen (12000 – 11000 – 1500 – 1250 – 1125 – 160 – 130 – 115 – 18 – 14 – 12 – 11) rechnerisch auf ein Verhältnis zwischen ganz hell (F2,8 bei 11 s) und ganz dunkel (F32 bei 12000 s) von 220! Gute aktuelle Kameras haben meist noch einen wesentlich größeren Wertumfang.
| HDR-Bildserien organisieren |
|
In Bridge kann man mit dem Befehl Stapel • Automatische Stapelanordnung für Panorama/HDR einfach zusammengehörende Bilder sortieren. Anhand der Aufnahmezeiten aus den EXIF-Daten und deren Abständen fasst Bridge jeweils die Bilderserien von Bracketing-Aufnahmen zu Stapeln zusammen. In Lightroom ist diese sehr praktische Funktion sehr ähnlich unter Foto • Stapeln • Automatisch nach Aufnahmezeit stapeln zu finden. Hier ist das Zeitintervall, das zwischen zwei Aufnahmen liegen muss, einstellbar. |
Diese riesigen Zahlenverhältnisse illustrieren, wie extrem anpassungsfähig das menschliche Auge ist und wie groß dagegen der Mangel an Darstellbarkeit auf der Ebene der elektronischen Bildbearbeitung.
Das wird schnell klar, wenn man einen dunklen Torbogen fotografiert, durch den man in eine hell besonnte Gasse schaut. Man braucht nicht einmal direkten Sonnenschein, um festzustellen, dass auch eine professionelle Kamera mit vielleicht tatsächlichen 14 Bit Farbtiefe nur zwei Möglichkeiten hat: Draußen ist alles gut zu erkennen, aber das Zimmer ist finster (»abgesoffen«), oder im Innenraum ist alles okay, aber die Fenster sind ausgerissene weiße Löcher (»ausgefressen«).
Abbildung 2.51 Die mehr als sechs -Blenden Unterschied zwischen zwei Aufnahmen (links und Mitte) werden in einem HDR-Bild (rechts) vereint.
Solche Motive sind gar nicht so selten, man denke nur an die Architekturfotografie. Ein bisher weitverbreiteter Weg war die Montage zweier solcher Bilder. Das ist allerdings mit erheblichem Retusche- und Maskierungsaufwand verbunden.
An dieser Stelle kommt nun HDR ins Spiel. In den insgesamt 96 Bit Farbtiefe ist neben genug Platz für die Farbinformation (unterscheidbare Farbtöne) auch ausreichend Raum für einen großen Dynamikumfang (Verhältnis zwischen ganz hell und ganz dunkel). Es gibt praktisch keine Kamera, die ein solches Bild mit einem einzigen Shot aufnehmen kann. Deshalb kombiniert man eine Aufnahmereihe mit entsprechend variierten Belichtungsstufen.
| JPEG und TIFF |
|
Natürlich ist es gut, für HDR-Bilder bereits als Ausgangsmaterial RAW-Dateien zu haben. Aber es geht auch mit JPEGs oder 8-Bit-TIFFs. Deren Umfang an darstellbaren Belichtungsstufen ist zwar kleiner, aber dann nimmt man dafür eben mehr. |
2.15.3 Erstellen von HDR-Dateien 

Über Datei • Automatisieren • Zu HDR zusammenfügen kommt man zum Import-Dialog, der neben den üblichen JPEG und TIFF-Dateien auch direkt alle mit Camera Raw kompatiblen Rohdatenformate laden kann.
Abbildung 2.52 Sieben Aufnahmen über fast acht Belichtungsstufen
Ein Öffnen mit Hilfe von Camera Raw entfällt, weil die Daten ja für diesen Zweck im maximalen Umfang gebraucht werden. Wichtig ist in diesem Dialog die Checkbox Quellbilder nach Möglichkeit automatisch ausrichten.
| TIPP |
|
Alternativ können Sie ausgewählte Bilderserien aus Bridge über Werkzeuge • Photoshop • Zu HDR zusammenfügen oder direkt aus Lightroom über Foto • Bearbeiten in • In Photoshop zu HDR zusammenfügen (oder den entsprechenden Eintrag im Kontextmenü) an diese Photoshop-Funktion übergeben. Dort wird der Dialog zur Auswahl der Bilder übersprungen. Bilder werden immer automatisch deckungsgleich ausgerichtet. |
Abbildung 2.53 Import-Dialog von Zu HDR zusammenfügen
Dabei versucht Photoshop, automatisch deckungsgleiche Bildbereiche zu erkennen und eventuell vorhandene geringe Verschiebungen auszugleichen, um Unschärfen und sogenannte »Geisterbilder« im Ergebnis zu vermeiden. Man muss beachten, dass die Möglichkeiten von Photoshop hier begrenzt sind, wie man an dem hier gezeigten aus freier Hand aufgenommenen Beispiel gut erkennen kann. Sich bewegende Motivteile (Wolken bei Wind, Passanten, Autos) können Probleme bereiten, die sich später nur schwer retuschieren lassen.
| Daten auf der DVD |
|
Sie finden die Dateien zu diesem Beispiel auf der Buch-DVD unter Beispieldateien/02_Raw_HDR/HDR. |
Danach beginnt Photoshop, still vor sich hin zu werkeln und die Bilder zu einer Datei zusammenzubauen. Sind in den Bildern brauchbare EXIF-Daten vorhanden, erkennt Photoshop alles Nötige automatisch. Die halb fertige Datei wird in einem großen Dialog gezeigt.
Abbildung 2.54 Zwischendialog von Zu HDR zusammenfügen
Links kann man in der Bilderreihe einzelne Bilder entfernen (Bilder mit zu geringem Belichtungsunterschied zu anderen sind manchmal entbehrlich, weil sie mitunter nur Unschärfe produzieren). Im Histogramm rechts wird unter Weisspunktvorschau festlegen der »Nullpunkt« für die Darstellung eines Vorschaubildes bestimmt; die Datei beinhaltet ja weit mehr, als ohne Weiteres darstellbar ist. Also muss man hier einen Wert festlegen, damit man überhaupt etwas Sinnvolles sehen kann. Auf die Bilddaten selbst hat das keinerlei Einfluss. Seit der Version Photoshop CS3 kann man diese sogenannte Reaktionskurve nun auch abspeichern und laden.
2.15.4 Bearbeiten von HDR-Bildern 

Vor der Ausgabe kann eine HDR-Datei noch bearbeitet werden. Im 32-Bit-Modus sind allerdings die Bearbeitungsmöglichkeiten in Photoshop gegenüber 8- und 16-Bit-Bildern beschränkt. Die wichtigsten Befehle unter Bild • Korrekturen, die wichtigsten Mal- und Retuschewerkzeuge und eine Reihe Filter haben bereits mit der Einführung der HDR-Features in CS2 im 32-Bit-Modus funktioniert. Mittlerweile sind es nun Ebenen, Ebeneneffekte und das Text-Werkzeug. Auch Smartfilter funktionieren in begrenztem Umfang mit HDR-Bildern.
Mal- und Textwerkzeuge benötigen den Farbwähler. Weil dieser naturgemäß bei Weitem nicht alle Farben darstellen kann, die in einem 32-Bit-Bild vorkommen können, hat er in diesem Fall eine Erweiterung, mit der man eine Farbe bei unterschiedlicher Belichtung formulieren kann. Auch die Aufnahme von 32-Bit-Farben aus einem Bild funktioniert damit.
Abbildung 2.55 Textebene mit Schlagschatten bei unterschiedlichen Belichtungs-ansichten
Abbildung 2.56 Der 32-Bit-Farbwähler
Optimierte Ansicht | Durch den hohen Dynamikumfang sieht man bei der Bearbeitung nicht immer alle Bildstellen. Immer wieder sind einige viel zu hell oder zu dunkel. Um die Bearbeitung durchführen zu können, muss man die Darstellung wiederholt anpassen. Dazu ist im kleinen Ausklappmenü am unteren Rand des Bildfensters der Regler für die Belichtung bei 32-Bit-Bildern zu finden. Ein Doppelklick auf den Regler setzt die Ansicht wieder auf die Standardbelichtung zurück.
Abbildung 2.57 Belichtungsregler für 32 Bit im Fuß des Dokumentfensters
2.15.5 HDR ausgeben 

Die fertige Datei wird einfach mit Datei • Speichern unter ausgegeben. Soll die Datei nur in Photoshop weiterverarbeitet werden, bleibt man beim »Hausformat« (».psd«). Das am häufigsten verwendete Format zum Austausch mit anderen Programmen (vor allem 3D-Programmen) ist Radiance (»*.hdr«). Die anderen Formate (z. B. »Open EXR«) werden oft nur im High-End-Bereich der Filmindustrie verwendet.
| HDR im 3D-Bereich |
|
Neben Innen- und Außenaufnahmen mit extremem Belichtungsumfang gibt es im Bereich der 3D-Grafik einen weiteren wichtigen Anwendungszweck für HDR-Bilder: Seit einiger Zeit geht man dazu über, manche 3D-Szenen (vor allem in der Architekturvisualisierung und im Produktdesign) nicht mehr mit (virtuellen) Lichtquellen zu beleuchten, sondern für die Beleuchtung Farb- und Lichtwerte der gesamten Umgebung heranzuziehen. Mehr dazu erfahren Sie in Kapitel 16, »Photoshop und 3D«. |
Abbildung 2.58 HDR-Bilder abspeichern
2.15.6 Tonwertkonvertierung von HDR-Bildern 

32-Bit-Bilder sind in der Regel ja nicht im Ganzen mit allen ihren Tonwerten sichtbar. Für die Sichtbarkeit in vollem Umfang müssen sie in eine Form gebracht werden, die sich auf dem Bildschirm darstellen oder auch ausdrucken lässt.
Bei dieser Konvertierung in 16- oder 8-Bit-Bilder muss man nun bestimmen können, wie dieser gewaltige Dynamikumfang für entsprechende Bildformate »zusammengepresst« werden kann. Für die Übersetzung von 32 Bit in niedrigere Farbtiefen bietet die HDR-Funktion von Photoshop verschiedene Methoden an. Der Dialog dazu ist nicht separat aufrufbar, sondern wird automatisch immer dann aufgerufen, wenn ein HDR- oder 32-Bit-Bild mit Bild • Modus • 8-Bit-Kanal oder Bild • Modus • 16-Bit-Kanal in eine andere Farbtiefe umgewandelt werden soll. Diesen Vorgang nennt man auch Tonemapping.
Belichtung und Gamma | Im Dialog HDR-Konvertierung unter Belichtung und Gamma erhält man bereits durch etwas Experimentieren gute Ergebnisse.
Abbildung 2.59 HDR zu 8 Bit mit Belichtung und Gamma
Hier ist es meist sinnvoll, zunächst den Regler Belichtung so zu positionieren, dass die Lichter noch Zeichnung enthalten. In der Regel geraten dann allerdings die Tiefen sehr dunkel.
Diese regelt man mit Gamma so weit nach, bis hier nichts mehr »absäuft« und auch die dunklen Bildbereiche gut strukturiert sind. Diese Methode bringt oft ohne viel Aufwand den bereits erwähnten »malerischen« Eindruck, der allerdings leicht aufdringlich und übertrieben wirken kann.
Lichterkomprimierung | Die Lichterkomprimierung bietet keinerlei Einstellungsmöglichkeiten, erzeugt aber trotzdem bei manchem Bildmaterial gute Ergebnisse. Technisch wird hier einfach der gesamte Tonwertbereich linear auf den Bereich zusammengepresst, der von 8 bzw. 16 Bit dargestellt werden kann.
Abbildung 2.60 HDR zu 8 Bit mit Lichter-komprimierung
Histogramm equalisieren | Im Gegensatz zu Lichterkomprimierung wird bei Histogramm equalisieren nicht linear konvertiert, sondern ein Kontrast eingebaut, der den ursprünglichen Lichtverhältnissen mehr entspricht.
Abbildung 2.61 HDR zu 8 Bit mit Histogramm equalisieren
Histogramm equalisieren bringt oft sehr gute Ergebnisse, obwohl es keine Einstellungsmöglichkeit bietet. Bilder mit dieser Einstellung wirken knackiger und weniger flau.
Lokale Anpassung | Lokale Anpassung funktioniert wie die Gradationskurven (siehe Abschnitt 6.4), hat feine Manipulationsmöglichkeiten und bringt entsprechende Resultate. Hier lassen sich oft Bilder produzieren, die sowohl einen malerischen Look als auch genug Kontrast und klare Zeichnung haben, aber auch ausreichend natürlich wirken. Das geschieht in erster Linie durch die beiden Regler Radius und Schwellenwert, die eng verwandt sind mit den entsprechenden Einstellungsmöglichkeiten sowohl unter Filter • Scharfzeichnungsfilter • Unscharf maskieren als auch unter Bild • Korrekturen • Tiefen/Lichter. Hier wie dort geht es um eine Kontrastanhebung im lokalen Detailbereich, die das Gesamtkontrastgefüge des Bildes aber kaum verändert.
Abbildung 2.62 HDR zu 8 Bit mit Lokale -Anpassung
2.15.7 Alternativen: HDR Shop und Photomatix 

Wie in vielen anderen Bereichen der Bildverarbeitung hat Photoshop auch im Bereich HDR kein Monopol. Es gibt durchaus Alternativen. Zwei davon seien hier kurz vorgestellt: HDR Shop und Photomatix.
Wer sich in diesem Bereich experimentierend umschauen will, sollte auf jeden Fall auch versuchen, die verfügbaren Werkzeuge miteinander zu kombinieren. Praktisch alle Programme, die mit HDR-Bildern umgehen können, beherrschen das Radiance-Format (»*.hdr«). Und dies ist ja gewissermaßen ein Rohformat, das erst in ein komplett sichtbares Format umgewandelt werden muss. Man kann also ohne Weiteres z. B. eine HDR-Datei in Photoshop erzeugen, dann aber in Photomatix das Tonemapping vornehmen.
HDR Shop | HDR Shop kommt aus dem wissenschaftlichen Bereich und ist von der University of Southern California entwickelt worden. Die Version 1 ist sparsam ausgestattet, aber relativ einfach zu bedienen und vor allem kostenlos.
| HDR Shop |
|
Die kostenlose Version von HDR Shop (nur für Windows) können Sie unter folgender Webadresse herunterladen: www.hdrshop.com. Die Version 2 ist kommerziell und schlägt mit etwa 400 US$ zu Buche. Sie bietet dafür z. B. eine Programmierung auf der Basis von JavaScript an und kann mit RAW-Dateien umgehen. |
Abbildung 2.63 Das frei erhältliche HDR Shop
Photomatix | Eine kommerzielle, aber recht preisgünstige Alternative zu Photoshops HDR-Fähigkeiten bietet Photomatix. Beim Tonemapping geht Photomatix teilweise andere Wege als Photoshop. Die Tonwertkompression ergibt bei Photomatix oft bessere Ergebnisse als bei Photoshop. Der Modus Details Enhancer bietet Einstellungsmöglichkeiten, die bei Photoshops HDR-Funktionen gar nicht zu finden sind. Photomatix ist eher als Photoshop auf möglichst deckungsgleiche Bilder angewiesen.
Die automatische Ausrichtung der Aufnahmen bei Photoshop kommt dafür wesentlich besser mit Freihandaufnahmen zurecht. Zudem beherrscht Photomatix auch das im Folgenden beschriebene Alternativverfahren zu HDR, das Image Fusing.
| Photomatix |
|
Eine Demoversion von Photomatix für Mac und Windows finden Sie auf der Buch-DVD im Ordner Software/HDR/Photomatix. Die Vollversion kostet 70 €, gemeinsam mit dem Photoshop-Plugin 85 €. |
Abbildung 2.64 Der Dialog Tone Mapping in Photomatix Pro
Im Lieferumfang befindet sich auch ein Plugin für Lightroom, mit dem Sie direkt aus Lightroom Bildreihen an Photomatix übergeben können.
| Photoshop-Plugin |
|
Die Tonemapping-Funktion von Photomatix ist auch als Photoshop-Plugin verfügbar. Das erlaubt Ihnen, ein HDR-Bild in Photoshop zusammenzufügen (das Ausrichten funktioniert hier wesentlich besser) und anschließend mit dem Tonemapping von Photomatix zu verarbeiten, das wiederum hier besser ist als die entsprechenden Möglichkeiten von Photoshop. Das Plugin für Mac und Windows finden Sie ebenfalls auf der Buch-DVD. |
2.15.8 Image Fusing 

Eine noch vor kurzem recht unbekannte Methode, mit Bracketing-Bilderserien umzugehen, um den hohen Belichtungsumfang möglichst natürlich in Bildern mit darstellbarem Tonwertumfang einzufangen, ist das sogenannte »Image Fusing«. Hierbei wird im Gegensatz zur herkömmlichen, zuvor beschriebenen HDR-Technik kein HDR-Bild erzeugt. Vielmehr werden die Einzelbilder direkt nach einem mathematisch sehr komplizierten Algorithmus miteinander verrechnet, bei dem – ganz grob erklärt – die Pixel aller Bilder gewichtet werden und die am besten belichteten Eingang ins Resultatbild finden. Zunächst war das entsprechende Programm, das diese Methode beherrscht, nur in Form eines Command Line Tools, also ohne Benutzeroberfläche, verfügbar.
Dieses Programm mit dem Namen »Enfuse« ist ein Open Source-Projekt (enblend.sourceforge.net bzw. wiki.panotools.org/Enfuse) und daher kostenlos und frei verfügbar.
Weitere Verbreitung hat Enfuse erst gefunden, seitdem das Programm in vorhandene Programme als Funktion eingebaut oder mit speziell dafür programmierten Oberflächen versehen worden ist. Mittlerweile gibt es eine gewisse Auswahl, die hier vorgestellt werden soll, weil das Image Fusing eine vom Workflow her einfachere Variante beim Umgang mit Bildern hohen Belichtungsumfangs darstellt und vor allem, weil sich Bilder, die mit Enfuse entstanden sind, im Gegensatz zu vielen HDR-Bildern durch einen oft wesentlich natürlicheren Look auszeichnen. Manche Fotografen verwenden es inzwischen ausschließlich anstelle des klassischen Wegs über ein HDR-Bild.
EnfuseGUI | Die Benutzeroberfläche von EnfuseGUI ist recht spartanisch, aber beinhaltet alle wesentlichen Funktionen, die für das Image Fusing nötig sind. EnfuseGUI verlangt als Eingangsmaterial perfekt ausgerichtete Einzelbilder.
| EnfuseGUI |
|
Sie finden das Programm auf der Buch-DVD unter Software/HDR/EnfuseGUI. Es ist kostenlos (freie Spende) und läuft unter Mac und Windows. Website: software.bergmark.com/enfuseGUI |
Das erreicht man mit Photoshop z. B. über die Funktion Datei • Skripten • Dateien in Stapel laden, lässt die Bilder dabei bereits mit der entsprechenden Option automatisch ausrichten oder macht später den entstandenen Ebenenstapel mit Bearbeiten • Ebenen automatisch ausrichten deckungsgleich. Anschließend kann man die Ebenen mit Datei • Skripten • Ebenen in Dateien exportieren wieder ausgeben.
Abbildung 2.65 Das Dateifenster von EnfuseGUI
ImageFuser | Das Gegenstück zu EnfuseGUI am Mac ist das Programm ImageFuser. Es ist funktionell etwas umfangreicher und verfügt im Gegensatz zu EnfuseGUI vor allem über eine Möglichkeit, die Bilder automatisch auszurichten. Das dafür zuständige Open Source-Programm »Align Image Stack« (»Bildstapel ausrichten«) ist hier bereits eingebaut. Dessen Genauigkeit der Ausrichtung ist der entsprechenden Photoshop-Funktion weit überlegen. ImageFuser bietet eine direkte Vorschau des Ergebnisses und kann zudem noch HDR-Bilder ausgeben. Das ist sehr hilfreich, wenn man ein solches woanders weiterbearbeiten will.
| ImageFuser |
|
Sie finden das Programm auf der Buch-DVD unter Software/HDR/ImageFuser. Es ist kostenlos, der Autor bitte aber um eine freie Spende (»Donation Ware«). Es läuft nur am Mac. Eventuell aktuellere Versionen finden Sie auf der Website: www.harryvanderwolf.dyndns.org. |
Abbildung 2.66 Das Mac-Programm ImageFuser
Hugin | Das Open Source-Programm Hugin ist eigentlich ein professionelles Werkzeug zur Erstellung von qualitativ hochwertigen Panoramabildern, die aus Einzelaufnahmen zusammengesetzt werden (siehe auch Abschnitt 8.10, »Panoramen«).
Abbildung 2.67 HDR-Bildererstellung und Image Fusing in Hugin
Da es auch für die Erstellung von HDR-Panoramen ausgestattet ist, hat es neben Enfuse auch ein Werkzeug zur Ausrichtung der Bilder an Bord (Autopano-SIFT, das übrigens intern auch von Photoshop für die Funktion Ebenen automatisch ausrichten benutzt wird). Deshalb kann man Hugin sowohl zur Erzeugung von klassischen HDR-Dateien als auch für das Image Fusing benutzen.
| Hugin |
|
Sie finden das Programm in einer Mac- und einer Windows-Version (für diverse Linux-Dialekte ist es ebenfalls verfügbar) auf der Buch-DVD unter Software/Panorama/Hugin. Es ist frei und kostenlos. Website: hugin.sourceforge.net |
Die Windows-Version von Hugin beinhaltet sogenannte »Droplets«, auf die man einfach eine Bildserie ziehen kann, um automatisch die entsprechenden Funktionen in Hugin aufzurufen und das Image Fusing zu automatisieren; eine sehr bequeme Sache.
Bracketeer | Noch weiter ausgereift als ImageFuser ist das Mac-Programm Bracketeer. Diese kommerzielle Software bietet ebenfalls eine automatische Ausrichtung der Bilder, eine Live-Vorschau des Resultats und diverse Einstellmöglichkeiten für das Image Fusing. Bracketeer produziert generell 8-Bit-TIFF-Bilder und ermöglicht auch die Stapelverarbeitung ganzer Bildordner.
| Bracketeer |
|
Sie finden eine Demoversion (nur für Mac) auf der Buch-DVD unter Software/HDR/Bracketeer/. Website: pangeasoft.net/pano/bracketeer. Das Programm kostet 30 US$. |
Abbildung 2.68 Die Oberfläche von Bracketeer
PTGui Pro | Als zweites, allerdings kommerzielles Panoramaprogramm beherrscht auch PTGui Pro das Image Fusing. PTGui Pro wird im Exkurs zu Panoramen am Ende von Kapitel 8 eingehender besprochen. Es ist funktionell Hugin sehr ähnlich.
Image Fusing aus Lightroom | Eine sehr effektive Möglichkeit im Umgang mit größeren Mengen an Bildern mit großem Belichtungsumfang, z. B. für HDR-Panoramen, bietet das Zusatzmodul (Plugin) LR/Enfuse für Lightroom. Es arbeitet als Exportfunktion und gestattet es, zu Stapeln zusammengefasste Bildserien mit verschiedenen Belichtungen im Batch (Stapelverarbeitung) abzuarbeiten. Der Vorteil ist neben dieser »Massenabfertigung« die Möglichkeit, auch direkt von Raw-Bildern weg zu arbeiten. Man spart sich dabei den Weg über TIFF-Dateien.
| LR/Enfuse |
|
Sie finden eine Demoversion (eingeschränkte Ausgabegröße) auf der Buch-DVD unter Software/HDR/LR_Enfuse/. Website: timothyarmes.com/lrenfuse.php. Das Programm ist gegen eine freie Spende (»Donation Ware«) unter www.photographers-toolbox.com/products/lrenfuse.php freischaltbar. |
Abbildung 2.69 Bilderstapel aus Bracketing- Aufnahmen in Lightroom
Nach dem Stapeln der entsprechenden Aufnahmen, das in Lightroom auch automatisch über die Erkennung des Zeitabstands der Aufnahmen geschehen kann, kommt man über Datei • Zusatzmoduloptionen • LR/Enfuse zu einem Dialog, der Zugriff auf die Ausgabemöglichkeiten (JPEG und TIFF in 8 oder 16 Bit Farbtiefe) bietet.
Unter Ausrichten kann man die Arbeitsweise des Programms »Align Image Stack«, das auch hier verwendet wird, fein einstellen.
Abbildung 2.70 Bild nach dem Fusing aus Lightroom heraus
Mit LR/Enfuse kann man mit der bei den meisten Digitalkameras üblichen Anzahl an Bracketing-Aufnahmen (drei Bilder mit –2 / 0 / +2 Belichtungsstufen Unterschied) und der verfügbaren Farbtiefe des Kamerachips von meist 12 bis 14 Bit nach dem Fusing ein TIFF mit echten 16 Bit Farbtiefe erwarten. Das bietet zum einen einen guten Belichtungsumfang, zum anderen eine gute Reserve für auch kräftigere Tonwert- und Farbkorrekturen.
Abbildung 2.71 Der Dialog von LR/Enfuse
Ihre Meinung
Wie hat Ihnen das Openbook gefallen? Wir freuen uns immer über Ihre Rückmeldung. Schreiben Sie uns gerne Ihr Feedback als E-Mail an kommunikation@rheinwerk-verlag.de.






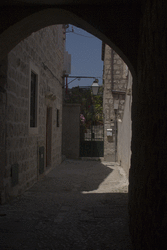
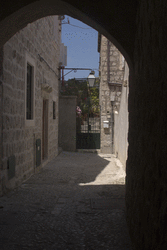
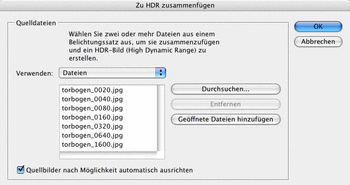



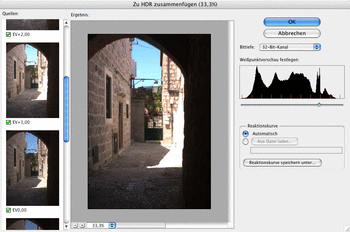
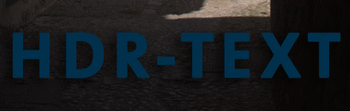
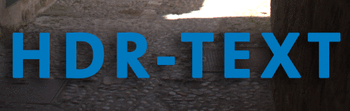
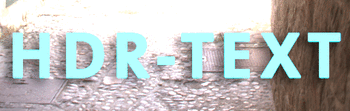
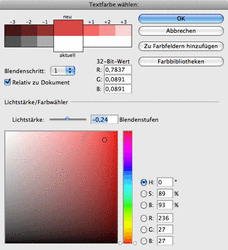
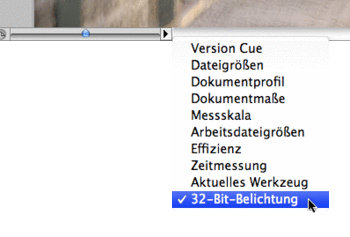
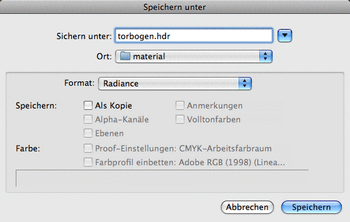

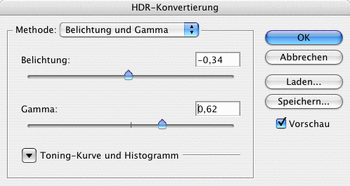
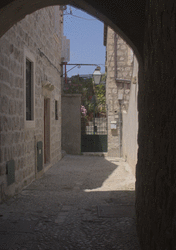
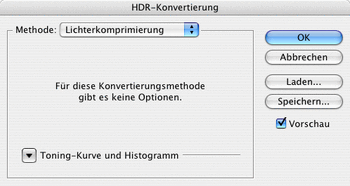
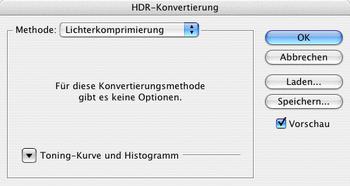
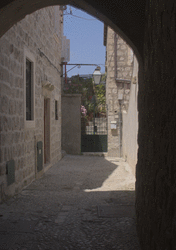

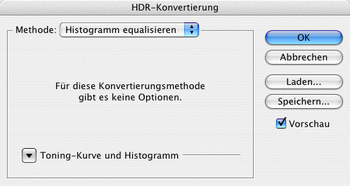
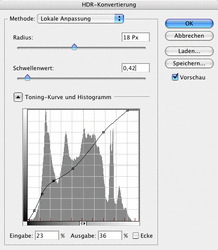
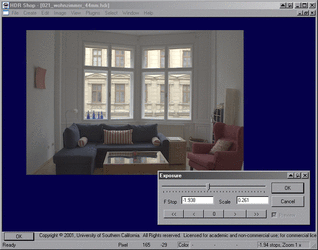
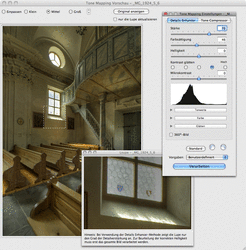
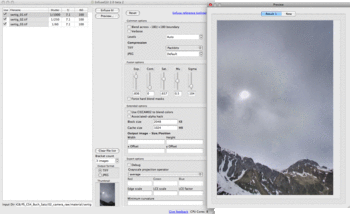
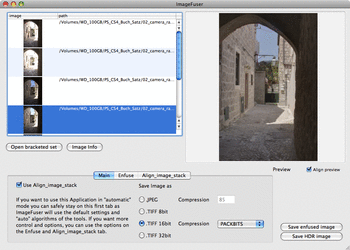
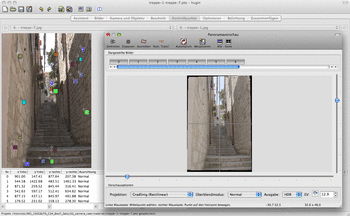
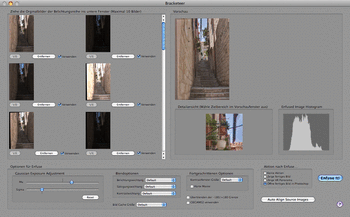
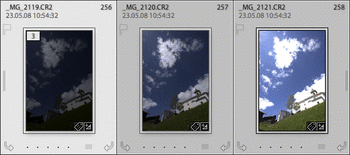
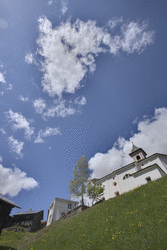
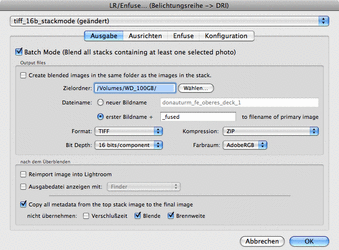

 bestellen
bestellen



