2.13 Retusche und Bildbearbeitung in Camera Raw 

![]()
Sowohl in Camera Raw als auch in Lightroom hat Adobe einige einfache, aber häufig benötigte Retusche- und Bildbearbeitungswerkzeuge eingebaut: Neben dem mit Photoshop CS3 eingeführten Kopierstempel und dem Werkzeug zur Beseitigung roter Augen bei Aufnahmen mit frontalem Blitz gibt es nun mit Photoshop CS4 bzw. Camera Raw 5 zusätzlich die Möglichkeit, Farb- und Tonwertkorrekturen nicht nur pauschal auf das ganze Bild, sondern mit Hilfe von Maskierungen auch auf Teilbereiche des Bildes anzuwenden. Das macht den Weg über Photoshop für einfachere Bildbearbeitungsaufgaben teilweise überflüssig. Zudem haben war ja hier wie bei allen Manipulationen in Camera Raw den Vorteil, dass all das prinzipiell nichtdestruktiv ist.
Auf das Rote-Augen-Werkzeug müssen wir nicht näher eingehen, die anderen drei Werkzeuge lohnen aber auf jeden Fall einen Blick hinsichtlich der Frage, was man besser bereits hier in Camera Raw oder später in Photoshop erledigen kann.
2.13.1 Bereichsreparatur-Werkzeug 

Das Bereichsreparatur-Werkzeug ![]() (in Version CS3 noch »Retuschierwerkzeug« genannt) ist von der Funktionsweise her augenfällig mit dem Kopierstempel in Photoshop verwandt. Da es aber wie alle Einstellungen in Camera Raw zum einen nichtdestruktiv ist und zum anderen in den Metadaten (XMP-Dateien) abgespeichert wird, ist seine Anwendung z. B. durch Kopieren der Camera Raw-Einstellungen schnell auch auf weitere Bilder möglich. Das ist besonders dann sinnvoll, wenn Staubkörner auf dem Sensor oder andere ortsfeste Störungen beseitigt werden sollen. Voraussetzung ist natürlich, dass das Bildmaterial das zulässt; z. B. dass sich alle Störungen auf ebenmäßigen Flächen befinden.
(in Version CS3 noch »Retuschierwerkzeug« genannt) ist von der Funktionsweise her augenfällig mit dem Kopierstempel in Photoshop verwandt. Da es aber wie alle Einstellungen in Camera Raw zum einen nichtdestruktiv ist und zum anderen in den Metadaten (XMP-Dateien) abgespeichert wird, ist seine Anwendung z. B. durch Kopieren der Camera Raw-Einstellungen schnell auch auf weitere Bilder möglich. Das ist besonders dann sinnvoll, wenn Staubkörner auf dem Sensor oder andere ortsfeste Störungen beseitigt werden sollen. Voraussetzung ist natürlich, dass das Bildmaterial das zulässt; z. B. dass sich alle Störungen auf ebenmäßigen Flächen befinden.

Die Anwendung des Bereichsreparatur-Werkzeugs ist denkbar einfach. Man braucht nicht – wie beim Gegenstück aus Photoshop – die ![]() -Taste, um einen Quellbereich zu definieren, sondern klickt zunächst die Fehlstelle an. Es erscheinen ein rot gestrichelter Kreis und daneben ein grün gestrichelter Kreis. Letzteren zieht man an die Stelle, die man einkopieren möchte. Beide Kreise lassen sich unabhängig voneinander bewegen (Pfeilkreuz-Cursor) und skalieren (Doppelpfeil-Cursor auf dem Kreisrand).
-Taste, um einen Quellbereich zu definieren, sondern klickt zunächst die Fehlstelle an. Es erscheinen ein rot gestrichelter Kreis und daneben ein grün gestrichelter Kreis. Letzteren zieht man an die Stelle, die man einkopieren möchte. Beide Kreise lassen sich unabhängig voneinander bewegen (Pfeilkreuz-Cursor) und skalieren (Doppelpfeil-Cursor auf dem Kreisrand).
Abbildung 2.41 Das Bereichsreparatur- Werkzeug in Camera Raw
Es wird »live« gezeigt, wie die reparierte Stelle aussehen wird. Unter Art kann man zwischen reinem Kopieren und Reparieren wählen. Bei Letzterem werden Farbton, Helligkeit und Struktur des Quellbereichs an den Zielbereich angepasst, ganz ähnlich z. B. wie beim Reparatur-Pinsel-Werkzeug in Photoshop. Den Radius kann man mit dem gleichnamigen Regler verstellen; die interaktive Möglichkeit mit dem Skalierungs-Cursor auf dem Kreisrand ist aber viel bequemer.
2.13.2 Anpassungspinsel 

Der neue Anpassungspinsel ![]() erlaubt es, Farb- und Tonwertkorrekturen gezielt steuerbar auf einzelne Bereiche des Bildes anzuwenden. Die Möglichkeiten bei der Einstellung und Anwendung sind vielfältig und sollen im folgenden Beispiel ein wenig näher erläutert werden.
erlaubt es, Farb- und Tonwertkorrekturen gezielt steuerbar auf einzelne Bereiche des Bildes anzuwenden. Die Möglichkeiten bei der Einstellung und Anwendung sind vielfältig und sollen im folgenden Beispiel ein wenig näher erläutert werden.

Schritt für Schritt: Bild teilweise entfärben
Das Beispielbild soll bis auf die farbigen Gläser zum Schwarzweißbild gemacht werden. Eine häufig angewandte Methode wäre es, in Photoshop ein Duplikat dieses Bildes als neue Ebene anzulegen, diese zu maskieren und dann das darunterliegende Bild zu entsättigen. Das kann jetzt bereits in Camera Raw geschehen.
| Daten auf der DVD |
|
Sie finden die Datei zu diesem Beispiel auf der Buch-DVD unter Beispieldateien/02_Raw_HDR/ 02_bunte_glaeser.jpg. |
| 1. | JPEG-Bild in Camera Raw öffnen |
Das Bild wird zunächst in Bridge über das Kontextmenü (In Camera Raw öffnen) oder mit ![]() +
+ ![]() geöffnet. Dann wählt man den Anpassungspinsel
geöffnet. Dann wählt man den Anpassungspinsel ![]() . Der rechte Bereich für die Einstellungen bietet nun eine Reihe neuer Möglichkeiten.
. Der rechte Bereich für die Einstellungen bietet nun eine Reihe neuer Möglichkeiten.
Ganz oben kann man wählen, in welchem Modus der Pinsel arbeiten soll. Der Modus Radieren ist auch beim Malen mit der ![]() -Taste zugänglich. Darunter findet man die Bearbeitungen, die in den gemalten, maskierten Bereichen stattfinden sollen. Sie lassen sich vielfältig kombinieren. Darunter sind auch die Parameter für den Pinsel selbstzu finden. Sie entsprechen den Möglichkeiten, die Photoshop für Pinselwerkzeuge bietet.
-Taste zugänglich. Darunter findet man die Bearbeitungen, die in den gemalten, maskierten Bereichen stattfinden sollen. Sie lassen sich vielfältig kombinieren. Darunter sind auch die Parameter für den Pinsel selbstzu finden. Sie entsprechen den Möglichkeiten, die Photoshop für Pinselwerkzeuge bietet.
Abbildung 2.42 Originalbild mit dem Reiter für die Einstellung des Anpassungspinsels
Ist die visuelle Wirkung, die eine solche auf das Bild gemalte Bearbeitung zeigt, nur schwach oder schlecht zu erkennen, kann man die Maske auch mit einer farbigen Überlagerung anzeigen lassen (Maske anzeigen). Diese Überlagerung kann man nach einem Klick auf das kleine Farbfeld hinsichtlich Farbe, Helligkeit und Deckkraft einstellen (Abbildung 2.43). Automatisch maskieren entspricht in etwa der Funktion Schnellauswahlwerkzeug in Photoshop selbst. Zuletzt kann man mit Pins anzeigen dafür sorgen, dass man sich bei mehreren Masken, die mit Neu oben angelegt werden können, zurechtfindet.
Abbildung 2.43 Anpassung von Farbe, Helligkeit und Deckkraft der Maske
| 2. | Maske anzeigen und malen |
Das Malen der Maske funktioniert genauso wie bei ähnlichen Aufgaben in Photoshop auch. Der Pinsel kann in den üblichen Parametern eingestellt werden. Leider muss die Verstellung des Pinsels ohne die gewohnten Shortcuts ( ![]() und
und ![]() ) auskommen. Auch das Scrollrad der Maus, wie es in Lightroom für die gleiche Funktion benutzt wird, funktioniert hier nicht. In der Regel ist es ratsam, sich die Maskierung anzeigen zu lassen und die Farbe recht kontrastreich zum Bildinhalt zu wählen.
) auskommen. Auch das Scrollrad der Maus, wie es in Lightroom für die gleiche Funktion benutzt wird, funktioniert hier nicht. In der Regel ist es ratsam, sich die Maskierung anzeigen zu lassen und die Farbe recht kontrastreich zum Bildinhalt zu wählen.
Abbildung 2.44 Malen der Maskierung
| 3. | Einstellung der Änderungen |
Für die Einstellung der gewünschten Bildbearbeitungen blendet man die Maske am besten wieder aus. In unserem Beispiel werden nun Belichtung sowie Helligkeit erhöht und die Sättigung ganz aus dem Bild herausgenommen.
Abbildung 2.45 Einstellung der Bearbeitungsparameter bei ausgeblendeter Maske
Die gemachten Einstellungen kann man auch als Vorgabe abspeichern (kleiner Button Neue Einstellung für lokale Korrektur rechts oben). So ist diese Bearbeitung auch für andere Bilder abrufbar.
Der Modus Automatisch maskieren hat wie das Schnellauswahlwerkzeug in Photoshop seine Vorteile und seine Schwächen. Ist dieser Modus bei gut definierten Kanten im Bild überhaupt kein Problem, wird es bei kontrastschwächeren Strukturen nötig, nachzuarbeiten.
| Werkzeuge verschwinden |
|
Wenn man die Werkzeuge Anpassungspinsel oder Verlaufsfilter benutzt, verschwinden die Reiter im Feld für die Einstellungen (möglicherweise aus Platzgründen bei kleineren Bildschirmen). Man muss aber nur auf ein anderes Werkzeug (z. B. Lupe oder Hand) klicken, dann erscheinen sie wieder. |
Will man mehrere Maskierungen gleichzeitig anwenden, wobei das auch mit unterschiedlichen Manipulationen geht, kann man mit Neu eine neue Maske anlegen. Jede Maske wird mit einem sogenannten »Pin« angezeigt. Hat dieser einen schwarzen Punkt in der Mitte, ist die dazugehörige Maske aktiv und kann bearbeitet werden.
Abbildung 2.46 Handhabung von mehreren Masken, die mit »Pins« gekennzeichnet sind
2.13.3 Verlaufsfilter 

Ebenfalls neu in Photoshop CS4 bzw. Camera Raw 5 ist das Werkzeug Verlaufsfilter (Shortcut ![]() ). Ähnlich wie beim Anpassungspinsel kann man hier eine nichtdestruktive Bildbearbeitung über das Bild legen.
). Ähnlich wie beim Anpassungspinsel kann man hier eine nichtdestruktive Bildbearbeitung über das Bild legen.

Anders als durch die gemalte Maske beim Anpassungspinsel definiert hier ein Verlauf die allmähliche Zunahme der Bearbeitungsintensität in einem Bereich.
Abbildung 2.47 Der neue Verlaufsfilter in Camera Raw
Auch hier kann man mit Neu weitere Verlaufsmasken anlegen oder mit Bearbeiten bestehende manipulieren. Auch die Vorgabenspeicherung ist gleich. Es lassen sich die gleichen Parameter verändern. Ganz unten kann man die »Anfasser« (Überlagerung anzeigen) ein- und ausblenden.
Diese Überlagerungen kennzeichnen mit dem Beginn und dem Ende des Verlaufs den Wirkungsbereich des Verlaufsfilters. Das grüne Ende (siehe Abbildung 2.48) markiert den Bereich, wo die Bildbearbeitung voll wirkt, am roten Ende ist keine Wirkung mehr vorhanden.
Abbildung 2.48 Zwei Verlaufsfilter mit ihren Anfassern bei eingeschalteter Überlagerung
Kommen eine oder mehrere Masken hinzu, ist nur die derzeit aktive mit rotem und grünem Anfasser versehen, die anderen sind weiß und können mit Klick aktiviert werden. Entsprechend ändern sich dann natürlich die verschiedenen Parameter, die man den einzelnen Filtern zugewiesen hat.
Geht man mit dem Cursor in die Nähe der Anfasser und der rot-weiß bzw. grün-weiß gestrichelten Linien, ändert sich dieser in der Gestalt und zeigt die Manipulationsmöglichkeiten an. Das ist ähnlich wie beim Transformations- und beim Beschnittrahmen in Photoshop: Das Doppelpfeilkreuz bewegt die ganze Maske, der Doppelpfeil streckt und staucht den Verlauf, der gebogene Pfeil-Cursor dreht den Verlauf in die gewünschte Richtung.
2.13.4 Schnappschüsse 

Ebenfalls neu ist mit Camera Raw 5.2 der Reiter Schnappschüsse in den Einstellungsmöglichkeiten hinzugekommen. Adobe hat diese Funktion wie eine ganze Reihe andere aus Lightroom übernommen. Sie hält – ähnlich wie die Protokollfunktion in Photoshop – Zwischenergebnisse einer Bearbeitung fest, damit sie später wieder abgerufen werden können.
![]()
Da Lightroom und Camera Raw mittlerweile auf dem gleichen Programmkern basieren, kann man an dieser Stelle auf Schnappschüsse, die man in Lightroom während der Bildbearbeitung angelegt hat, zurückgreifen.
Abbildung 2.49 Die neue Funktion Schnappschüsse erlaubt das Festhalten von Zwischenergebnissen bei der Bildbearbeitung.
Bedingung dafür ist allerdings, dass man in Lightroom, das ja seine Bearbeitungsschritte zunächst nur in der Datenbank einträgt, diese Schritte mit ![]() +
+ ![]() in die Metadaten des Bildes schreibt. Umgekehrt geht das übrigens auch. Hierbei muss man nur im Lightroom-Menü Foto • Metadaten aus Datei lesen wählen.
in die Metadaten des Bildes schreibt. Umgekehrt geht das übrigens auch. Hierbei muss man nur im Lightroom-Menü Foto • Metadaten aus Datei lesen wählen.
Ihre Meinung
Wie hat Ihnen das Openbook gefallen? Wir freuen uns immer über Ihre Rückmeldung. Schreiben Sie uns gerne Ihr Feedback als E-Mail an kommunikation@rheinwerk-verlag.de.



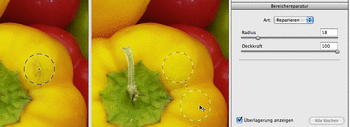
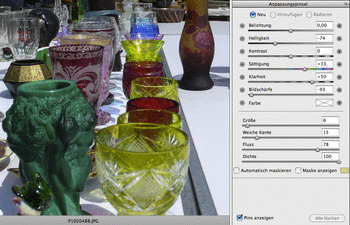
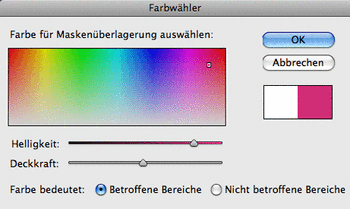
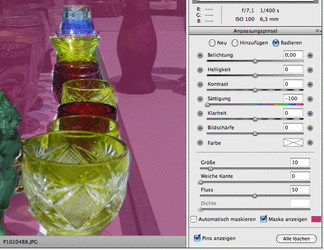
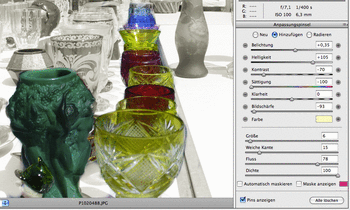



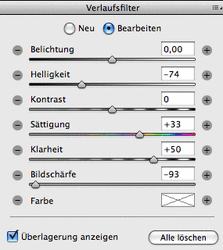
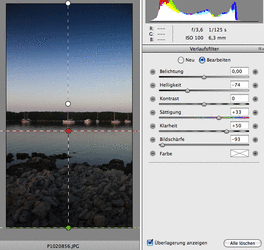
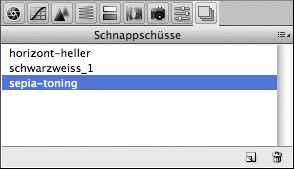

 bestellen
bestellen



