2.9 Objektivkorrekturen 

In diesem Bereich lassen sich Bildfehler korrigieren, die vom Objektiv herrühren.
Chromatische Aberration | Die chromatische Aberration hat ihre Ursache in den unterschiedlichen Lichtbrechungseigenschaften der Linsen für verschiedene Farben gegen den Rand des Bildes hin. Am schlimmsten ist es immer in den Ecken. An scharfen und kontrastreichen Kanten im Bild äußert sich das in Farbsäumen, vor allem in Cyan-Grün- und Rot-Magenta-Tönen. Dieser Fehler wird bei den meisten Objektiven durch eine gut abgestimmte Verwendung verschiedener Glassorten bereits weitgehend reduziert. Je nach Preisklasse des Objektivs gelingt das den Herstellern bislang mehr oder weniger gut.
Abbildung 2.23 Der obere Teil des Reiters Objektivkorrekturen
Die chromatische Aberration wird in Camera Raw in beiden Varianten bekämpft, in denen sie auftritt: als Saumpaar Rot/Cyan und Blau/Gelb. Im Bildfenster empfiehlt sich eine mindestens 200-prozentige Vergrößerung, bevor man die Regler verschiebt.
Abbildung 2.24 In diesem Bild treten -Farbsäume auf (siehe Markierung).
Abbildung 2.25 Rot-Cyan-Farbsäume
Abbildung 2.26 Blau-Gelb-Farbsäume
Abbildung 2.27 Die Farbsäume sind entfernt.
![]()
Je nach Qualität von Objektiv und Kamera kann man die Farbsäume stark zurückdrängen. Komplett lassen sie sich nicht immer eliminieren. Das Menü Rand entfernen ist neu in Camera Raw 5. Damit kann man den Wirkungsbereich der Funktion auf Spitzlichter beschränken (Kanten hervorheben) oder auf Kanten (Alle Kanten), während die Stellung Aus das ganze Bild gleichmäßig bedient.
| Gemischte Farbsäume |
|
Treten Rot-Cyan-Farbsäume gemeinsam mit Blau-Gelb-Farbsäumen auf, können Mischfarben auftreten (Pink/Hellgrün oder Rotorange/Blauviolett). Man kann ein Farbpaar ausblenden, wenn man die |
Blooming | Blaue Farbsäume müssen nicht unbedingt von der chromatischen Aberration herrühren. Sie können auch durch das sogenannte »Blooming« auftreten. Dabei geben Sensorzellen des Kamerachips Ladung an Nachbarzellen ab, wenn sie zu viel Licht abbekommen. Das äußert sich in überstrahlenden Stellen, die meist weiß sind, aber auch in einzelnen Farbkanälen (vor allem im Blau-Kanal) auftauchen können. Von der chromatischen Aberration kann man das gut unterscheiden, weil diese immer im ganzen Bild bzw. an dessen Rändern auftaucht, Blooming dagegen nur an extrem hellen Stellen und stark kontrastierenden Kanten. Beides lässt sich leider nur durch Retusche beseitigen.
Abbildung 2.28 »Blooming« mit Überstrahlen im Blau-Kanal
Vignettierung | Dieser Bildfehler wird durch die ungleichmäßige Ausleuchtung des Bildfeldes hervorgerufen. Professionelle, lichtstarke Objektive leuchten ein Bildmotiv bis in die Ecken hinein gleichmäßig aus. Billigere Linsen sind nur in der Mitte gut und fallen zum Bildrand hin oft in Bildqualität und Lichtstärke ab.
Meist ist diese Randabschattung oder Vignettierung im Bild oft nur bei schlechteren Objektiven gleich zu erkennen und am ehesten noch bei sehr gleichmäßigen Motiven wie im Bereich des Himmels. Deswegen kann man sie auch kaum visuell korrigieren, und eine exakte Kompensation dieses Fehlers ist nur dann möglich, wenn man den Betrag kennt, um den die Bildecken zu dunkel sind. Also muss man das ausmessen.
![]()
Neu in Photoshop CS4 bzw. Camera Raw 5 ist die Möglichkeit, die Funktion Vignettierung zunächst auf das ganze Bild angewendet zur Korrektur der Randabschattung des Objektivs zu nutzen, dann aber nach einem Beschnitt des Bildes eine weitere Vignettierung, diesmal als gestalterisches Element (Vignettierung nach Freistellen), ins Bild zu bringen.
Abbildung 2.29 Der untere Teil von Camera Raw • Objektivkorrekturen mit den Parametern für Objektiv-Vignettierung
Sobald man den Regler Stärke im unteren Teil der Funktion aus der Nullstellung bewegt, werden die drei Regler darunter aktiv. Dieses Stilmittel ist vor allem in Zusammenhang mit der Funktion Teiltonung interessant, weil man hier ohne viel Aufwand den Look alter Fotografien nachahmen kann.
Abbildung 2.30 Vignettierung nach dem Beschnitt des Bildes anwenden
Schritt für Schritt: Vignettierung eines Objektivs ermitteln
Zum Glück hat Camera Raw die Mittel für eine Messung der Vignettierung an Bord. Die Vignettierung ist von Objektiv zu Objektiv verschieden und ändert sich bei Zoomobjektiven auch mit der eingestellten Brennweite. Zudem ist sie abhängig von der gewählten Blende. Man sollte hier also gewissenhaft vorgehen und die Einstellungen abspeichern. Das ist zwar erst einmal für die jeweilige Objektiv-Brennweite-Blenden-Kombination ein wenig Arbeit, zahlt sich aber auf Dauer sehr aus.
| 1. | Testaufnahme |
Man fotografiert eine möglichst gleichmäßig beleuchtete, weiße oder hellgraue Fläche. Dazu klebt man z. B. ein Blatt Papier (es muss durchscheinend sein) an eine Fensterscheibe und macht die Aufnahme möglichst gerade von vorn ohne direkte Beleuchtung durch die Sonne, also am besten an einem trüben Tag, mit diffus gleichmäßigem Licht. Die Aufnahme darf auf keinen Fall überbelichtet sein, weil das natürlich Teile der zu messenden Fläche auf den Weißwert von 255 »planieren« würde. Zwei Belichtungsstufen unterbelichtet funktioniert es gut.
Abbildung 2.31 Testaufnahme in Camera Raw
Die Fläche darf nicht nur unscharf sein, sie sollte es sogar sein, damit kleinere Helligkeitsschwankungen nicht das Messergebnis verfälschen. Schalten Sie also den Autofokus der Kamera ab, oder gehen Sie so nahe an die Testfläche heran, dass Sie unter der Mindest-entfernung für den Fokus des Objektivs bleiben. Dieser hat im Übrigen nichts mit der Vignettierung zu tun.
| 2. | Neutralisieren |
Zunächst ist es sinnvoll, die Aufnahme zu neutralisieren. Das ist zwar für die Brauchbarkeit und Genauigkeit der Messung selbst eigentlich unerheblich, vereinfacht sie aber.
Abbildung 2.32 Neutralisieren der Testaufnahme mit dem Werkzeug Weissabgleich
Die Farbe der Fläche liegt sehr wahrscheinlich noch nicht neutral auf der Schwarz-Grau-Weiß-Skala, und man sieht im Histogramm mehr oder weniger weit voneinander entfernte Spitzen in den Farbkanälen Rot, Grün und Blau.
Nun nimmt man das Weißabgleich-Werkzeug ![]() aus der Werkzeugleiste und klickt ins Bild. Die Stelle ist im Grunde egal, denn das Bild sollte ja möglichst einförmig sein. Im Histogramm sollte danach ein einzelner weißer, mehr oder weniger spitzer Peak zu sehen sein.
aus der Werkzeugleiste und klickt ins Bild. Die Stelle ist im Grunde egal, denn das Bild sollte ja möglichst einförmig sein. Im Histogramm sollte danach ein einzelner weißer, mehr oder weniger spitzer Peak zu sehen sein.
| 3. | Grobeinstellung mit Histogramm |
Nach der Neutralisierung kann man nun allein mit dem Histogramm die beiden Regler Stärke und Mittenwert so weit verstellen, dass in der Regel bereits eine visuell ebenmäßige Fläche vorliegt. Dazu wird zuerst der Regler Stärke so weit bewegt (in der Regel nach rechts), dass der Peak an der Basis (das ist wichtig!) möglichst schmal ist. Es gibt einen Optimalwert, nach dem das Ergebnis wieder schlechter wird (Abbildung 2.33, links).
Abbildung 2.33 Einstellung der Parameter Stärke und Mittenwert mit Hilfe des Histogramms
Dann versucht man mit der Manipulation des Reglers Mittenwert einen Wert zu finden, bei dem der Peak insgesamt am schmalsten ist (Abbildung 2.33, Mitte). Mittenwert nimmt auf die Tatsache Rücksicht, dass der Verlauf der Abdunklung zum Rand hin in der Regel nicht linear ist, und versucht, das auszugleichen. Meist muss man danach den Regler Stärke wieder nachregeln und kann damit den Peak noch schmaler machen (Abbildung 2.33, rechts). Im Bedarfsfall kann man die Anpassung mit beiden wiederholen, weil sie sich gegenseitig beeinflussen.
| 4. | Feineinstellung mit Messpunkten |
Zum Glück erlaubt Camera Raw (offenbar für genau diesen Zweck) nun, neun Messpunkte ins Bild zu setzen. Der absolute Idealfall wären identische Rot-, Grün- und Blauwerte für alle neun Messpunkte.
Mit dem Farbaufnahme-Werkzeug (Shortcut ![]() ) setzt man zuerst einen Messpunkt in die Mitte der Bildfläche, dann (am besten im Uhrzeigersinn) in die vier Bildecken und anschließend auf die halbe Diagonale vom Mittelpunkt zur Ecke.
) setzt man zuerst einen Messpunkt in die Mitte der Bildfläche, dann (am besten im Uhrzeigersinn) in die vier Bildecken und anschließend auf die halbe Diagonale vom Mittelpunkt zur Ecke.
Abbildung 2.34 Mit dem Setzen von Messpunkten wird die Bekämpfung der Vignettierung weiter optimiert.
Mit den beiden Reglern Stärke und Mittenwert versucht man nun, das bereits ziemlich gute Zwischenergebnis weiter zu verbessern. Die Werte der letzten vier Messpunkte (6 – 9 in Abbildung 2.34) auf den Diagonalen korrespondieren mit dem Regler Mittenwert.
| 5. | Korrektur speichern |
Man kann jetzt die Korrekturwerte als Voreinstellung für Camera Raw abspeichern.
| Vorgaben |
|
Im letzten (rechten) Reiter kann man die Vorgaben für Camera Raw schnell aufrufen und mit-einander vergleichen. Abbildung 2.35 Die Liste der Vorgaben von Camera Raw |
Abbildung 2.36 Einstellungen im Reitermenü Objektivkorrekturen
Im Bearbeitungsbereich rechts oben kann man über das Reitermenü und dort unter Einstellungen speichern die ermittelten Werte für dieses Objektiv bzw. diese Brennweite festhalten.
Im dann folgenden Dialog wählt man ausschließlich den Punkt Objektiv-Vignettierung aus (das Pulldown-Menü oben im Dialog hilft, die übrigen schnell abzuwählen). Das garantiert, dass keine anderen vorher vorgenommenen Einstellungen in Camera Raw überschrieben werden. Mit Vorgabe anwenden kann diese Einstellung dann später schnell aufgerufen werden.
Abbildung 2.37 Nur die Objektivkorrektur in den Vorgaben abspeichern
Ihre Meinung
Wie hat Ihnen das Openbook gefallen? Wir freuen uns immer über Ihre Rückmeldung. Schreiben Sie uns gerne Ihr Feedback als E-Mail an kommunikation@rheinwerk-verlag.de.




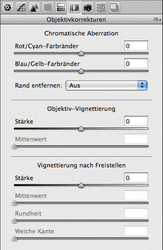

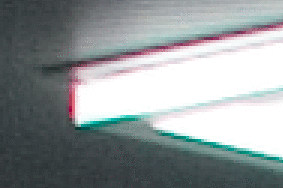
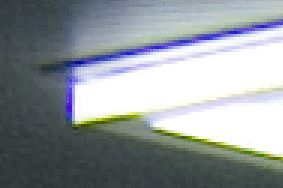
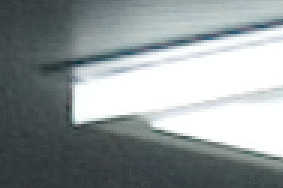

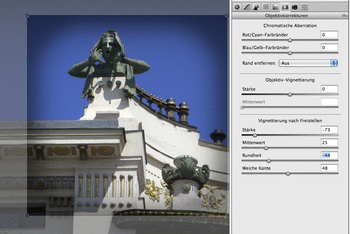
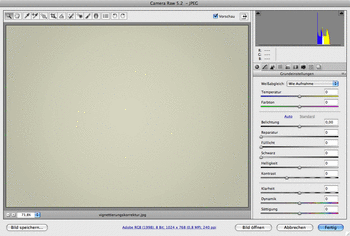
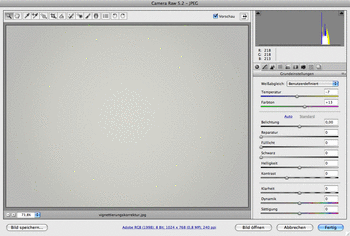
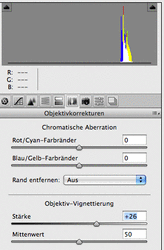
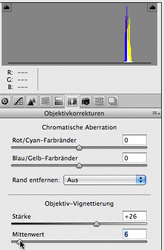
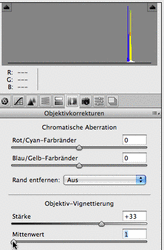
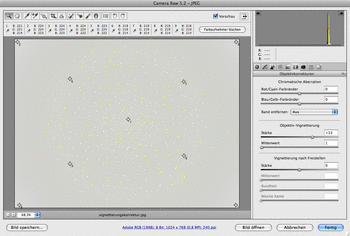
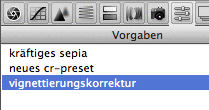
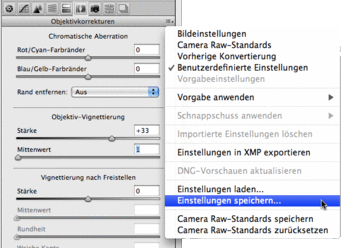
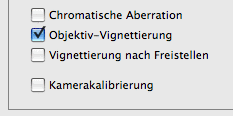

 bestellen
bestellen



