4.4 Schmuckfarben, Duplex & Co.& Co. 

| [Indizierte Farben] |
|
Hier legt ein definierter Satz an Farben (bis zu 256) den Umfang aller darstellbaren Farbtöne fest. Früher wurde das sehr oft zur Reduktion der Dateigröße bei CD-ROMs und zur Anpassung von Bildmaterial auf Monitore mit nur 256 darstellbaren Farben benutzt. Die im Web sehr verbreiteten GIF-Dateien (siehe Seite 408), die auch auf indizierten Farben beruhen, wurden hier früher für die Ausgabe vorbereitet. Seit einigen Photoshop-Versionen geschieht das bequemer und besser unter Datei · Für Web Speichern. Dieser Farbmodus ist heute nur noch z. B. bei der Produktion von Texturbildern für 3D-Programme interessant, wo ohne sichtbaren Qualitätsverlust oft wenige Farbtöne ausreichen (z. B. Erdtöne). In den 3D-Programmen wird man dann dafür mit Ersparnis an Arbeitsspeicher und schnellerer Berechnung belohnt. |
Mit den drei grundlegenden Farbmodellen RGB, CMYK und LAB sind die Möglichkeiten von Photoshop noch lange nicht erschöpft. Neben Bitmap-Bildern (1-Bit-Farbtiefe, also nur Schwarz und Weiß) und Graustufen (in 8 und 16 Bit) steht noch der Modus Indizierte Farben zur Verfügung.
Abbildung 4.14 Photoshop-Farbmodi unter Bild · Modus
Für darüber hinausgehende Farbmodelle sind die Modi Duplex und Mehrkanal gedacht. Beide sind in erster Linie für den Druck interessant, weil sie gestatten, an Stelle der fixen Belegung der Farbkanäle mit Cyan, Magenta, Gelb und Schwarz eigene Farben zu definieren, die dann auf den entsprechenden Druckplatten aufgetragen werden. Bei Duplex ist ein Graustufenkanal mit bis zu vier Druckfarben belegbar, bei Mehrkanal-Dateien ist die Anzahl der Kanäle im Prinzip nicht eingeschränkt.
Bevor wir weitergehen, sind an dieser Stelle einige Begriffsklärungen angebracht. Erfahrungsgemäß gerät nämlich auch lang gedienten Photoshop-Usern gerade in diesem Bereich immer wieder mal etwas durcheinander.
| Begriff | Erklärung |
|
Schmuckfarbe Spot Color Sonderfarbe Volltonfarbe seltener: Echtfarbe |
Eine Schmuckfarbe wird zusätzlich oder anstatt der Prozessfarben CMYK im Druck eingesetzt, um spezielle Farbtöne ohne Mischung der vier Grundfarben zu drucken. Wird auch als Buntfarbe zusätzlich zum Schwarz-Weiß-Druck eingesetzt. Jede Schmuckfarbe ergibt einen zusätzlichen Farbauszug für den Druck. Die Schmuckfarben werden in Anwendungsprogrammen mithilfe von Farbkatalogen ausgewählt. Schmuckfarben werden auch für Zusatzfeatures beim Druck, wie metallisierende Effektfarben, Lackierungen oder Stanzungen, verwendet. Eine Schmuckfarbe braucht in Photoshop einen eigenen zusätzlichen Farbkanal. |
|
Farbkataloge Farbatlas Farbtabellen |
Neben den vier Grundfarben beim Druck (CMYK) gibt es noch eine ganze Reihe anderer Farbsysteme wie PANTONE, HKS, TOYO oder TRUMATCH. Diese Systeme beruhen darauf, dass klar definierte, fertig gemischte Volltonfarben des entsprechenden Herstellers verwendet werden, die man anhand von Musterfächern mit den dort aufgetragenen Originalfarben auswählt. Diese Farben werden oft fälschlich als Sonderfarben oder Schmuckfarben bezeichnet. Dass eine PANTONE-Farbe verwendet wird, heißt noch nicht, dass sie eine Schmuckfarbe ist, denn man kann die meisten genauso gut in CMYK drucken. Für druckfremde Farbsysteme wie das Industriefarbsystem RAL gibt es Übersetzungstabellen oder -programme. |
|
Farbauszug |
Zerlegung einer Farbvorlage in die vier Grundfarbenanteile Cyan, Magenta und Gelb sowie Schwarz. Das sind jeweils Graustufen-Bilder, die das zeigen, was später auf die Druckfilme bzw. auf die einzelnen Druckplatten kommt. |
|
Prozessfarben Skalenfarben |
Darunter versteht man die vier Grundfarben für den Vierfarbdruck: Gelb, Cyan, Magenta und Schwarz. Aus diesen werden durch Überlagerung verschiedener Druckraster alle damit möglichen Farbtöne gemischt. |
|
Duplex |
Druckverfahren, bei dem zwei Farben (z. B. Schwarz und eine weitere Farbe) nach einer einzigen Graustufen-Vorlage gedruckt werden, wobei Rasterwinkelung, Tonwerte und Tonabstufungen unterschiedlich gewählt werden. Ein Duplex-Druck wirkt wegen der besseren Tonabstufung wesentlich plastischer als ein Einfarbendruck und kommt der Qualität eines Fotos näher. Der Duplex-Druck benutzt nur einen Kanal, kann aber mit Schmuckfarben kombiniert werden. Bei Triplex und Quadruplex sind dies drei bzw. vier Druckfarben, wobei oft Volltonfarben verwendet werden, z. B. PANTONE. |
|
Registerhaltigkeit |
Dieser Begriff ist dreifach belegt und sorgt immer wieder für Verwirrung 1.bezeichnet er die exakt gleiche Ausrichtung der Druckzeilen auf der Vorder- und Rückseite des Papiers, 2.die durchgehend gleichmäßige Anordnung der Fließtextzeilen auf den Grundlinien bei mehrspaltigem Satz, auch wenn dazwischen Überschriften stehen, und 3.das exakte Aufeinanderpassen der Druckplatten für die vier oder mehr Druckplatten. Ist bei Letzterem die Registerhaltigkeit nicht gegeben (Passerungenauigkeiten), entstehen Unschärfen, Farbsäume oder Blitzer.Die ersten beiden Punkte betreffen Satz und Druck, der letzte auch die Arbeit in Photoshop. |
4.4.1 Schmuckfarben 

Arbeitet man in Photoshop für Print-Jobs, kommt zwangsläufig irgendwann einmal das Thema Schmuckfarbe dran. Hier gibt es immer wieder Gelegenheit zu Fehlern und Missverständnissen. Ein kleines Beispiel soll hier Klarheit bringen.
Schritt für Schritt: Fotomontage mit Schmuckfarbe
Für das Cover eines Werkzeugkatalogs soll eine Fotomontage entstehen, bei der Teile in einer durch das Corporate Design der Firma festgelegten Sonderfarbe gedruckt werden sollen.
|
Daten auf der DVD Sie finden die Datei zu diesem Workshop auf der Buch-DVD unter Workshops/04_Farbe/04_res-taurator.psd. |
Fotomontage mit Schrift
Die Montage (am besten gleich aus CMYK-Bildern!) besteht aus der Hand des Restaurators, dem freigestellten Kirchturm und zwei Schriftzügen. Das Zwischenergebnis dieser Arbeit zeigt die rechte Abbildung.
Sonderfarbe für Schriftzüge auswählen
Abbildung 4.15 Hintergrundbild, freizustellendes Sujet und Zwischenergebnis der Montage (von links nach rechts)
Mit je einem Doppelklick auf die Icons der beiden Textebenen für die Schriftzüge wird nun entweder über das Farbfeld des Optionen-Balkens oder der Text-Palette der Farbwähler aufgerufen. Dort befindet sich rechts oben der Button Farbbibliotheken, mit dem eine ganze Reihe Farbkataloge ausgewählt werden können.
Im Lieferumfang von Photoshop ist diese Auswahl recht umfangreich (Abbildung 4.17 zeigt nur einen Ausschnitt). Für dieses Beispiel gehen wir einmal von einer Kundenvorgabe aus, die aus dem PANTONE solid coated das Hellblau mit der Nummer 290 C verlangt.
Abbildung 4.16 Farbwähler mit Button für die Farbbibliotheken und ein PANTONE-Farbkatalog
Sonderfarbe Sonderfarbe
Abbildung 4.17 Farbkataloge in Photoshop
An dieser Stelle meinen immer wieder viele Grafiker, sie hätten nun die gewünschte Sonderfarbe im Bild. Ein Blick auf die Kanäle-Palette zeigt: Nach wie vor sind nur die vier Prozessfarben zu sehen. Die Schriftzüge in der PANTONE-Farbe sind in allen vier Kanälen vertreten.
Abbildung 4.18 PANTONE-Farbe wurde lediglich in CMYK übersetzt.
Photoshop hat die hellblaue Volltonfarbe in Prozessfarben übersetzt. Ob der Kunde damit genau »sein« Hellblau bekommt, ist sehr fraglich, denn der Sinn des Ganzen ist ja, dass der Drucker genau die fertig gemischte Farbe in seine Maschine einfüllt, die der Kunde auf seinem PANTONE-Fächer ausgesucht hat. Die vielen noch folgenden Arbeitsschritte in der Druckvorstufe und in der Druckerei werden die Farbe in diesem Fall mit Sicherheit »verbiegen«.
| [PANTONE process ?] |
|
Nicht immer ist es nötig oder leistbar, neben den vier Prozessfarben eine fünfte oder sechste Schmuckfarbe zu drucken, aber es ist trotzdem gewünscht, dass sich das Ergebnis z. B. an einer PANTONE-Farbe orientiert. Dafür gibt es die PANTONE process-Reihe, die alle ihre Farbwerte in CMYK übersetzt vorliegen hat. Man wählt also am Fächer und/oder im Photoshop-Farbkatalog letztlich eine CMYK-Farbe aus. Die Farbtreue einer echten Schmuckfarbe ist natürlich nicht gegeben. Auch gibt es unter den Volltönen Farben, die in CMYK gar nicht darstellbar sind. Für das HKS-System ist das ähnlich. |
Schmuckfarbenkanal einrichten
Für eine echte Schmuckfarbe hält Photoshop im Menü der Kanäle-Palette den Befehl Neuer Volltonfarbenkanal (Abbildung 4.19) bereit. Dieser wird quasi als Alpha-Kanal mit Spezialaufgabe angelegt und standardmäßig entweder mit »Volltonfarbe« und einer Nummer oder der letzten in einem Farbkatalog gewählten Farbe bezeichnet . Im Optionen-Dialog wird eine Farbe ausgewählt. Stammt sie, wie meistens und hier auch, aus einem Farbkatalog, so bekommt der Kanal auch den Namen dieser Farbe. Dieser neue Kanal ist weiß, somit leer und muss jetzt mit Inhalt gefüllt werden.
Schmuckfarbenkanal füllen
Abbildung 4.19 Neuen Schmuckfarbenkanal in der Kanäle-Palette einrichten
Abbildung 4.20 Leerer Schmuckfarbenkanal in der Kanäle-Palette
Abbildung 4.21 Optionen des Volltonfarbenkanals
Für den Schmuckfarbenkanal brauchen wir ein Graustufenbild, bei dem die dunklen Stellen durch viel Farbauftrag gekennzeichnet sind, die hellen durch wenig (wir sind hier in CMYK unterwegs, bei RGB ist es ja umgekehrt!). Hierzu zieht man am einfachsten eine weiß gefüllte Ebene über dem Hintergrundbild ein, aber unterhalb aller Bildelemente, die im Schmuckfarbenkanal gezeigt werden sollen. Das entsprechende Zwischenergebnis zeigt Abbildung 4.22.
| ACHTUNG! |
|
Ein Schmuckfarbenkanal, der einen Namen aus einem Farbkatalog trägt, darf nie umbenannt werden, auch dann nicht, wenn es die Möglichkeit dazu gibt. Wenn ein solches Bild in ein Layout-Pragramm importiert wird, das ja letztlich die endgültige Druckdatei produziert, kann es passieren, dass das Programm die Schmuckfarbe nicht erkennt und entweder gar nicht oder falsch druckt. Außerdem muss ja die Druckerei anhand der Druckdatei den Einsatz der Sonderfarben überprüfen und sicherstellen, dass diese richtig gedruckt werden. |
Abbildung 4.22 Einziehen einer Weiß-Ebene. Das Zwischenergebnis zeigt: Alle in der Schmuckfarbe zu druckenden Ebenen sind sichtbar.
Mit dem Befehl Bearbeiten · Auf eine Ebene reduziert kopieren wird nun alles Sichtbare in die Zwischenablage kopiert und nach Markierung des Volltonkanals in der Kanäle-Palette in diesen eingefügt. Beim Einfügen werden die zunächst noch farbigen Bildinformationen automatisch in Graustufen umgewandelt. Der Schmuckfarbenkanal ist gefüllt.
Abbildung 4.23 Alles Sichtbare wird nun zusammen in die Zwischenablage kopiert.
Solidität anpassen
Abbildung 4.24 Schmuckfarbenkanal mit Graustufenbild
Abbildung 4.25 Was ist passiert? Kaum sichtbare Schmuckfarbe
Das visuelle Ergebnis enttäuscht zunächst (Abbildung 4.25). Die hellblaue Schmuckfarbe ist nur schwach zu erkennen. Warum? Da es in den Farbkatalogen zum einen Farben gibt, die lasierend sind, also darunter liegende Farbschichten durchscheinen lassen, oder zum anderen deckend, also alles unterhalb abdecken, muss man Photoshop sagen, wie sich die Schmuckfarbe im konkreten Fall verhalten soll. Das geschieht in der Kanal-Option Solidität (Abbildung 4.26). Wenn hier 0 % angegeben ist, wie in diesem Beispiel, so ist die Farbe sehr stark durchscheinend, wird also bei unserem dunklen Hintergrund kaum auffallen. Wir erhöhen die Solidität auf 80 % und nachdem wir alle Ebenen außer dem Hintergrund gelöscht haben (Abbildung 4.27), schaut das Hellblau so aus, wie es soll (Abbildung 4.28).
Abbildung 4.26 Der Parameter Solidität in den Volltonfarbenkanal-Optionen
Manche Schmuckfarben haben eine Deckung von 100 %, z. B. Effektfarben in Metallic-Tönen. Beachten muss man in diesem Zusammenhang den maximal zulässigen Gesamtfarbauftrag, der stark vom Druckverfahren und vom Papier abhängt. Mit einer Schmuckfarbe und den vier Prozessfarben haben wir ja theoretisch 500 %! Hier sind auf jeden Fall genaue Informationen aus der Druckerei gefragt.
Dateiformate
| HINWEIS |
|
Da es sich bei einem Bild mit einer Schmuckfarbe weiterhin um ein CMYK-Bild handelt, wird auch nur die Mischung der vier Prozessfarbkanäle in der oder den Bildebene(n) der Ebenen-Palette angezeigt. Was im Schmuckfarbkanal passiert, ist hier nicht zu sehen, auch wenn die Bildschirmdarstellung das anzeigt! |
Abbildung 4.27 In dem Ebenenstapel gibt es nur noch das Hintergrundbild.
Abbildung 4.28 Fast fertiges Ergebnis
Nun wäre das Bild fertig zum Import in ein Layout-Programm wie QuarkXPress oder Adobe InDesign. Wichtig ist zuvor noch, dass die Datei nur eine Ebene enthalten darf, und die muss auf die Hintergrundebene reduziert werden. Das richtige Dateiformat ist bei Schmuckfarben nicht ganz trivial. Am besten fährt man mit TIFF, das in seiner Dateistruktur Zusatzfeatures wie Schmuckfarben erlaubt. Man muss es dem TIFF aber mitteilen, und zwar über die Checkbox Volltonfarben im Speichern-Dialog von Photoshop .
Abbildung 4.29 Speichern als TIFF mit Volltonfarben-Option
Abbildung 4.30 Bei der Weiterverarbeitung ist als Bildinhalt nur die Hintergrundebene erlaubt!
Als weiteres Dateiformat kommt noch Photoshop DCS (Desktop Color Separations) infrage. Es basiert auf PostScript und ist dem EPS sehr ähnlich (und hat auch die Datei-Endung ».eps«). Wichtig ist hier, dass DCS 2.0 verwendet wird, denn die Version 1.0 unterstützt keine Schmuckfarben. Auch normale Photoshop-EPS-Dateien unterstützt diese nicht.
Import und Test im Layout-Programm
Platziert man ein solches CMYK-Bild mit einer oder mehreren Schmuckfarben in ein Layout-Programm, sollten die Volltonfarbe(n) dem Farbbestand des aktuellen Dokuments hinzugefügt worden sein. Das kann man in Indesign z. B. in der Palette Farbfelder oder in der Separationsvorschau tun. Bei XPress sollten Sie die Schmuckfarbe(n) unter Bearbeiten · Farben finden.
Heller Vollton auf dunklem Hintergrund
Abbildung 4.31 Check der übernommenen Volltonfarbe in Adobe InDesign
Wenn, wie in unserem Beispiel, eine helle Schmuckfarbe auf einen dunkleren Hintergrund gedruckt werden soll, kann es je nach Layout-Programm zu Problemen kommen. So wird z. B. unser Beispielbild in Photoshop korrekt angezeigt und auch gedruckt, wobei die Schmuckfarbe z. B. auf einem Laserdrucker natürlich zum Drucken in das Drucker-CMYK konvertiert wird. Es gibt unabhängig von anderen Verfahren, die Sie entweder mit Ihrer Druckerei oder Ihrem Layout-Programm klären können, einen Weg, mit dem ein solches Problem von vornherein vermieden werden kann.
Wenn man einige mehr oder weniger deckende Farbe übereinander druckt, so wird irgendwann einmal nichts mehr vom Papierweiß zu sehen sein. Druckt man dann über das Ganze noch eine Schmuckfarbe, hat diese kaum noch eine Chance, wenn darunter schon ein dunkler Farbauftrag steht. Hier hilft es, einfach aus dem dunklen Hintergrundbild alle Farbe dort zu entfernen, wo darüber die Schmuckfarbe gedruckt werden soll.
Abbildung 4.32 Auswahl aus Schmuckfarbenkanal wird Maske für Einstellungsebene
Dazu lädt man den Schmuckfarbenkanal mit ![]() /
/ ![]() + Klick auf sein Miniaturbild in der Kanäle-Palette als Auswahl. Nun kann man diese Auswahl entweder mit einer Einstellungsebene versehen, die mittels Farbton/Sättigung die Helligkeit hinauf- und Sättigung herunterdreht, oder einfach im Hintergrundbild mit dieser Auswahl exakt die Umrisse des Schmuckfarbenkanals herauslöscht. Im ersten Fall muss das Bild natürlich wieder auf die Hintergrundebene reduziert werden. Nun liegt die Schmuckfarbe immer über dem Papierweiß und es kann keine Probleme mehr mit der Überlagerung von Druckfarben geben.
+ Klick auf sein Miniaturbild in der Kanäle-Palette als Auswahl. Nun kann man diese Auswahl entweder mit einer Einstellungsebene versehen, die mittels Farbton/Sättigung die Helligkeit hinauf- und Sättigung herunterdreht, oder einfach im Hintergrundbild mit dieser Auswahl exakt die Umrisse des Schmuckfarbenkanals herauslöscht. Im ersten Fall muss das Bild natürlich wieder auf die Hintergrundebene reduziert werden. Nun liegt die Schmuckfarbe immer über dem Papierweiß und es kann keine Probleme mehr mit der Überlagerung von Druckfarben geben.
Blitzer vermeiden
Abbildung 4.33 Klare Schmuckfarbe über dem Weiß des Hintergrundes
Wenn die Schmuckfarbe über dem ausgeschnittenen Papierweiß steht, kann es zu so genannten Blitzern kommen. Gibt es Probleme mit dem exakten Übereinanderpassen der einzelnen Druckplatten (»Registerhaltigkeit«, siehe Seite 114), kann das Papierweiß an den Rändern der Schmuckfarbe unschön hervorblitzen. Das Mittel dagegen heißt Überfüllung (engl. Trapping). Es wird dabei einfach die Fläche, die mit der Schmuckfarbe bedruckt wird, um einen winzigen Betrag vergrößert. Illustrations-Programme wie Adobe Illustrator oder Macromedia FreeHand haben dafür global für das ganze Dokument wirkende Funktionen, ebenso die Layout-Programme. In Photoshop muss man das »zu Fuß« erledigen.
Abbildung 4.34 Auswahl aus dem Schmuckfarbenkanal vergrößern
Abbildung 4.35 Auswahl als Alpha-Kanal zwischenspeichern
Mit einem ![]() /
/ ![]() + Klick auf das Schmuckfarbenkanal-Icon wird dieser Kanal als Auswahl geladen. Nun wird mit Auswahl · Auswahl verändern · Erweitern die Auswahl um 1 – 2 Pixel (je nach Druckauflösung) vergrößert. Nach einer Speicherung als Alpha-Kanal (Abbildung 4.35) wird dieser markiert, mit
+ Klick auf das Schmuckfarbenkanal-Icon wird dieser Kanal als Auswahl geladen. Nun wird mit Auswahl · Auswahl verändern · Erweitern die Auswahl um 1 – 2 Pixel (je nach Druckauflösung) vergrößert. Nach einer Speicherung als Alpha-Kanal (Abbildung 4.35) wird dieser markiert, mit ![]() /
/ ![]() +
+ ![]() alles darin ausgewählt und in die Zwischenablage kopiert.
alles darin ausgewählt und in die Zwischenablage kopiert.
Nun markiert man den Schmuckfarbenkanal und fügt dort den Inhalt der Zwischenablage ein. Der ist allerdings negativ und muss mit ![]() /
/ ![]() +
+ ![]() umgekehrt werden. Der Alpha-Kanal kann nun wieder gelöscht werden. Die Überfüllung des Schmuckfarbenkanals (Abbildung 4.36) verhindert nun eventuelle Blitzer. Die Datei kann jetzt bedenkenlos in ein Layoutprogramm, das Schmuckfarben unterstützt, importiert werden.
umgekehrt werden. Der Alpha-Kanal kann nun wieder gelöscht werden. Die Überfüllung des Schmuckfarbenkanals (Abbildung 4.36) verhindert nun eventuelle Blitzer. Die Datei kann jetzt bedenkenlos in ein Layoutprogramm, das Schmuckfarben unterstützt, importiert werden.
Abbildung 4.36 Überfüllung der Schmuckfarbe
Als Nachtrag zu diesem Beispiel noch einige zusätzliche Überlegungen zu Schmuckfarben: Diese werden nicht oft in Photoshop eingesetzt. Meist handelt es sich ja eher um grafische Elemente wie Logos, Schriftzüge und Ähnliches, die dann eher in Vektorzeichen-Programmen wie Adobe Illustrator oder Macromedia FreeHand erstellt werden. Das hat zum einen den Vorteil, dass die Vektorformen im Endergebnis, also im Druck, wesentlich randschärfer sind, weil beim Bild die Auflösung meist 300 dpi beträgt. Bei Vektorformen kommt hingegen die Nettoauflösung z. B. des Druckplattenbelichters zum Tragen, die meist jenseits der 2000 dpi liegt. Außerdem können für mehrschichtige Montagen Photoshop-Bilder in Vektor-Programmen platziert werden und das Pixel-/Vektor-Bild-Gemisch in Form von EPS-Dateien im Layout weiterverwendet werden. Das ist ja eine der Stärken von PostScript. Unser Beispiel hat aber seine Berechtigung in den abgestuften Volltönen beim Signet mit dem Kirchturm.
4.4.2 Duplex-Bilder: »Farbiges Grau« 

In einer interessanten Zwitterstellung zwischen farbigen CMYK- und Graustufen-Bildern finden wir die Duplex-Bilder. Zum einen stellt Duplex als Low-Budget-Alternative ein Druckverfahren dar, das genauso mit einer einfarbigen Druckdatei auskommt wie Graustufen-Bilder (die wir hier korrekterweise nicht Schwarz-Weiß-Bilder nennen!). Zum anderen bieten sie gestalterische Möglichkeiten, die mit CYMK gar nicht machbar sind, weil im Grunde beliebig mit Volltonfarben gearbeitet werden kann. Das ist auch der Grund, warum der Volltoneinsatz zuvor im Rahmen des Themas Schmuckfarbe besprochen wurde.
Abbildung 4.37 Beispiele für Duplexbilder: Dunkelbraun und Mittelblau, Braun und Gelb, Schwarz und Weinrot
Auch wenn ein Graustufenbild 256 mögliche Abstufungen hat, kommt dieser Tonwertumfang im Druck nicht komplett an. Das liegt an drei Umständen:
| 1. | Es gibt nur ein Druckraster statt vier. Das Druckbild ist nicht so dicht und wirkt offener und »grobkörniger« als bei CMYK, wo die vier Raster in fein abgestimmten Winkeln ein Optimum an Dichte und Gleichmäßigkeit ergeben. |
| 2. | Im Hellen ist die Auflösung des Druckplattenbelichters durch die kleinste Punktgröße des DruckrasterDruckrasters begrenzt. Deswegen »fliegen« die unteren 3 – 10 Prozent des Tonwertumfangs einfach raus: Die Lichter reißen aus, wenn man den Tonwertumfang vorher nicht künstlich begrenzt. |
| 3. | Die Tiefen sind ebenfalls limitiert. Ab dem Tonwert, wo die Punkte des Druckrasters zu einer kompletten Fläche zulaufen, ist Schluss. Ab hier wirds nicht mehr dunkler. |
Insgesamt führen alle diese Umstände dazu, dass ein Graustufenbild im Druck nicht viel mehr als 50 verschiedene Tonwerte umfasst.
Duplex beruht darauf, dass vom selben Graustufenbild eine zweite Druckplatte »gefüttert« wird, wobei die Gradation und das Raster gegenüber der Erstfarbe (in der Regel Schwarz) geändert werden. Das führt zu einer Anreicherung der Tonwerte. So erreicht man durch ein Duplexbild, das mit Schwarz für die Tiefen und unteren Mitten und mit Grau für die höheren Mitten und Höhen gedruckt wird, ein wesentlich besser durchgezeichnetes Ergebnis. Kommt eine dritte Platte dazu, spricht man von Triplex. Bei vier Platten hat man einen Quadruplex-Druck, der mit CMYK aber außer der Anzahl der Platten nichts gemein hat, weil alle vier Farben hier komplett unabhängig sind.
In der Regel wird beim Duplex-Druck für die Tiefen Schwarz und für die Lichter eine bunte Druckfarbe (oft eine Volltonfarbe wie PANTONE) verwendet. Ergebnis ist ein gewollter Farbstich in den Lichtern. Die im Druck realisierbare Tonwertwiedergabe verbessert sich gegenüber dem einkanaligen Graustufenbild erheblich.
Schritt für Schritt: Triplex-Bild
Im folgenden kleinen Workshop soll aus einem normalen RGB-Foto ein fein abgestimmtes Triplex-Bild werden.
RGB-Bild vorbereiten
Abbildung 4.38 Originalbild in RGB
Ein Duplex- oder wie hier ein Triplex-Bild basiert immer auf einem einzigen Graustufenkanal. Zunächst muss dieser aus einem Bild extrahiert werden. Nahe liegend ist die Umwandlung mit Bild · Modus · Graustufen. Hierbei werden aber nur die drei Kanäle R, G und B zusammengerechnet. Das ist oft nicht wahrnehmungsrichtig. Besser ist es, zuvor mit Ebene · Neue Einstellungsebene · Farbton/Sättigung die Sättigung auf null herunterzunehmen. Das beste Ausgangsmaterial liefert die Konvertierung in ein LAB-Bild (Bild · Modus · LAB) bei anschließendem Löschen der beiden Farbkanäle. Der übrig gebliebene Luminanz-Kanal wird danach nur noch als einfacher Alpha-Kanal geführt. Die Datei wird vorübergehend zu einer so genannten Mehrkanal-Datei (Abbildung 4.40), bis sie mit Bild · Modus · Graustufen in eine echte Graustufen-Datei umgewandelt wird (Abbildung 4.41). Alle diese Operationen sowie mögliche Tonwertkorrekturen sollten im 16-Bit-Modus passieren, um die bestmögliche Qualität zu bewahren. Abschließend muss nämlich in 8 Bit konvertiert werden, weil Duplex grundsätzlich nicht mit 16 Bit funktioniert.
Abbildung 4.39 Graustufenbild als Ausgangspunkt für Duplex-Bild
|
Daten auf der DVD Sie finden die Datei zu diesem Workshop auf der Buch-DVD unter Workshops/04_Farbe/04_brunnen_original.psd. |
Abbildung 4.40 Konvertieren von Mehrkanal auf Graustufen
Abbildung 4.41 Löschen der Farbkomponenten A und B im LAB-Modus
In Duplex konvertieren
Abbildung 4.42 als einziger Farbe
Mit Bild · Modus · Duplex wird das Bild nun für die Wahl der einzelnen Duplex-Farben eingerichtet. Zunächst finden wir im Dialog (Abbildung 4.42) nur das Schwarz des Graustufen-Kanals.
Es hat eine lineare Gradationskurve (linkes Kästchen). Wählt man nun unter Bildart den Modus Triplex aus, können in den nächsten beiden Zeilen Farben ausgewählt werden (Klick aufs Farbkästchen, Abbildung 4.43). Es öffnet sich der Photoshop-Farbwähler. Weil man bei Duplex in der Regel zu Volltonfarben greift, wählt man hier Entsprechendes unter Farbbibliotheken aus.
Farbauswahl
Abbildung 4.43 Duplex-Dialog mit drei Farben (Triplex)
Für die erste Farbe Schwarz beizubehalten ist vor allem deswegen sinnvoll, weil Schwarz für satte Tiefen sorgt. Das Bild soll den an Sepia erinnernden Look eines edlen alten Silbergelatine-Abzugs bekommen, den die Fotografen in der ersten Hälfte des 20. Jahrhunderts von ihren Glasnegativplatten gemacht haben. Entscheidend ist die Auswahl der Druckfarben. Für die hellen Töne wählen wir aus dem PANTONE solid coated-Katalog ein warmes Gelb aus (7406 C). Bei den Mitten und Tiefen wird ein warmes Braun (4635 C) gewählt, das nicht allzu dunkel sein sollte, denn für die starken Tiefen gibt es ja noch das Schwarz. Die Farben sollten bei Duplex im Sinne eines großen Tonwertreichtums nicht allzu nahe beieinander liegen. Für den Druck ist außerdem noch die Reihenfolge der Farben wichtig: Die dunkelsten Farben sollten oben stehen, die hellsten unten.
Einstellung der Duplexkurven
Das Schwarz ist wichtig für die Zeichnung des Bildes, sollte aber in den Lichtern zurückgenommen werden, damit die hellen gelblichen Töne nicht »schmutzig« werden, deswegen eine Absenkung in den Lichtern. Zusätzlich heben wir für die satten Tiefen das Schwarz am dunklen Ende der Skala an (Abbildung 4.44, links). Das Braun soll im Mitten- und Tiefenbereich wirken und in den Lichtern kaum (Mitte). Das Gelb hat sein Maximum in den tieferen Lichtern und den helleren Mitten (rechts).
Abbildung 4.44 Duplexkurven für die einzelnen Druckfarben
Gegen das Weiß hin sollte man hier wieder schwächer werden, damit man mit dem Papierweiß schöne, sehr helle Akzente setzen kann, wie z. B. bei den Wolken. Bei diesem Arbeitsschritt muss man in der Regel viel testen. In den Duplexkurven-Dialogen gilt natürlich auch, dass das helle Ende der Skala links ist und das dunkle rechts.
Man kann nun noch abschließende Verbesserungen vornehmen. Solange das Bild noch als Photoshop-Datei vorliegt, sind Bearbeitungen mittels Einstellungsebenen für Tonwertkorrektur und Gradationskurven verfügbar, allerdings nur mehr in 8 Bit. Kontrollieren kann man die einzelnen Druckfarben ja nicht als Kanäle, sondern nur mit dem Trick, dass man vorübergehend mit Bild · Modus · Mehrkanal in den ensprechenden Modus wechselt, um abzuschätzen, was später auf den einzelnen Druckplatten zu sehen sein wird.
Abbildung 4.45 Kontrolle der Druckfarben durch vorübergehenden Wechsel in den Mehrkanal-Modus
Abbildung 4.46 Fertiges Triplex-Bild
Ein Zurückkonvertieren ist nicht möglich, weil man nur Graustufenbilder in Duplex umwandeln kann. Deshalb geht es nur mit ![]() /
/ ![]() +
+ ![]() retour.
retour.
Speichern und Dateiformat
| KURVEN SPEICHERN |
|
Gerade weil man bei Duplex-Bildern viel experimentieren muss, ist es sinnvoll, die Arbeit abzuspeichern, um sie z. B. für Bildserien weiter zur Verfügung zu haben. Wie bei vielen anderen Photoshop-Dialogen gibt es auch hier die Laden- und Speichern-Buttons. Die bei Duplex-Bildern entstehenden ».ado«-Dateien sind Plattform übergreifend nutzbar. |
Das fertige Triplex-Bild muss nun nur noch gespeichert zu werden. Damit die Weiterverarbeitung in den nachfolgenden Schritten (Layout-Programm) klappt, ist einiges zu beachten, denn für Duplex-, Triplex- und Quadruplex-Bilder ist die Auswahl an möglichen Dateiformaten für den Austausch mit anderen Programmen auf Photoshop EPS begrenzt.
Bitte beachten Sie, dass Sie beim Speichern im folgenden Dialog unter Kodierung bei Windows ASCII85 und beim Mac Binär einstellen. Die eingebettete Vorschaudatei (Bildschirmdarstellung) stellen Sie am Windows-PC am besten auf TIFF, am Mac auf Macintosh. Später sollte dann Ihr Layout-Programm auch die Volltonfarben (wenn Sie für Ihr Duplex welche verwendet haben) nach dem Import im Farbbestand aufführen.
4.4.3 Reden Sie mit Ihrem Setzer und Ihrer Druckerei! 

Die beiden vorangegangenen Workshops zu Schmuckfarben und Duplex-Bildern zeigen die Arbeit an diesen Bildtypen, die Sie innerhalb von Photoshop machen. Gerade diese beiden vom weitgehend üblichen CMYK-Druck-Workflow abweichenden Verfahren haben es in sich, was Belichtung und Druck angeht. Es gibt allein bei den Druckmaschinen in dieser Hinsicht große Unterschiede. Auch die beiden gängigen Layout-Programme QuarkXPress und Adobe InDesign verhalten sich bei diesem Thema ziemlich unterschiedlich. Es ist also immer sehr zu empfehlen, mit allen zu reden, die Ihre Bilddateien weiterverarbeiten. Es gibt hier keinen Standardweg, auf dem gute Ergebnisse garantiert sind!
Ihre Meinung
Wie hat Ihnen das Openbook gefallen? Wir freuen uns immer über Ihre Rückmeldung. Schreiben Sie uns gerne Ihr Feedback als E-Mail an kommunikation@rheinwerk-verlag.de.



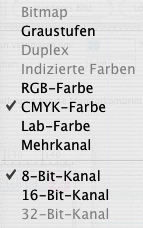


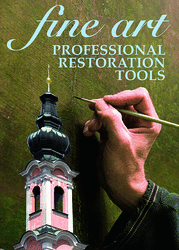
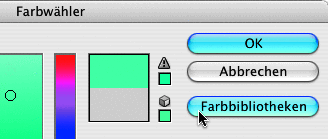
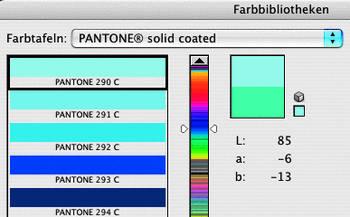
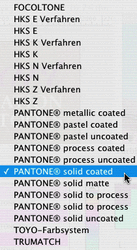
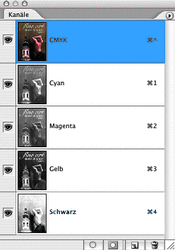
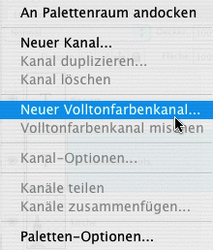
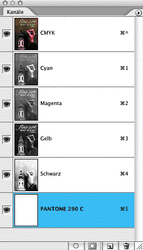

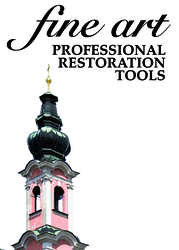
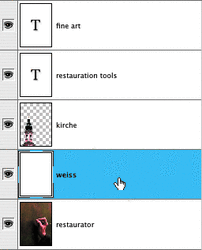
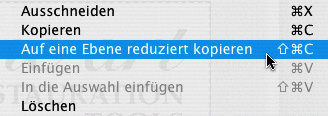
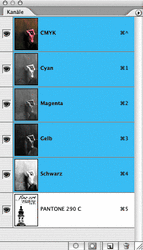
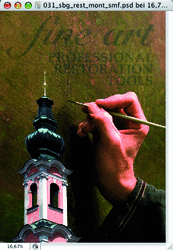
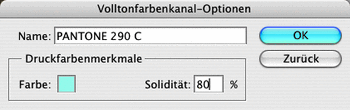
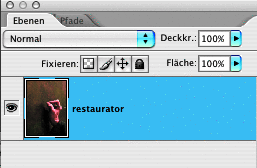
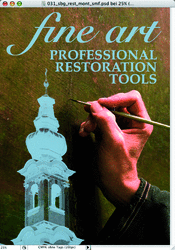
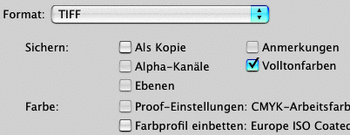
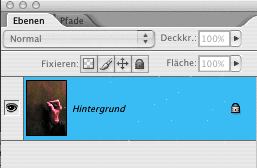
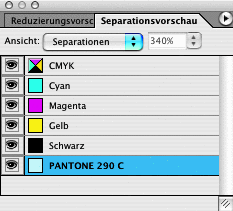
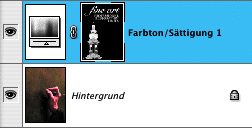
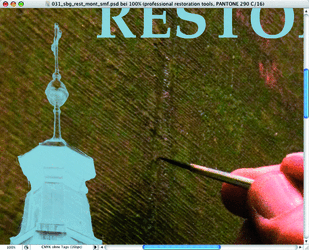
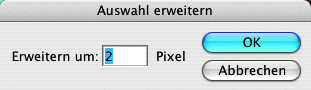
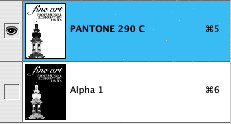
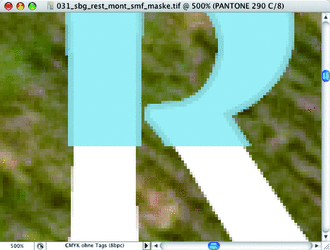





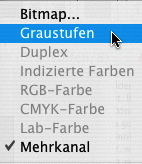
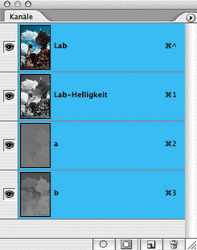
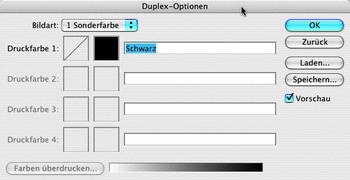
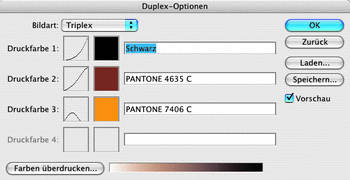
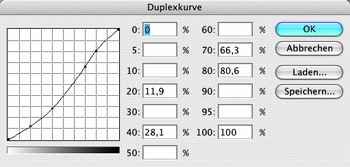
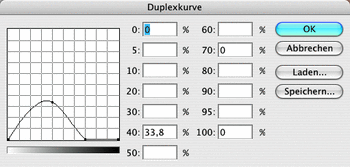
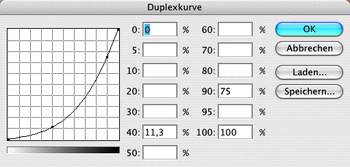
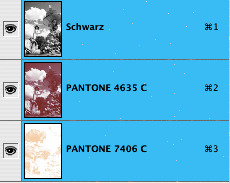



 Jetzt bestellen
Jetzt bestellen



