3.6 Navigation im Bild 

Retusche ist die Photoshop-Arbeit mit den meisten manuellen Operationen. Nirgends sonst bewegt man sich so viel im Bild. Hier ist Fingerfertigkeit sehr von Vorteil. Für die Navigation im Bild hat Photoshop eine große Zahl an Shortcuts und Maustasten-Kombinationen für Sie parat, deren Benutzung zusammen mit den Shortcuts für die Pinselwerkzeuge, die bereits weiter vorne in diesem Kapitel besprochen wurden (siehe Seite 71), viel teure Arbeitszeit spart. Sie sollen hier kurz nach funktionellen Gruppen sortiert vorgestellt werden.
3.6.1 Lupe/Zoom 

| TIPP |
|
Wer am Mac viel mit Photoshop arbeitet und die mitgelieferten Ein-Tasten-Mäuse von Apple verwendet, sollte umdenken. Sie schauen zwar nett aus, aber mit einer 20-Euro-PC-Maus mit zwei oder drei Maustasten und Scroll-Rad ist man sehr viel schneller unterwegs. Handelsübliche USB-Mäuse funktionieren normalerweise ohne irgendwelche Installationen sofort und ohne Probleme. |
Routinierte Photoshop-User klicken alle heiligen Zeiten vielleicht einmal auf den Button für das Zoom-Werkzeug ![]() in der Werkzeugleiste. Viel schneller und jederzeit greifbar ist das Werkzeug mit
in der Werkzeugleiste. Viel schneller und jederzeit greifbar ist das Werkzeug mit ![]() /
/ ![]() + Leertaste zum Einzoomen (Vergrößern) und
+ Leertaste zum Einzoomen (Vergrößern) und ![]() /
/ ![]() +
+ ![]() /
/ ![]() + Leertaste (oder
+ Leertaste (oder ![]() /
/ ![]() + Leertaste) für das Auszoomen (Verkleinern). Dabei sorgt ein Klick ins Bild für Vergrößern bzw. Verkleinern in ganzzahligen Schritten. Am häufigsten kommt das Vergrößern durch Aufziehen eines Rahmens für den neuen Bildausschnitt vor. Per Tastatur wird mit
+ Leertaste) für das Auszoomen (Verkleinern). Dabei sorgt ein Klick ins Bild für Vergrößern bzw. Verkleinern in ganzzahligen Schritten. Am häufigsten kommt das Vergrößern durch Aufziehen eines Rahmens für den neuen Bildausschnitt vor. Per Tastatur wird mit ![]() /
/ ![]() +
+ ![]() eingezoomt und mit
eingezoomt und mit ![]() /
/ ![]() +
+ ![]() ausgezoomt, wobei
ausgezoomt, wobei ![]() und
und ![]() sowohl auf der Haupttastatur funktionieren als am Nummernblock.
sowohl auf der Haupttastatur funktionieren als am Nummernblock.
Abbildung 3.69 Mit Leertaste und rechter Maustaste lassen sich die drei Standard-Ansichten schnell auswählen.
Die Standard-Ansichtsgrößen und die passenden Shortcuts sind Tatsächliche Pixel (1 Bildschirm-Pixel entspricht einem Bild-Pixel) ![]() /
/ ![]() +
+ ![]() /
/ ![]() +
+ ![]() und Ganzes Bild
und Ganzes Bild ![]() /
/ ![]() +
+ ![]() . Die dritte Standard-Ansicht Druckformat hat keinen Shortcut. Tatsächliche Pixel ist auch durch Doppelklick auf das Zoom-Werkzeug
. Die dritte Standard-Ansicht Druckformat hat keinen Shortcut. Tatsächliche Pixel ist auch durch Doppelklick auf das Zoom-Werkzeug ![]() in der Werkzeugleiste zu haben. Eher weniger bekannt ist, dass man alle drei auch bei gleichzeitigem Drücken der Leertaste mit der rechten Maustaste auswählen kann. Bei Macs mit einer Ein-Tasten-Maus muss man statt der rechten Maustaste die Leertaste +
in der Werkzeugleiste zu haben. Eher weniger bekannt ist, dass man alle drei auch bei gleichzeitigem Drücken der Leertaste mit der rechten Maustaste auswählen kann. Bei Macs mit einer Ein-Tasten-Maus muss man statt der rechten Maustaste die Leertaste + ![]() - Taste drücken.
- Taste drücken.
Der Navigator (unter Fenster · Navigator) zeigt stets das ganze Bild und markiert den aktuellen Bildauschnitt, der darin verschoben werden kann. Drückt man die ![]() - Taste, geht das nur waagerecht oder senkrecht. Die beiden Buttons unten und der Schieber sind selbsterklärend. Links unten kann die Ansichtsgröße auch numerisch eingegeben werden (ebenso wie im Dokumentfenster links unten). Mit gedrückter
- Taste, geht das nur waagerecht oder senkrecht. Die beiden Buttons unten und der Schieber sind selbsterklärend. Links unten kann die Ansichtsgröße auch numerisch eingegeben werden (ebenso wie im Dokumentfenster links unten). Mit gedrückter ![]() /
/ ![]() - Taste kann im Navigator ein neuer Ansichtsrahmen aufgezogen werden. Angenehm ist das vor allem, wenn man im Dokumentfenster extrem eingezoomt hat, aber nicht wieder zum kompletten Bild aufziehen will.
- Taste kann im Navigator ein neuer Ansichtsrahmen aufgezogen werden. Angenehm ist das vor allem, wenn man im Dokumentfenster extrem eingezoomt hat, aber nicht wieder zum kompletten Bild aufziehen will.
Abbildung 3.70 Im Navigator kann mit gedrückter ![]() /
/ ![]() - Taste ein Ansichtsrahmen aufgezogen werden.
- Taste ein Ansichtsrahmen aufgezogen werden.
3.6.2 Bewegen im Bild 

In der Werkzeugleiste gibt es zum Bewegen im Bild das Hand-Werkzeug ![]() , das den Bildausschnitt im Dokumentfenster be-wegt, wenn er kleiner ist als das gesamte Bild. Einfacher gehts mit der Leertaste, die immer das Hand-Werkzeug aktiviert, solange sie gedrückt wird, egal, welches Werkzeug augenblicklich sonst aktiv ist. Das ist sicher eine der meistgebrauchten Maustasten-Kombinationen überhaupt. Stark eingezoomte Bildausschnitte kann man gut mit dem Navigator bewegen.
, das den Bildausschnitt im Dokumentfenster be-wegt, wenn er kleiner ist als das gesamte Bild. Einfacher gehts mit der Leertaste, die immer das Hand-Werkzeug aktiviert, solange sie gedrückt wird, egal, welches Werkzeug augenblicklich sonst aktiv ist. Das ist sicher eine der meistgebrauchten Maustasten-Kombinationen überhaupt. Stark eingezoomte Bildausschnitte kann man gut mit dem Navigator bewegen.
Es gibt Retusche-Aufgaben, vor allem Säuberungs-Jobs nach dem Scannen, bei denen nichts übersehen werden darf und bei denen man das ganze Bild zumindest in der 100%-Ansicht anschauen muss. Hier läuft man Gefahr, beim Benutzen des Hand-Werkzeugs Stellen auszulassen. Auf Nummer sicher geht man mit den vier Navigations-Tasten zwischen Haupttastatur und Nummernblock. Mit ![]() geht es in die linke obere Ecke des Bildes , mit
geht es in die linke obere Ecke des Bildes , mit ![]() in die rechte untere .
in die rechte untere .
Jeweils um exakt einen ganzen aktuellen Bildausschnitt kann man sich mit den Bildlauftasten bewegen: Mit ![]() geht es nach oben , mit
geht es nach oben , mit ![]() nach unten , mit
nach unten , mit ![]() /
/ ![]() +
+ ![]() nach links und mit
nach links und mit ![]() /
/ ![]() +
+ ![]() nach rechts . Drückt man dazu die
nach rechts . Drückt man dazu die ![]() - Taste, verkleinert sich die Schrittweite.
- Taste, verkleinert sich die Schrittweite.
Abbildung 3.71 Navigation im Bild mit den Bildlauftasten
3.6.3 Mausrad 

Die meisten handelsüblichen Mäuse haben mittlerweile ein Rad (Scroll-Rad, Bildlaufrad) für Bildläufe und die meisten Programme unterstützen das auch und weisen dem Rad verschiedenste Funktionen zu. So auch Photoshop: Unter Photoshop · Voreinstellungen · Allgemeine oder ![]() +
+ ![]() beim Mac bzw. Bearbeiten · Voreinstellungen · Allgemeine oder
beim Mac bzw. Bearbeiten · Voreinstellungen · Allgemeine oder ![]() +
+ ![]() kann man die Option Mit Bildlaufrad zoomen aktivieren. Aus diesem Dialog ist nicht klar ersichtlich, dass es sich eigentlich um einen Umschalter handelt. Ist diese Option deaktiviert, so bewegt das Scroll-Rad das Bild auf und ab. Drückt man dazu die
kann man die Option Mit Bildlaufrad zoomen aktivieren. Aus diesem Dialog ist nicht klar ersichtlich, dass es sich eigentlich um einen Umschalter handelt. Ist diese Option deaktiviert, so bewegt das Scroll-Rad das Bild auf und ab. Drückt man dazu die ![]() /
/ ![]() - Taste, geht die Bewegung nach rechts und links. Die
- Taste, geht die Bewegung nach rechts und links. Die ![]() - Taste verzehnfacht die Rollgeschwindigkeit. Drückt man die
- Taste verzehnfacht die Rollgeschwindigkeit. Drückt man die ![]() /
/ ![]() - Taste, wird das Scroll-Rad zum Zoom-Rad. Ist die Option in den Voreinstellungen aktiviert, so kehrt sich das um. Dann ist das Scroll-Rad standardmäßig für den Zoom zuständig und mit gedrückter
- Taste, wird das Scroll-Rad zum Zoom-Rad. Ist die Option in den Voreinstellungen aktiviert, so kehrt sich das um. Dann ist das Scroll-Rad standardmäßig für den Zoom zuständig und mit gedrückter ![]() /
/ ![]() - Taste für den Bildlauf.
- Taste für den Bildlauf.
Abbildung 3.72 Optionen für Zoom- und Scroll-Rad in den Voreinstellungen
Interessant für die Navigation im Bild ist auch noch die Option Zoom ändert Fenstergröße . Es kann lästig sein, dass sich das Fenster dauernd in der Größe ändert, wenn man viel mit der Lupe aus- und einzoomt. Dann sollte man das an dieser Stelle deaktivieren. Das geht übrigens auch in der Optionsleiste zum Zoom-Werkzeug unter Fenstergröße. Dem Scroll-Rad sind beide Einstellungen egal. Die Fenstergröße ändert sich beim Zoomen mit dem Rad nie.
Andere Geräte wie z. B. Zeichenstifte von Grafik-Tabletts (siehe Seite 73) haben teilweise neben Scroll-Rädern noch andere mechanische Geber an Bord, die sich meist vollkommen frei konfigurieren und diversen Photoshop-Funktionen zuordnen lassen. Ähnliches gilt für Mäuse mit mehr als zwei oder drei Tasten.
Ihre Meinung
Wie hat Ihnen das Openbook gefallen? Wir freuen uns immer über Ihre Rückmeldung. Schreiben Sie uns gerne Ihr Feedback als E-Mail an kommunikation@rheinwerk-verlag.de.




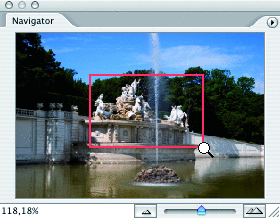

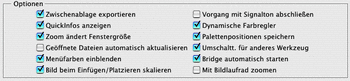

 Jetzt bestellen
Jetzt bestellen



